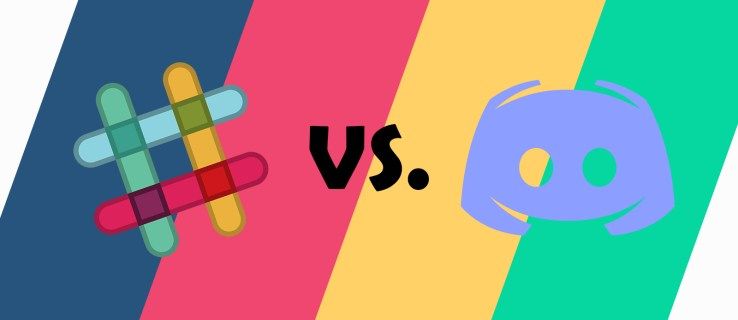Google Docs je fantastický bezplatný nástroj na vytváranie a úpravy dokumentov. Je smutné, že veľa funkcií je vo webovej verzii oveľa lepších, zatiaľ čo aplikácie chýbajú.
Ak chcete napríklad v Dokumentoch Google vytvoriť závesné zarážky, jediný spôsob, ako to urobiť, je webová verzia. Je to spôsobené tým, že aplikácie vám neumožňujú upraviť pravítko v žiadnom z dokumentov. A vládca je nevyhnutný na vytvorenie tejto zarážky.
Čítajte ďalej a dozviete sa, ako vytvoriť Dokumenty Google zaveseným odsadením bez prílišného úsilia.
Začíname
Ak chcete v Dokumentoch Google získať závesné odsadenie, potrebujete iba účet Google a prístup na internet. Bohužiaľ, ios a Android aplikácie pre Dokumenty Google vám neumožňujú vidieť a upravovať pravítko, ktoré, ako už bolo spomenuté vyššie, je rozhodujúce pre vytvorenie zarážky zavesenia.
Na prezeranie dokumentov sa najlepšie používajú mobilné aplikácie, zatiaľ čo webová verzia je oveľa lepšia na úpravu dokumentov. Je tiež zrejmé, že písanie a úpravy dokumentov sú v počítači oveľa jednoduchšie ako v mobilných telefónoch alebo tabletoch.
ako vidieť, kto ťa sleduje na twitchi
Každá zo svojich, ale ak sa chcete dozvedieť, ako vytvoriť tieto zarážky, musíte prejsť na Dokumenty Google Web . Prihláste sa do svojich účtov Google a prečítajte si ďalšie pokyny.

Ako vytvoriť odsadenie v Dokumentoch Google
Bez ďalších okolkov poďme priamo k zarážkam v Dokumentoch Google (web):
- Spustite Dokumenty Google v ľubovoľnom prehliadači na počítači a prihláste sa.

- Otvorte dokument, ktorý chcete upraviť.

- Uistite sa, že ste pravítko ihneď povolili. Kliknite na kartu Zobraziť (v ľavom hornom rohu obrazovky) a potom z rozbaľovacej ponuky vyberte možnosť Zobraziť pravítko.

- Na začiatku pravítka si všimnete dve modré šípky. Jeden je značka odsadenia pre váš prvý riadok a druhá je ľavá značka odsadenia. Ukážu vám cestu, po ktorej bude váš text nasledovať. Ak chcete vytvoriť zarážku, vyberte odsek (y), ktoré chcete upraviť.

- Kliknite na hornú značku (zarážka prvého riadku) a potiahnite ju doprava. Pretože sa jedná o ľahké tlačidlo, môžete si prehľadávač priblížiť.

- Počas presúvania sa zobrazí čiara s dĺžkou odsadenia (v palcoch). Keď uvoľníte značku prvého riadku, odsek (y) sa umiestnia zodpovedajúcim spôsobom, pričom prvý riadok bude obsahovať odsadenie.

- Ak použijete ľavú zarážku, môžete urobiť zarážku pre celý odsek, nielen pre prvý riadok. Vyberte sekcie a potiahnite dolnú (ľavú zarážku) značku doprava. Po jeho uvoľnení sa všetky riadky odsekov posunú doprava.

Ako vytvoriť zavesenú zarážku v Dokumentoch Google
Práve ste sa naučili, ako v Dokumentoch Google vytvárať pravidelné zarážky. Takto vytvoríte závesné odsadenie:
- Závesná (alebo záporná) zarážka sa používa kombináciou oboch zarážok. Záporné odsadenie je, keď sú odsadené všetky riadky odseku, ale prvý. Najčastejšie vytvoríte závesnú zarážku pre bibliografie, citácie a odkazy. Začnite výberom svojich sekcií a potiahnutím dolnej značky (ľavá zarážka) doprava.

- Potom potiahnite hornú značku (zarážka prvého riadku) doľava od pravítka.

- Týmto krokom zrušíte odsadenie prvého riadku v odsekoch. Všetky riadky odsekov okrem prvého budú odsadené.

Vytvorenie odsadenia zavesenia v Dokumentoch Google je také jednoduché. Okrem toho môžete zarovnávať zarážky pomocou možností zmenšenia a zmenšenia. Mali by byť v pravom hornom rohu obrazovky, priamo nad pravítkom.
Použitím týchto možností môžete znížiť alebo zväčšiť odsadenie o pol palca na kliknutie na každom z tlačidiel. Značkovače sú oveľa lepším spôsobom, ako urobiť zarážky podľa vašich preferencií.
Veľa šťastia vo vašom príspevku
Ak to hľadáte, ste pravdepodobne študent alebo spisovateľ, ktorý pracuje na papieri. Odsadenie zavesenia v Dokumentoch Google je veľmi užitočné pri akýchkoľvek citáciách, najpravdepodobnejšie vo formáte MLA. Možno práve robíte zoznam v dokumente a chcete, aby vyzeral lepšie.
ako nájsť ppl na snapchate -
V každom prípade sa bavte experimentovaním s odsadením. Upozorňujeme, že možnosť Späť môžete použiť kedykoľvek, keď nie ste spokojní, a môžete začať odznova. Dajte nám vedieť, či by ste ešte niečo chceli pridať do sekcie komentárov nižšie.