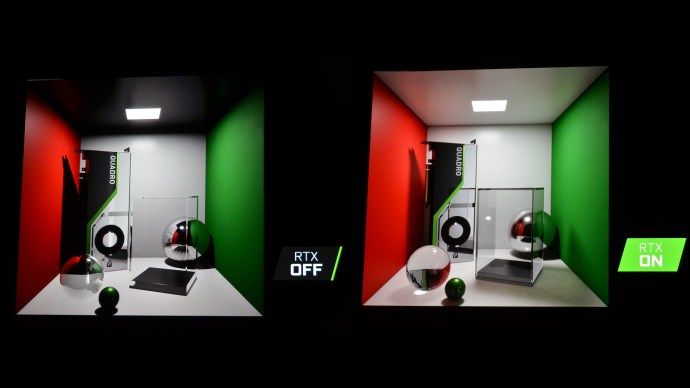Čo vedieť
- Odkaz: Kopírovať bunky. Kliknite pravým tlačidlom myši Prepojiť a použiť štýly destinácie alebo Prepojiť a zachovať formátovanie zdroja vo Worde.
- Vložiť: Vo Worde prejdite na Vložiť > Objekt > Objekt > Vytvoriť zo súboru > Prehľadávať > vyberte súbor Excel > OK .
- Vloženie tabuľky tabuľky: Vo Worde prejdite na Vložiť > Tabuľka > Tabuľka Excel .
Tento článok vysvetľuje dva spôsoby zobrazenia údajov programu Excel v programe Word.
Pokyny platia pre Word pre Microsoft 365, Word 2019, Word 2016, Word 2013, Word 2010, Excel pre Microsoft 365, Excel 2019, Excel 2016, Excel 2013 a Excel 2010.
Ako prepojiť Excel s Wordom
Ak chcete vložiť akúkoľvek časť hárka programu Excel do dokumentu programu Word:
-
Otvorte dokument programu Word, v ktorom sa zobrazí pracovný hárok.
-
Otvorte hárok programu Excel, ktorý obsahuje údaje, ktoré chcete prepojiť s dokumentom programu Word.
-
V Exceli vyberte a skopírujte rozsah buniek, ktoré chcete zahrnúť. Ak plánujete vložiť do hárka viac stĺpcov alebo riadkov, vyberte celý hárok.
Ak chcete vybrať celý pracovný hárok, vyberte bunku v ľavom hornom rohu na mieste spojenia čísel riadkov a písmen stĺpcov.
-
V dokumente programu Word umiestnite kurzor na miesto, kam chcete vložiť prepojenú tabuľku.
-
Kliknite pravým tlačidlom myši a vyberte Prepojiť a použiť štýly destinácie alebo Prepojiť a zachovať formátovanie zdroja .
Cieľové štýly používajú predvolené formátovanie tabuľky programu Word, čo zvyčajne vedie k lepšie vyzerajúcej tabuľke. Ponechať formátovanie zdroja používa formátovanie z excelového zošita.

-
Údaje programu Excel sa prilepia priamo do dokumentu programu Word, kde bol umiestnený kurzor. Ak sa vykonajú zmeny v zdrojovom súbore Excel, dokument programu Word sa automaticky aktualizuje o tieto zmeny.
Čo sa stane, keď prepojíte Excel s Wordom
Prepojenie súboru programu Excel s dokumentom programu Word zabezpečí, že dokument programu Word sa aktualizuje pri každej zmene údajov v súbore programu Excel. Ide o jednosmerný odkazový kanál, ktorý prináša aktualizované údaje programu Excel do prepojeného dokumentu programu Word. Prepojením pracovného hárka programu Excel tiež zostane súbor programu Word malý, pretože údaje sa neuložia do dokumentu programu Word.
ako zobraziť všetky vaše komentáre na youtube
Prepojenie pracovného hárka programu Excel s dokumentom programu Word má niekoľko obmedzení:
- Ak sa súbor programu Excel presunie, je potrebné znova vytvoriť prepojenie na dokument programu Word.
- Ak plánujete preniesť súbor programu Word alebo ho použiť na inom počítači, musíte preniesť súbor programu Excel.
- Musíte vykonať úpravy údajov v pracovnom hárku programu Excel. Nie je to problém, pokiaľ v dokumente programu Word nepožadujete iné formáty tabuliek.
Ako vložiť tabuľku programu Excel do programu Word
Proces vloženia pracovného hárka programu Excel do dokumentu programu Word je v podstate rovnaký ako proces prepojenia s pracovným hárkom programu Excel. Vyžaduje si to niekoľko kliknutí navyše, ale do dokumentu prenesie všetky údaje z pracovného hárka, nielen vybratý rozsah.
Existujú dva spôsoby, ako vložiť pracovný hárok programu Excel do programu Word. Prvým je vložiť pracovný hárok ako objekt. Druhým je vloženie tabuľky.
Keď vložíte pracovný hárok, Word použije formátovanie z pracovného hárka programu Excel. Uistite sa, že údaje v pracovnom hárku vyzerajú tak, ako chcete, aby sa zobrazili v dokumente programu Word.
Vložte pracovný hárok programu Excel ako objekt
Ak chcete vložiť hárok programu Excel ako objekt:
-
Otvorte dokument programu Word.
-
Choďte na Vložiť tab.

-
Vyberte Objekt > Objekt . Vo Worde 2010 vyberte Vložiť > Objekt .

-
V Objekt dialógovom okne vyberte Vytvoriť zo súboru tab.

-
Vyberte Prehľadávať a potom vyberte hárok programu Excel, ktorý obsahuje údaje, ktoré chcete vložiť.

-
Vyberte OK .

-
Pracovný hárok programu Excel je vložený do dokumentu programu Word.
Ako vložiť tabuľku Excel
Alternatívou je vložiť hárok programu Excel ako tabuľku. Táto metóda vloží hárok, ako keby ste ho vložili ako objekt. Rozdiel je v tom, že otvorí prázdny pracovný hárok programu Excel, ktorý môžete vyplniť. Túto metódu vyberte, ak ste ešte nevytvorili súbor programu Excel.
Ak chcete vložiť hárok programu Excel ako tabuľku vo Worde:
-
Otvorte dokument programu Word.
-
Umiestnite kurzor na miesto, kam chcete vložiť pracovný hárok programu Excel.
-
Choďte na Vložiť a potom vyberte Tabuľka .

-
Vyberte Tabuľka Excel .
ikona systému Windows neotvorí systém Windows 10

-
Táto možnosť ponuky otvorí prázdny hárok programu Excel, ktorý môžete vyplniť údajmi. Zadajte nové údaje alebo prilepte údaje z inej tabuľky.
Keď vložíte a vyplníte nový hárok programu Excel, máte súbor programu Excel, ktorý môžete kedykoľvek aktualizovať. Údaje v tabuľke programu Word sa automaticky aktualizujú, aby sa zhodovali s údajmi v súbore programu Excel.
FAQ- Ako vložím dokument Microsoft Word do Excelu?
V Exceli: Vložiť karta > Text > Objekt > Vytvoriť zo súboru . Ďalej vyberte Prehľadávať nájsť súbor programu Word > Vložiť > OK .
- Ako vytvorím štítky v programe Microsoft Word zo zoznamu programu Excel?
Ak chcete vytvoriť štítky v programe Word zo zoznamu programu Excel , otvorte prázdny dokument programu Word > vyberte poštové zásielky > Spustite hromadnú korešpondenciu > Štítky > vyberte značku a číslo produktu pre štítky. Potom vyberte Vyberte možnosť Príjemcovia > Použite existujúci zoznam > nájdite zoznam adries programu Excel > OK . Pridajte polia hromadnej pošty na dokončenie zlúčenia.