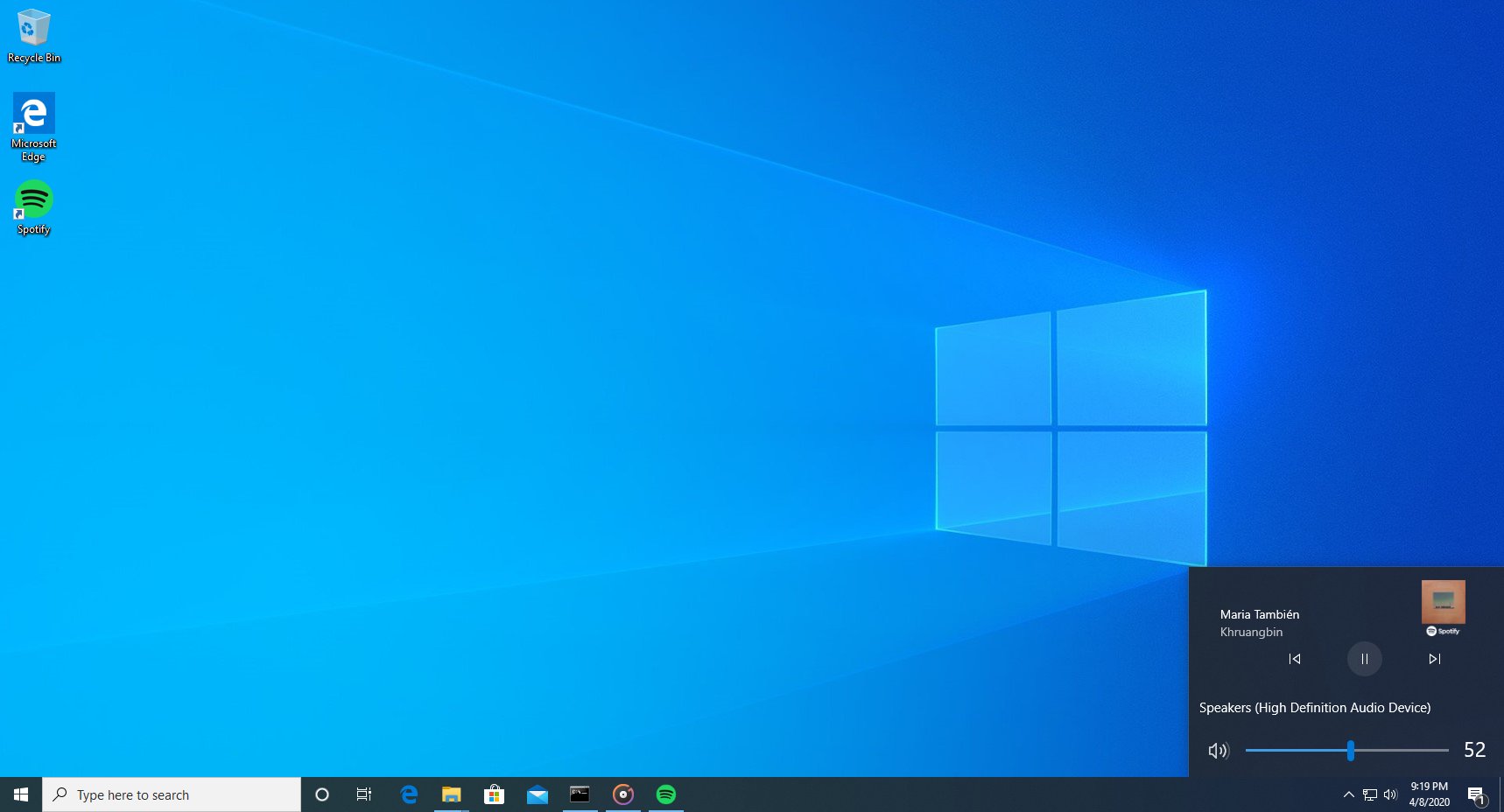Zrieknutie sa zodpovednosti: Niektoré stránky na tejto lokalite môžu obsahovať pridružený odkaz. To nijako neovplyvňuje náš úvodník.
Odkazy na zariadenia
Nastavenie virtuálnej súkromnej siete ( VPN ) na vašom smerovači a nie jednotlivo na každom zariadení má množstvo výhod. Môžete pripojiť toľko zariadení, koľko váš router zvládne, a každé zariadenie k nemu pripojené bude automaticky chránené. Pokyny na inštaláciu VPN sa však líšia v závislosti od modelu smerovača, čo často vedie k nejasnostiam.
![Ako nainštalovať VPN na smerovač [Všetky hlavné značky]](http://macspots.com/img/security-privacy/06/how-install-vpn-router.png)
Ak vás zaujíma, ako použiť a VPN s vaším smerovačom, sme tu, aby sme vám pomohli. V tejto príručke vysvetlíme, ako nainštalovať VPN na smerovače Xfinity, AT&T, TP-Link, Netgear, Asus, Belkin a Cisco. Čítajte ďalej a začnite prehliadať bez obmedzení.
Ako nainštalovať VPN na smerovač Xfinity
Inštalácia VPN na smerovačoch Xfinity je zložitá úloha, pretože väčšina poskytovateľov VPN ich nepodporuje. Budete si musieť kúpiť ďalší smerovač, najlepšie Asus, Netgear, Linksys alebo TP-Link, a použiť smerovač Xfinity ako modem v režime Bridge. Keď budete mať druhý box smerovača, postupujte podľa krokov nižšie, aby ste povolili režim Bridge na vašom smerovači Xfinity:
Obmedzená ponuka: 3 mesiace ZADARMO! Získajte ExpressVPN. Bezpečné a priateľské k streamovaniu.30-dňová záruka vrátenia peňazí
- Na zariadení pripojenom k smerovaču Xfinity navštívte nástroj Xfinity Admin Tool stránku .
- Zaregistrujte sa pomocou predvoleného používateľského mena (admin) a hesla (hesla), pokiaľ ste predtým nezmenili prihlasovacie údaje.

- Kliknite na položku Brána v ľavom bočnom paneli a potom na položku Na prvý pohľad.

- Vyberte možnosť Povoliť vedľa položky Režim mosta.

- Keď uvidíte varovnú správu, pokračujte kliknutím na tlačidlo OK.

Poznámka: V režime Bridge váš smerovač Xfinity neposkytuje Wi-Fi. Prídete tiež o funkciu xFi.
Keď je váš smerovač Xfinity v režime Bridge, pripojte ho k druhému smerovaču pomocou ethernetového kábla. Potom nájdite sieť VPN kompatibilnú s druhým smerovačom a zakúpte si predplatné. V závislosti od poskytovateľa VPN a modelu vášho druhého smerovača sa pokyny na nastavenie môžu líšiť. Podrobné pokyny nájdete v používateľskej príručke k smerovaču alebo na webovej stránke poskytovateľa VPN. Tu sú všeobecné kroky, ktoré treba dodržať:
- Navštívte ExpressVPN a zaregistrujte si účet
- Nájdite súbor firmvéru VPN vhodný pre váš model smerovača a stiahnite si ho.
- Navštívte stránku nástroja správcu smerovača a prihláste sa.
- Prejdite do ponuky aktualizácie firmvéru – zvyčajne v nastaveniach pripojenia – a nahrajte súbor firmvéru VPN.
- Počkajte, kým sa firmvér nainštaluje. Potom možno budete musieť reštartovať smerovač.
- Ak chcete nastaviť sieť VPN, postupujte podľa pokynov na stránke nástroja správcu smerovača. Vo väčšine prípadov budete požiadaní o zadanie aktivačného kódu zaslaného poskytovateľom VPN e-mailom.
- Po nastavení siete VPN prejdite na informačný panel služby VPN, vyberte požadované umiestnenie servera a povoľte pripojenie.
Ako nainštalovať VPN na smerovač AT&T
Smerovače AT&T nepodporujú interné šifrovanie VPN. To znamená, že budete musieť pripojiť každé zariadenie k sieti VPN jednotlivo, a nie spustiť sieť VPN na smerovači. V závislosti od poskytovateľa VPN sa pokyny môžu líšiť. Tu je príklad nastavenia pripojenia VPN na počítači so systémom Windows pomocou ExpressVPN :
Obmedzená ponuka: 3 mesiace ZADARMO! Získajte ExpressVPN. Bezpečné a priateľské k streamovaniu.30-dňová záruka vrátenia peňazí
ako byť neviditeľný na svároch
- Zakúpte si vhodné predplatné prostredníctvom ExpressVPN oficiálna stránka .

- Prejdite na hlavný panel ExpressVPN a prihláste sa.

- Skontrolujte svoj e-mail, či nemáte verifikačný kód od ExpressVPN, a na požiadanie ho zadajte do vyhradeného okna.
- Kliknite na tlačidlo Stiahnuť aplikáciu ExpressVPN a skopírujte aktivačný kód zobrazený na tej istej stránke.
- Nájdite inštalačný súbor aplikácie v priečinku Stiahnuté súbory a dvakrát naň kliknite.
- Aplikáciu nainštalujte podľa pokynov na obrazovke. Po zobrazení výzvy zadajte aktivačný kód.
- Vyberte svoje preferencie.
- Po nainštalovaní aplikácie ju spustite a rozbaľte rozbaľovaciu ponuku na hlavnej stránke.
- Vyberte požadované umiestnenie servera.
- Kliknutím na veľké tlačidlo napájania sa pripojíte k vybranému serveru.
Poznámka: Ak hľadáte smerovač VPN, budete si musieť kúpiť smerovač inej značky.
Ako nainštalovať VPN na smerovač TP-Link
Väčšina smerovačov TP-Link podporuje šifrovanie VPN. V závislosti od zvoleného poskytovateľa VPN sa pokyny na nastavenie môžu mierne líšiť. Jednou z najpopulárnejších sietí VPN na trhu je ExpressVPN . Ako príklad teda poskytneme pokyny na nastavenie ExpressVPN na smerovači TP-Link. Postupujte podľa nasledujúcich krokov:
- Nákup a preferované predplatné plánovať cez oficiálnu stránku ExpressVPN.
- Prihlásiť sa do svojho účtu ExpressVPN a zadajte overovací kód, ktorý ste dostali e-mailom pri registrácii.
- Budete presmerovaní na stránku manuálneho nastavenia. V časti Manuálna konfigurácia vyberte L2TP/IPsec.
- Uvidíte svoju IP adresu a heslo. Nechajte túto stránku prehliadača otvorenú.
- Prihláste sa do správcu smerovača panel s predvolenými povereniami (používateľské meno admin, heslo heslo) alebo s povereniami, ktoré ste nastavili predtým.

- Kliknite na položku Rozšírené, potom na položku Sieť a internet.

- V časti Typ internetového pripojenia vyberte L2TP.

- Zadajte svoju IP adresu a heslo zobrazené na stránke nastavenia ExpressVPN (krok 4).

- Vyberte možnosť Dynamic IP vedľa položky Sekundárne pripojenie.

- Vedľa položky Režim pripojenia vyberte možnosť Manuálne.

- Nastavte Max Idle Time na 0 a kliknite na Connect, potom Save.

- Prejdite na hlavný panel ExpressVPN a vyberte požadované umiestnenie servera. Pripojte sa kliknutím na veľké tlačidlo napájania.
Ako nainštalovať VPN na smerovač Netgear
Všetky smerovače Netgear podporujú VPN, takže nastavenie je pomerne jednoduché. Pokyny na nastavenie poskytneme na príklade ExpressVPN, aj keď v závislosti od poskytovateľa VPN sa kroky môžu mierne líšiť. Postupujte podľa pokynov nižšie:
Obmedzená ponuka: 3 mesiace ZADARMO! Získajte ExpressVPN. Bezpečné a priateľské k streamovaniu.30-dňová záruka vrátenia peňazí
- Navštíviť ExpressVPN oficiálnu webovú stránku a zakúpte si požadované predplatné.
- Prejdite do nastavenia stránku a z rozbaľovacej ponuky vyberte model smerovača. Potom kliknite na Stiahnuť firmvér.
- Budete presmerovaní na stránku s aktivačným kódom. Skopírujte ho alebo nechajte stránku otvorenú.
- Prejdite na správcu smerovača panel a prihláste sa. V predvolenom nastavení je používateľské meno admin a heslo heslo.
- Prejdite na kartu Rozšírené a kliknite na položku Správa a potom na položku Aktualizácia smerovača.
- Kliknite na Prehľadávať a vyberte súbor firmvéru, ktorý ste si stiahli v kroku 2. Potom kliknite na Nahrať.
- Počkajte, kým sa váš smerovač reštartuje.
- Prejdite na ovládací panel ExpressVPN a rozbaľte rozbaľovaciu ponuku pod veľkým tlačidlom napájania.
- Vyberte požadované umiestnenie servera a kliknutím na tlačidlo napájania sa pripojte.
Ako nainštalovať VPN na smerovač Asus
Smerovače Asus prichádzajú s podporou šifrovania VPN. Tu je postup, ako nastaviť sieť VPN na smerovači na príklade ExpressVPN:
- Kúpte si predplatné cez ExpressVPN oficiálna stránka.

- Prejdite na nastavenie VPN stránku a prihláste sa. Potom prilepte overovací kód odoslaný na váš e-mail.
- Uvidíte svoje používateľské meno, heslo a aktivačný kód. Nechajte túto stránku prehliadača otvorenú.
- Rozbaľte ponuku pod položkou Amerika alebo Európa v závislosti od vašej polohy a stiahnite si konfiguračný súbor.
- Prihlásiť sa na panel správcu smerovača Asus. V predvolenom nastavení je používateľské meno admin a heslo je admin.

- Na ľavom bočnom paneli vyberte VPN.

- Kliknite na položku Klient VPN a potom na položku Pridať profil.

- Otvorte stránku s prihlasovacími údajmi ExpressVPN. Skopírujte používateľské meno a heslo a vložte ich do vyhradených polí na stránke Asus Admin.

- Kliknite na položku Vybrať súbor vedľa položky Importovať súbor .ovpn a vyberte konfiguračný súbor, ktorý ste si stiahli v kroku 4. Kliknite na tlačidlo Nahrať a potom na tlačidlo OK.

- Kliknite na položku Aktivovať. Ak je aktivácia úspešná, pod Stavom pripojenia sa zobrazí ikona začiarknutia.

- Prejdite na hlavný panel ExpressVPN, vyberte požadované umiestnenie servera a pripojte sa k nemu.
Ako nainštalovať VPN na smerovač Belkin
Smerovače Belkin je možné pripojiť k sieti VPN pomocou protokolu PPTP. Tu je postup, ako to povoliť:
- Zadaním 192.168.2.1 do riadku s adresou prehliadača otvoríte prihlasovaciu stránku panela správcu Belkin.
- Zadajte predvolené prihlasovacie údaje: používateľské meno Belkinxxxxx, heslo Belkinxxxxx_5GHz, kde xxxxx predstavuje posledných päť číslic sériového čísla smerovača.
- Kliknite na Konfigurácia a potom na Zabezpečenie.
- Kliknite na položku VPN Passthrough.
- Začiarknutím políčka vedľa položky PPTP Passthrough ju povolíte. Potom kliknite na tlačidlo Použiť.
Ďalšie kroky sa môžu líšiť v závislosti od zvoleného poskytovateľa VPN. Majte na pamäti, že pred zakúpením predplatného by ste sa mali uistiť, že poskytovateľ VPN podporuje váš model smerovača. ExpressVPN používame, pretože sme testovali všetky značky smerovačov na tejto stránke a potvrdili sme úspešné pripojenia. Potom postupujte podľa pokynov nižšie:
- Na paneli správcu Belkin kliknite na položku Internet na ľavom bočnom paneli a potom prejdite na kartu PPTP.
- V časti Nastavenia PPTP zadajte používateľské meno a heslo, ktoré používate na prihlásenie do svojho účtu VPN.
- Do poľa Service IP Address zadajte adresu servera PPTP. Nájdete to na hlavnom paneli ExpressVPN.
- Nastavte ID pripojenia na 0, MTU na 1400 a Typ, aby ste zachovali pripojenie.
- Kliknite na tlačidlo Použiť.
- Prejdite na informačný panel VPN a pripojte sa k požadovanému umiestneniu servera.
Ako nainštalovať VPN na smerovač Cisco
Cisco je jedným z najznámejších mien v inštitucionálnom networkingu, vrátane podnikov a vzdelávacích zariadení. Ak chcete nastaviť sieť VPN na smerovači Cisco, musíte najskôr nainštalovať klienta VPN. Tu je postup, ako to urobiť na príklade natívneho klienta Cisco AnyConnect VPN:
- Potom si stiahnite klienta Cisco AnyConnect VPN odkaz .

- Nájdite na svojom zariadení súbor InstallAnyConnect.exe a nainštalujte ho podľa pokynov na obrazovke.
- Po dokončení inštalácie kliknite na tlačidlo Dokončiť.
Po dokončení inštalácie môžete spustiť klienta VPN a prihlásiť sa pomocou poverení, ktoré vám poskytne váš zamestnávateľ alebo vysoká škola. Na hlavnom paneli uvidíte tlačidlo Pripojiť. Kliknutím naň povolíte pripojenie VPN.
Prehliadajte bezpečne
Dúfajme, že náš sprievodca vám pomohol nastaviť sieť VPN na smerovači. Pokyny pre niektoré smerovače sú veľmi jednoduché, zatiaľ čo pre iné môžu byť dosť mätúce. Ak nie ste obzvlášť technicky zdatní, neváhajte a požiadajte o pomoc svojho poskytovateľa internetu.
Aký je váš výber poskytovateľa VPN a prečo? Zdieľajte v sekcii komentárov nižšie.