Čo vedieť
- Zvýraznite stĺpec. Vyberte Formátovať > Podmienené formátovanie . Vyberte Vlastný vzorec je v Formátovať bunky, ak Ponuka.
- Potom zadajte =countif(A:A,A1)>1 (upravte písmená pre zvolený rozsah stĺpcov). Vyber farba v časti Štýl formátovania.
- Iné metódy: Použite UNIQUE vzorec alebo doplnok.
Tento článok vysvetľuje, ako zvýrazniť duplikáty v Tabuľkách Google pomocou troch metód.
Ako nájsť duplikáty v stĺpcoch Tabuliek Google
Jedným zo spôsobov, ako identifikovať duplikáty, je zvýrazniť ich farbou. Duplikáty môžete vyhľadávať podľa stĺpca a automaticky ich zvýrazniť buď vyplnením buniek farbou, alebo zmenou farby textu.
-
Otvorte tabuľku, ktorú chcete analyzovať, v Tabuľkách Google.
-
Uistite sa, že tabuľka obsahuje údaje usporiadané podľa stĺpcov a každý stĺpec má nadpis.
-
Zvýraznite stĺpec, v ktorom chcete prehľadávať.
-
Kliknite Formátovať > Podmienené formátovanie . The Podmienené formátovanie menu sa otvorí vpravo.
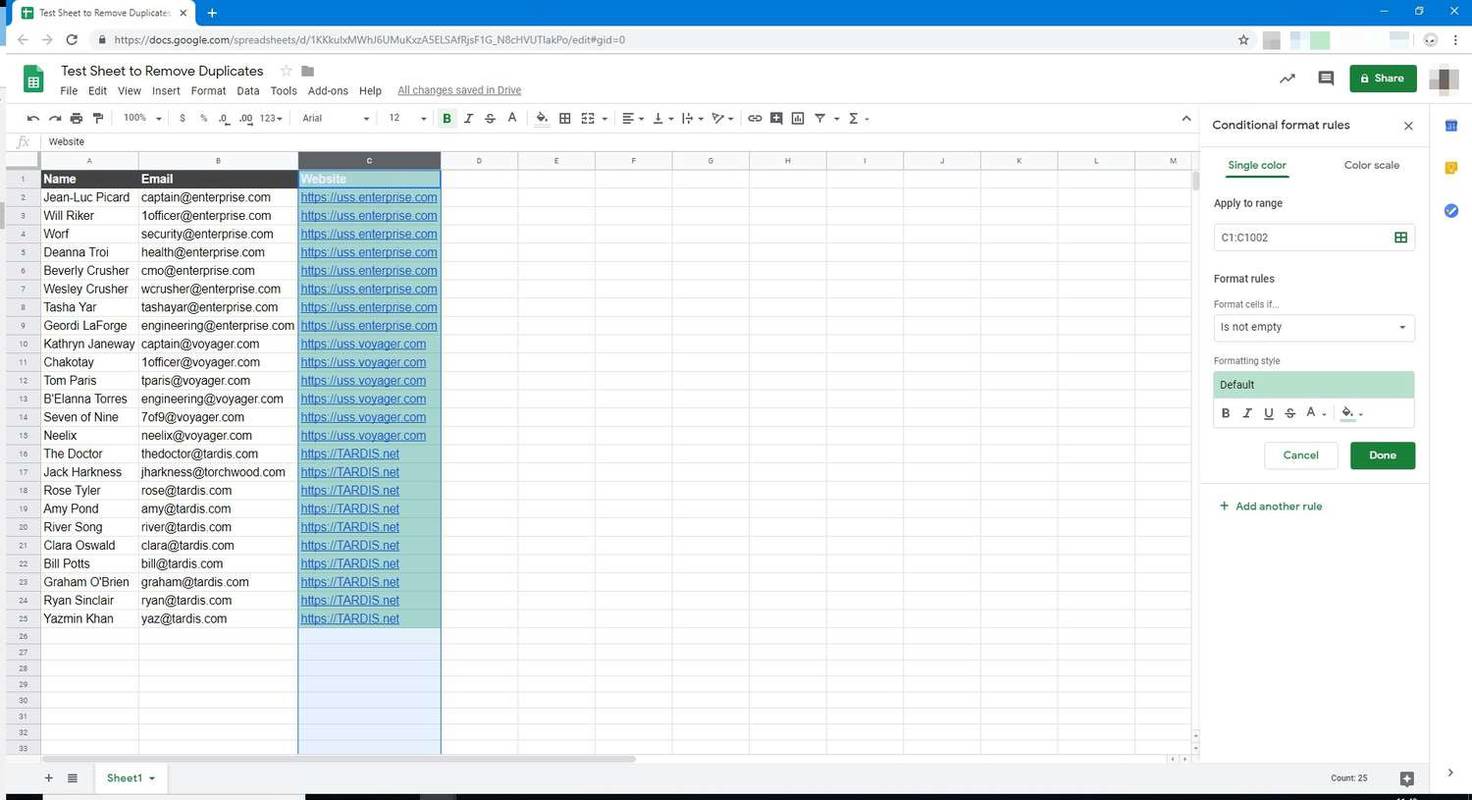
-
Potvrďte, že rozsah buniek je taký, aký ste vybrali v kroku 2.
čo znamená doručené na snapchate
-
V Formátovať bunky, ak rozbaľovacej ponuky, vyberte Vlastný vzorec je . Pod ním sa zobrazí nové pole.
-
Do nového poľa zadajte nasledujúci vzorec a upravte písmená pre rozsah stĺpcov, ktorý ste vybrali:
|_+_|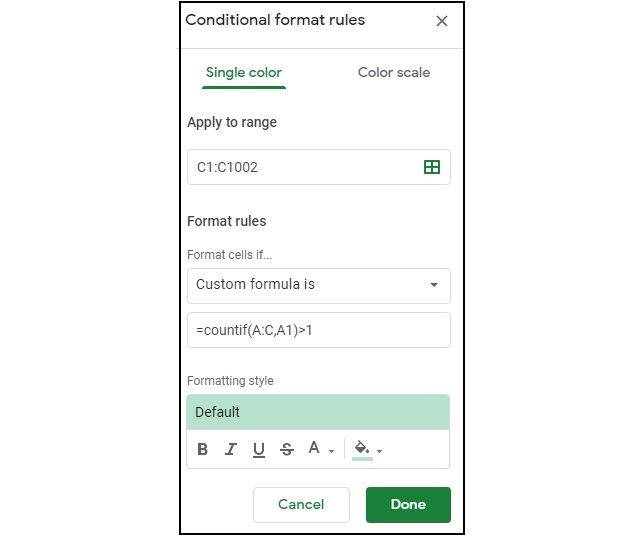
-
V Štýl formátovania vyberte farbu výplne pre duplicitné bunky. V tomto príklade sme zvolili červenú.
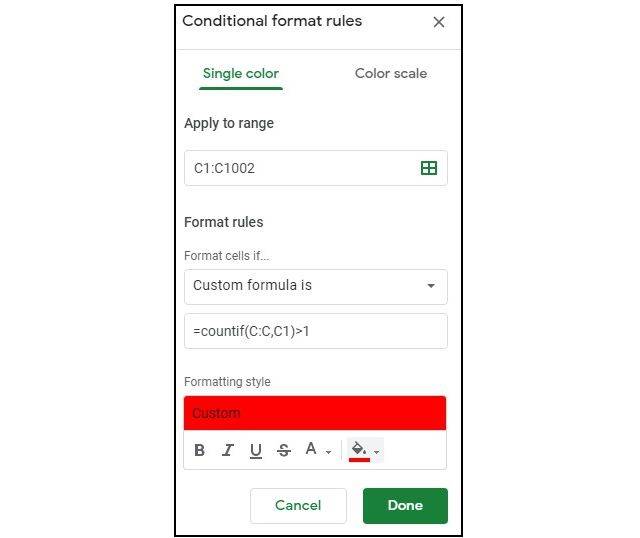
Prípadne môžete zmeniť farbu textu v duplicitných bunkách namiesto toho, aby ste ich vyplnili farbou. Ak to chcete urobiť, vyberte farba textu ikona ( A na paneli s ponukami) a vyberte si farbu.
-
Vyberte hotový na použitie podmieneného formátovania. Všetky duplikáty by teraz mali mať červenú vyplnenú bunku.
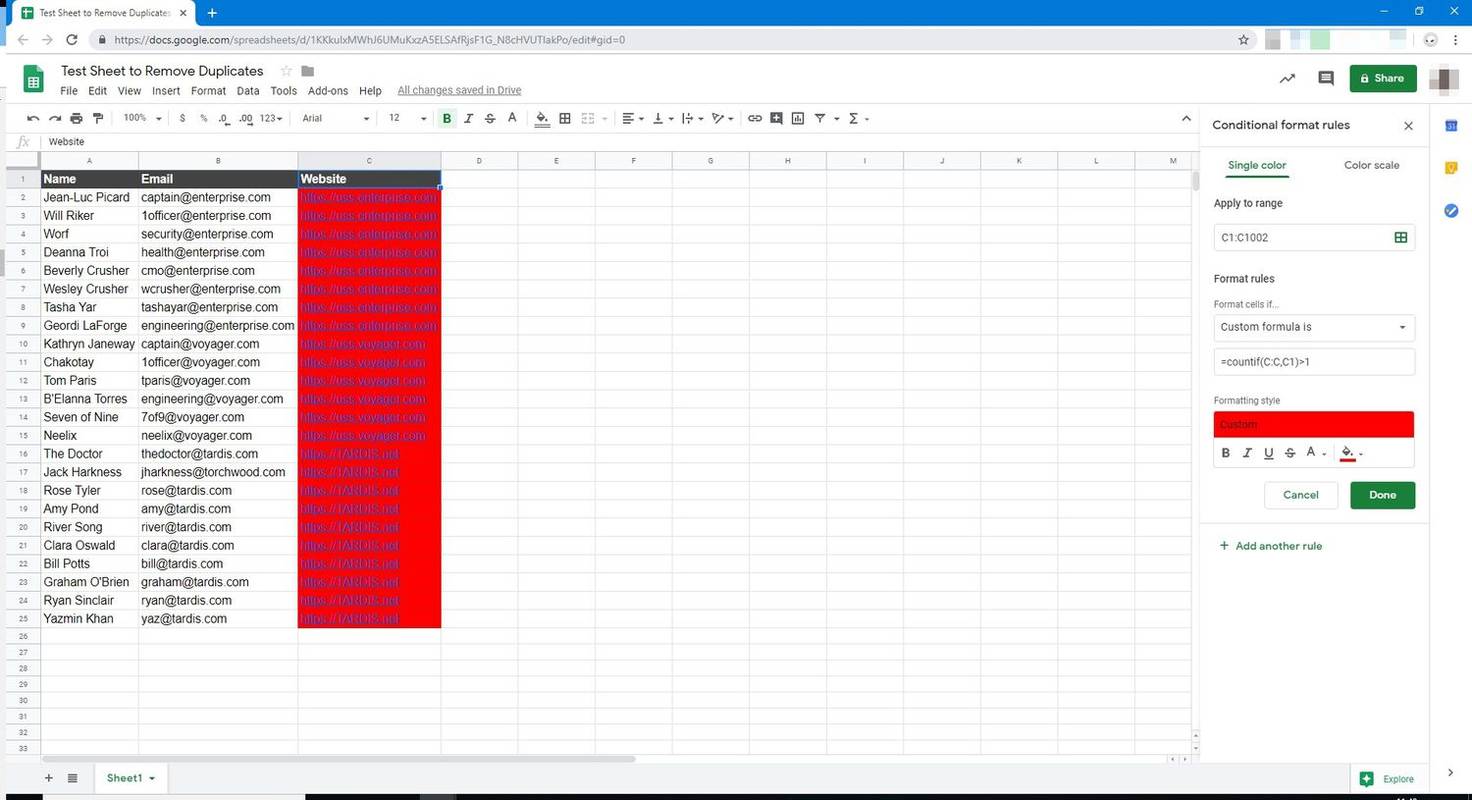
Nájdite duplikáty pomocou vzorcov
Na vyhľadanie duplicitných údajov v tabuľkách môžete použiť aj vzorec. Táto metóda môže fungovať podľa stĺpca alebo riadka a zobrazuje duplicitné údaje v novom stĺpci alebo hárku vo vašom súbore.
Nájdite duplikáty v stĺpcoch pomocou vzorca
Vyhľadanie duplikátov v stĺpcoch vám umožní preskúmať jeden stĺpec údajov, aby ste zistili, či sa v tomto stĺpci nenachádza niečo, čo bolo duplikované.
-
Otvorte tabuľku, ktorú chcete analyzovať.
-
Kliknite do otvorenej bunky v tom istom hárku (napríklad do ďalšieho prázdneho stĺpca v hárku).
-
Do tejto prázdnej bunky zadajte nasledujúce a potom stlačte Zadajte .
|_+_|Funkcia vzorca je aktivovaná.
ponuka Štart neprichádza so systémom Windows 10
-
Kliknutím na písmeno v hornej časti stĺpca vyberte stĺpec, v ktorom chcete nájsť duplikáty. Vzorec automaticky pridá rozsah stĺpcov za vás. Váš vzorec bude vyzerať asi takto:
|_+_|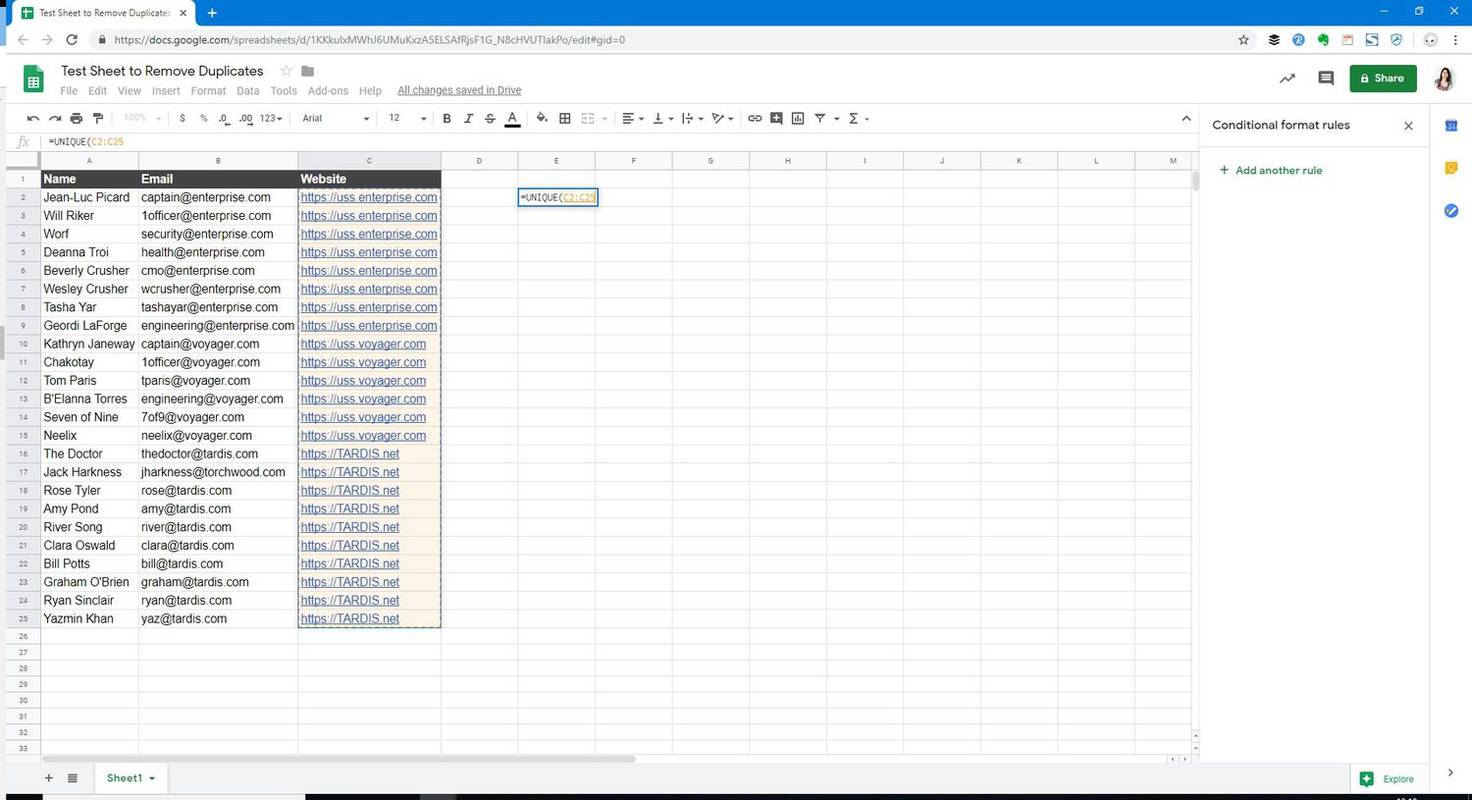
-
Zadajte uzatváraciu zátvorku do bunky vzorca (alebo stlačte Zadajte ) na dokončenie vzorca.
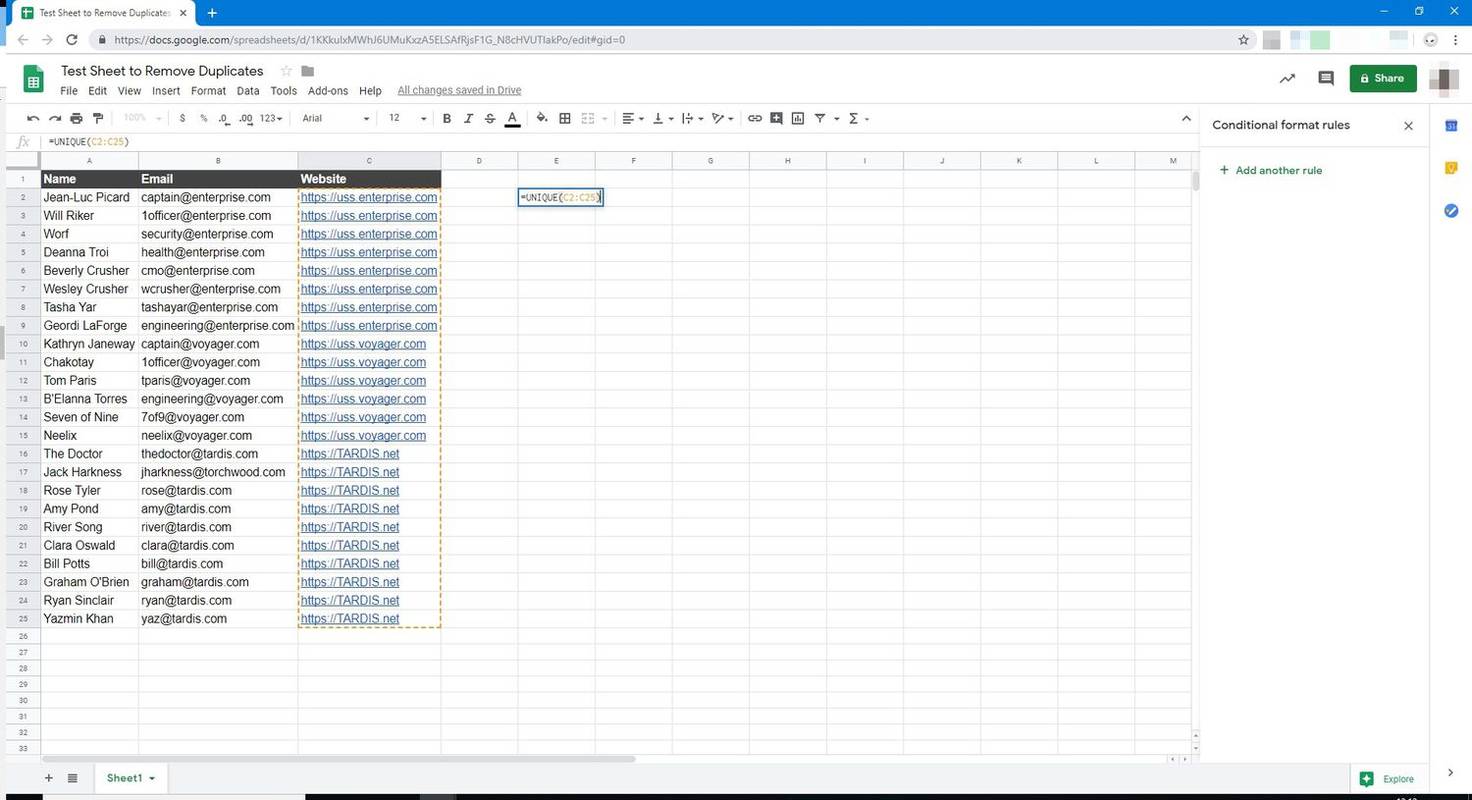
-
Jedinečné údaje sa zobrazia v tomto stĺpci, počnúc bunkou, do ktorej ste zadali vzorec.
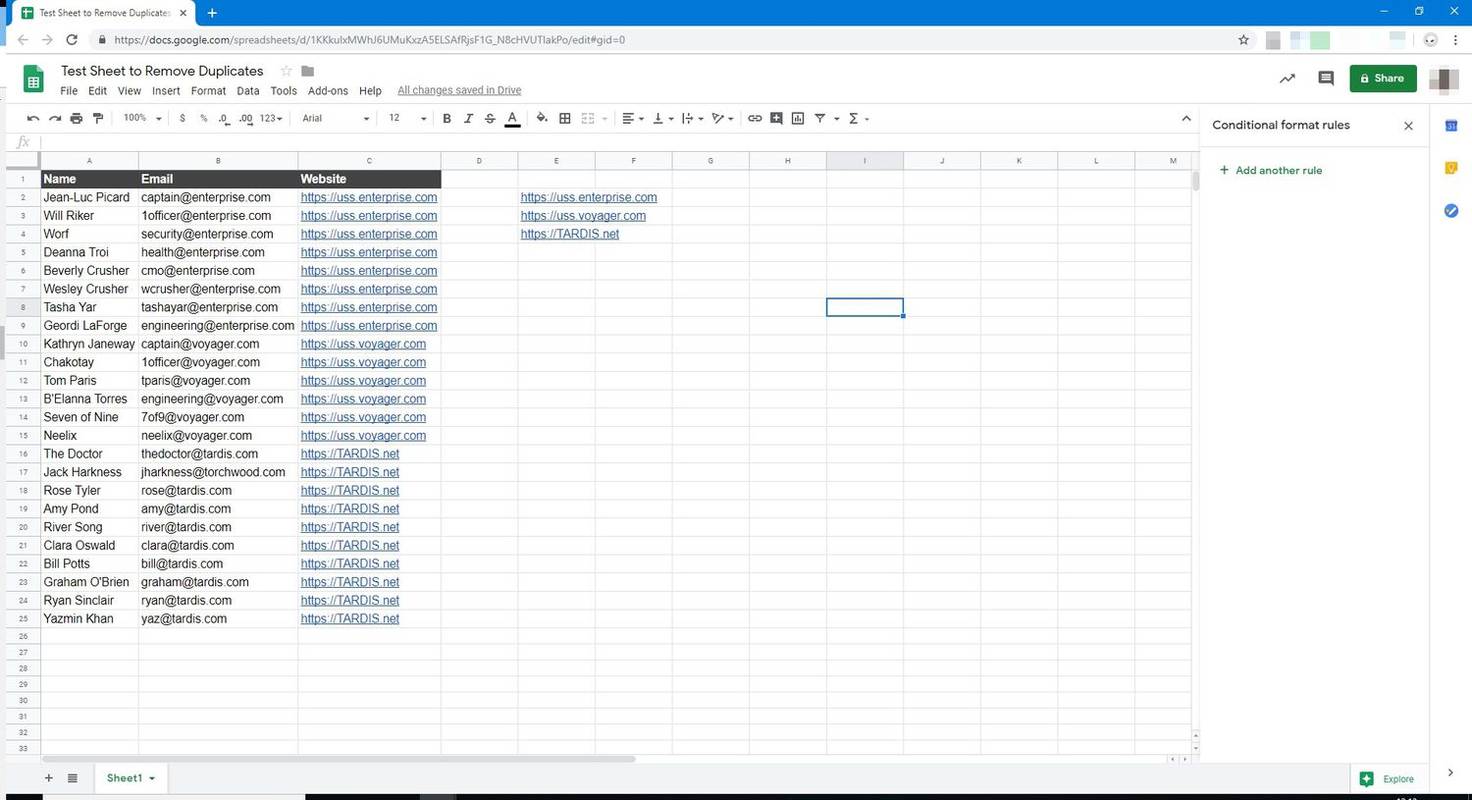
Nájdite duplicitné riadky pomocou vzorca
Spôsob nájdenia duplicitných riadkov v tabuľke je podobný, ibaže rozsah buniek, ktoré vyberiete na analýzu podľa vzorca, je odlišný.
-
Otvorte tabuľku, ktorú chcete analyzovať.
-
Kliknite do otvorenej bunky v tom istom hárku (napríklad do ďalšieho prázdneho stĺpca v hárku).
-
Do tejto prázdnej bunky zadajte nasledujúce a potom stlačte Zadajte .
|_+_|Funkcia vzorca je aktivovaná.
-
Vyberte riadky, v ktorých chcete analyzovať duplikáty.
-
Stlačte tlačidlo Zadajte na dokončenie vzorca. Zobrazia sa duplicitné riadky.
Nájdite duplikáty pomocou doplnku Google
Na vyhľadanie a zvýraznenie duplikátov v Tabuľkách Google môžete použiť aj doplnok Google. Tieto doplnky vám umožnia urobiť viac s vašimi duplikátmi, napríklad ich identifikovať a odstrániť; porovnávať údaje v hárkoch; ignorovať riadky hlavičky; automatické kopírovanie alebo presúvanie jedinečných údajov na iné miesto; a viac.
Ak potrebujete vyriešiť niektorú z týchto situácií alebo ak je vaša množina údajov robustnejšia ako tri stĺpce, stiahnuť Remove Duplicates by Ablebits alebo podobnú aplikáciu, ktorá vám umožňuje nájsť a zvýrazniť duplicitné údaje, skopírovať duplicitné údaje na iné miesto a vymazať duplicitné hodnoty alebo odstrániť duplicitné riadky.
Ako vyhľadávať v Tabuľkách Google FAQ- Ako odstránim duplikáty v Tabuľkách Google?
Ak chcete odstrániť duplikáty v Tabuľkách Google , otvorte tabuľku a zvýraznite rozsah údajov a potom prejdite na Údaje > Čistenie údajov > Odstrániť duplikáty .
- Ako porovnám duplikáty v rôznych tabuľkách Google?
Nainštalujte si doplnok Ablebit's Remove Duplicates pre Tabuľky Google a použite nástroj Porovnať stĺpce alebo tabuľky. Ísť do Rozšírenia > Odstrániť duplikáty > Porovnajte stĺpce alebo hárky .

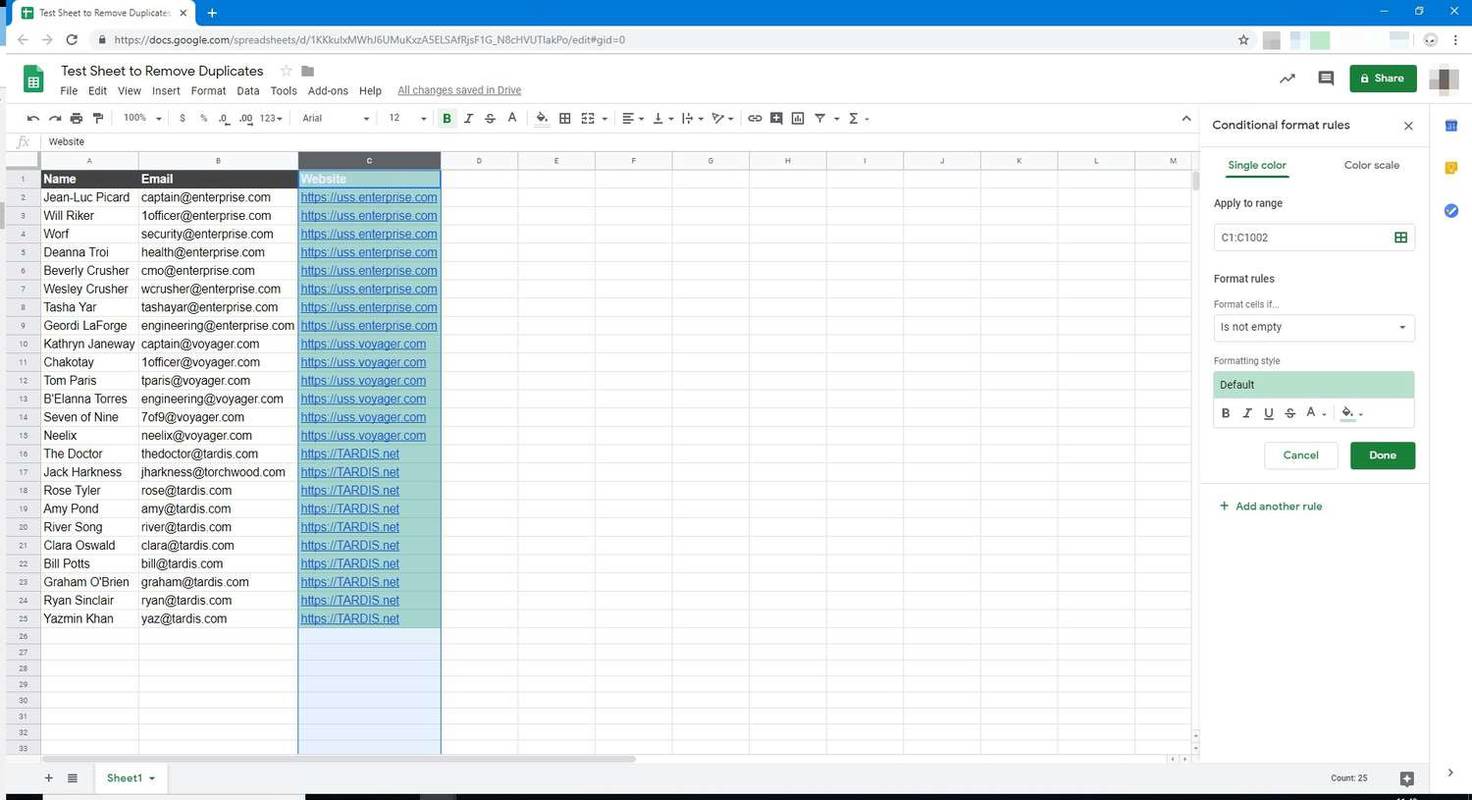
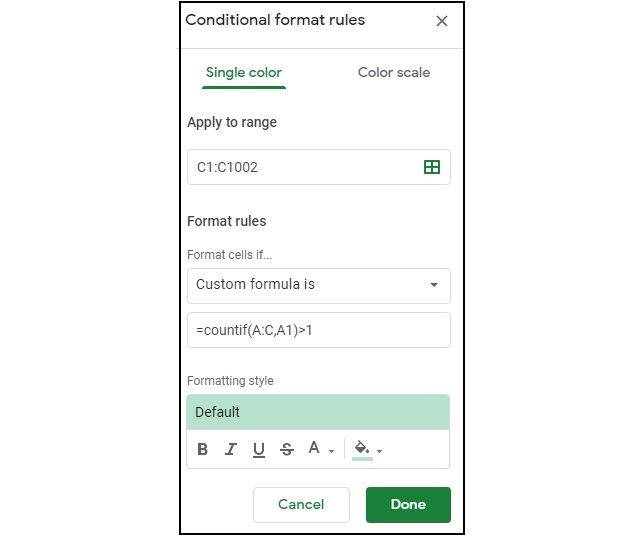
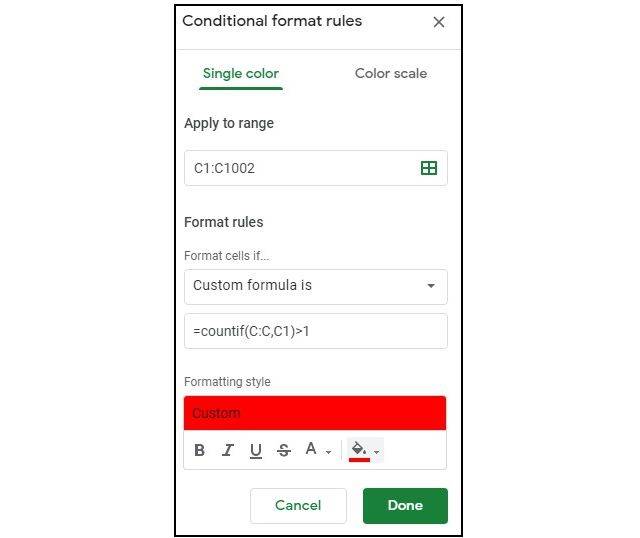
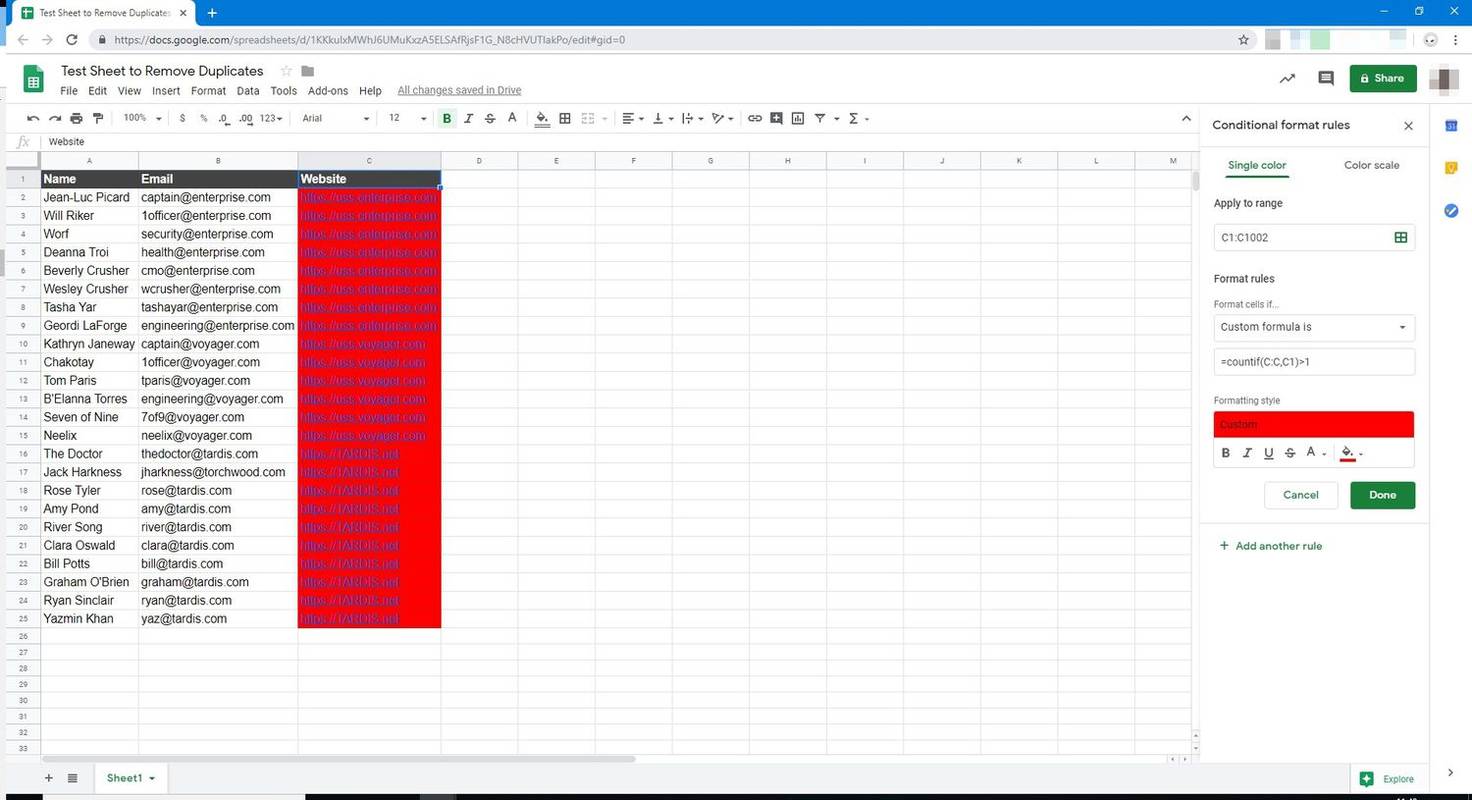
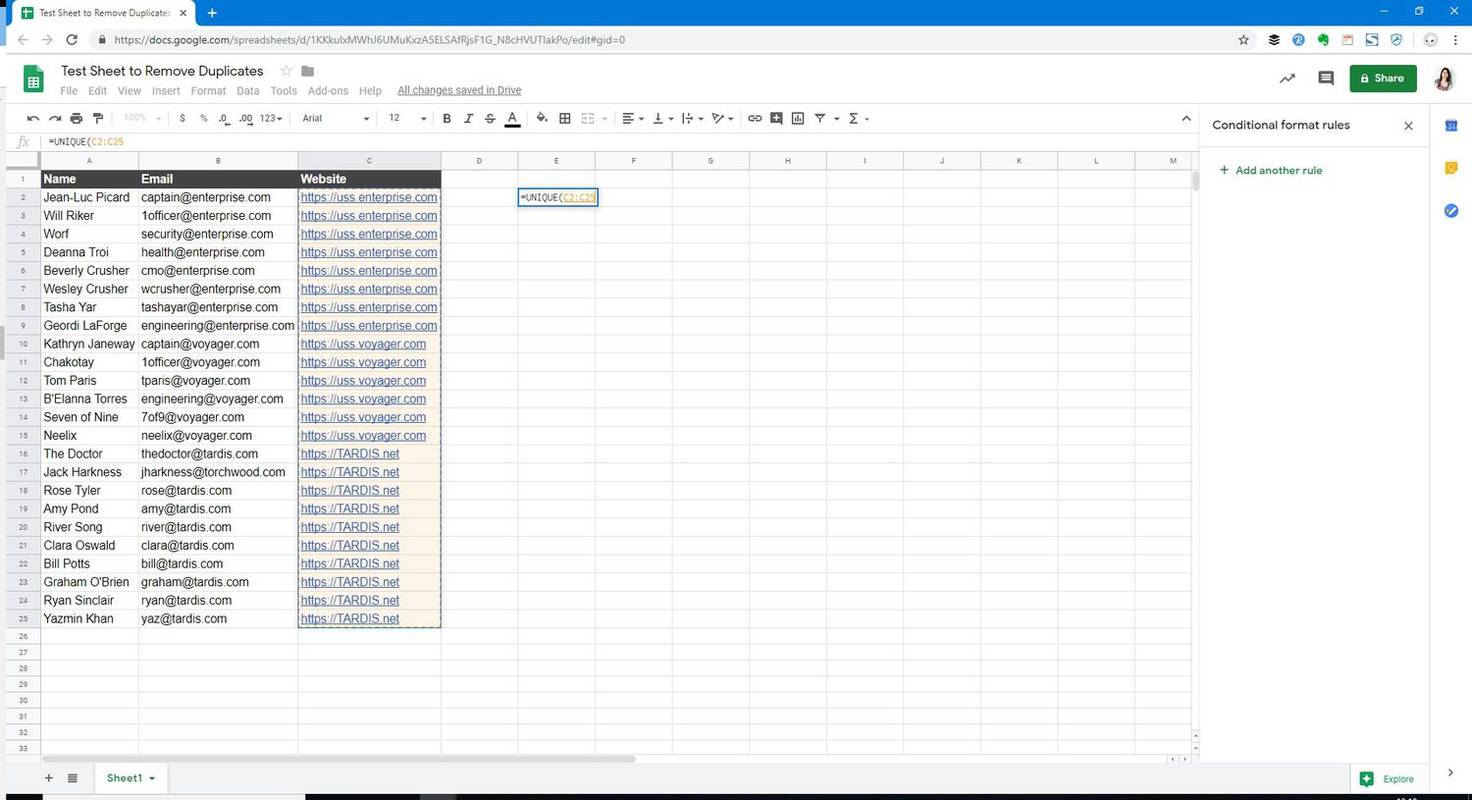
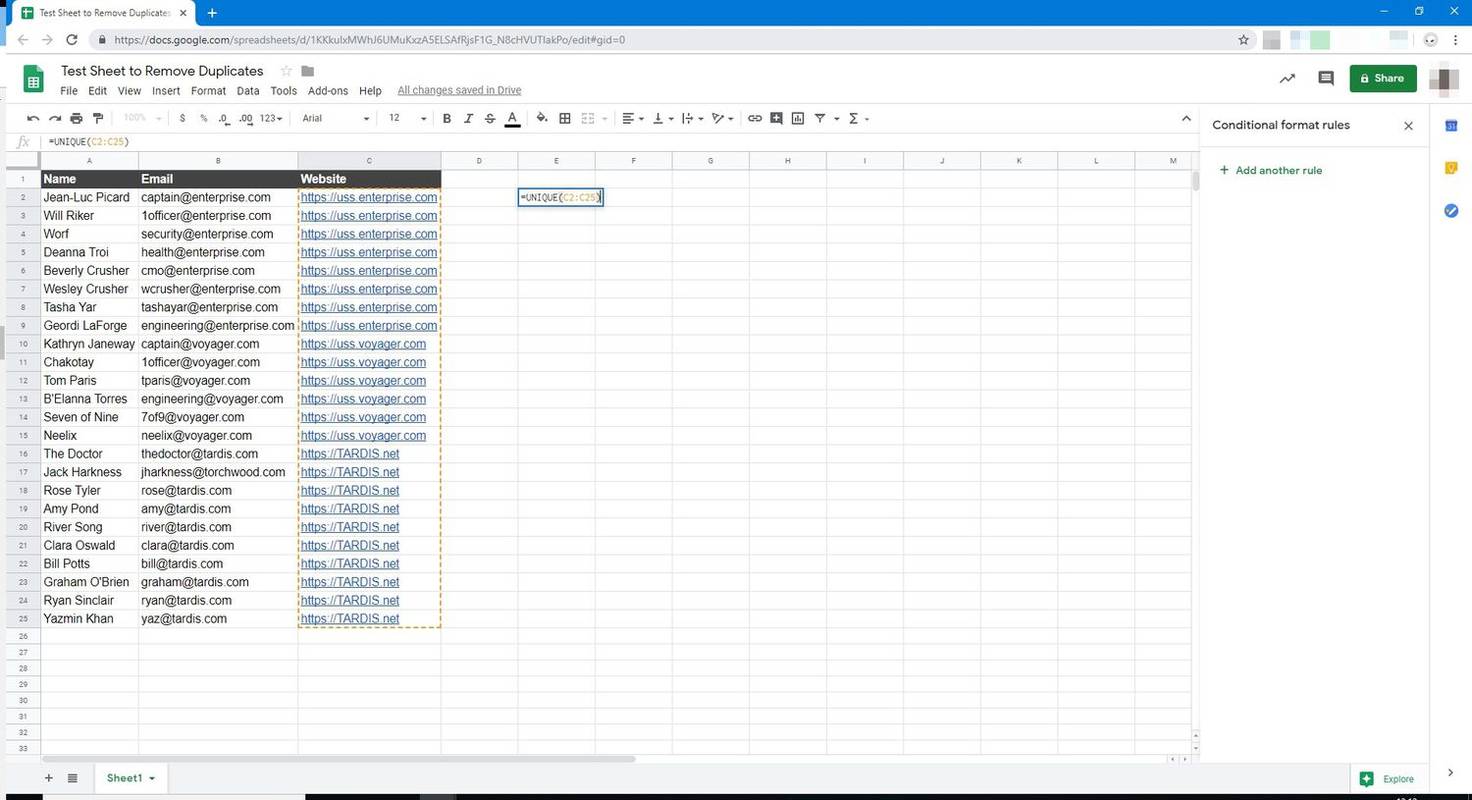
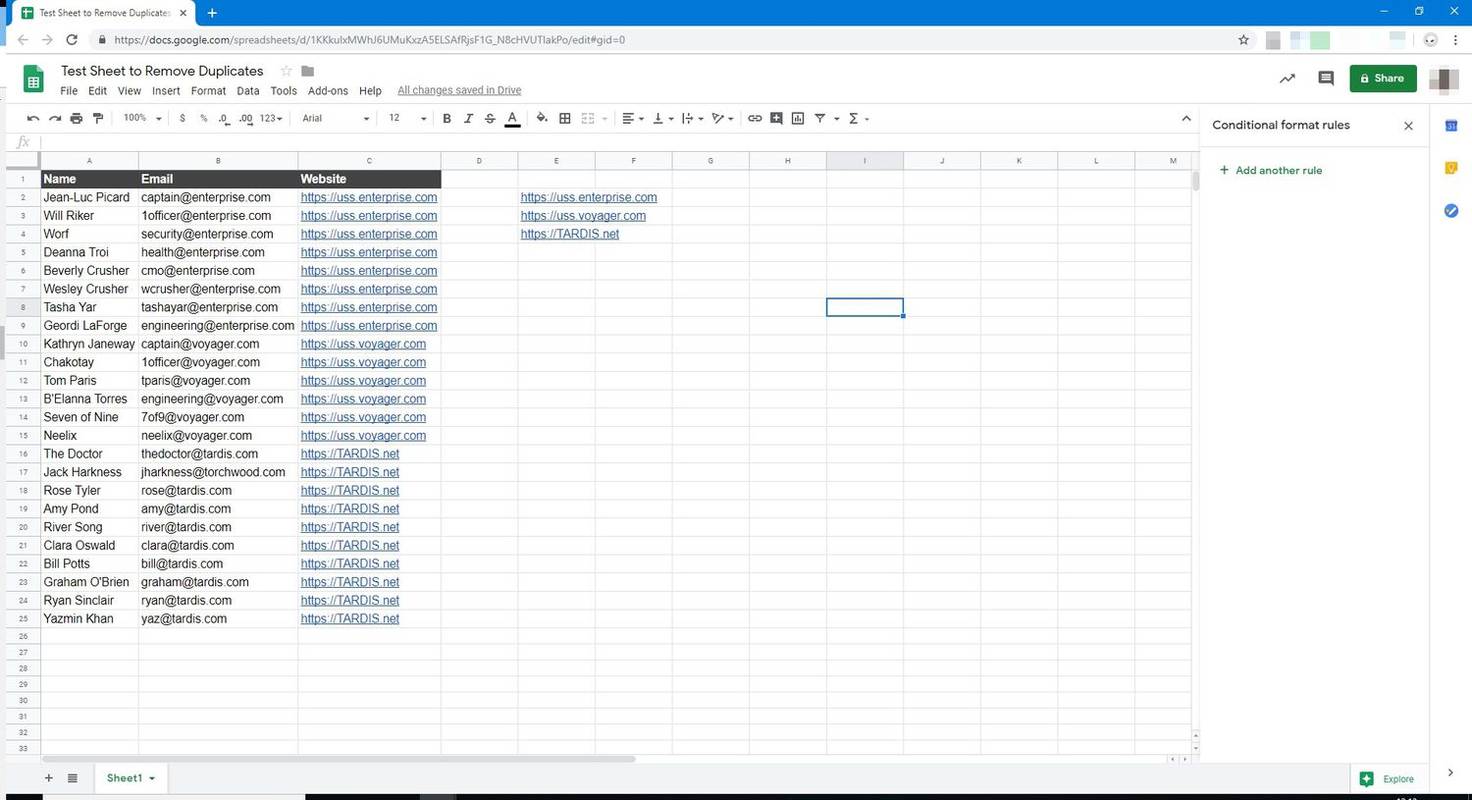




![Ako natrvalo odstrániť váš účet Amazon [február 2021]](https://www.macspots.com/img/amazon-smart-speakers/62/how-delete-your-amazon-account-permanently.jpg)



