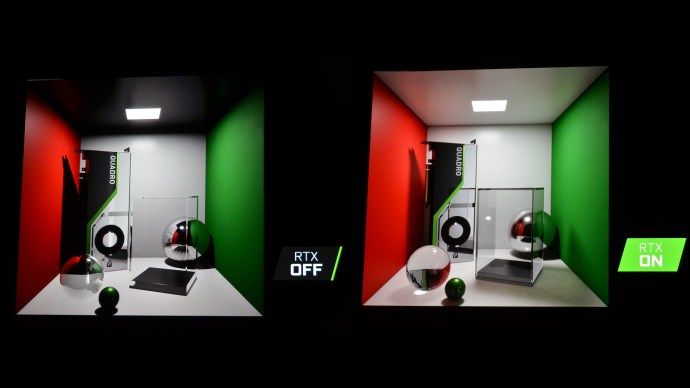Čo vedieť
- Kalendár systému Windows: Kalendár aplikácia > nastavenie > Spravovať účty > Pridať účet > Google .
- Kalendár programu Outlook: Domov > Otvorte Kalendár > Z internetu > prilepiť odkaz Google iCal.
Tento článok vysvetľuje, ako získať prístup k svojmu Kalendáru Google z pracovnej plochy systému Windows synchronizáciou Kalendára Google s predvolenou aplikáciou Kalendár pracovnej plochy systému Windows alebo synchronizáciou s programom Outlook. Vysvetľuje tiež, ako pridať miniaplikáciu Kalendár Google do prehliadača Google Chrome.
Ako synchronizovať Kalendár Google s aplikáciou Windows Calendar Desktop
Najjednoduchší spôsob, ako získať informácie z Kalendára Google, je synchronizovať ho s Kalendárom Windows.
-
Vyberte Štart menu, typkalendára potom vyberte položku Kalendár aplikácie.

-
Keď sa otvorí Windows Kalendár, vyberte výbava ikonu v ľavom dolnom rohu otvorte nastavenia kalendára. V ponuke nastavení vyberte Spravovať účty > Pridať účet .

-
V Pridajte účet okno, vyberte Google .

-
Zobrazí sa výzva na prihlásenie do účtu Google . Zadajte meno a heslo pre svoj účet Google.

-
Schváľte prístup pre systém Windows na prístup k vášmu účtu Google.

-
Po synchronizácii účtu Kalendára Google s Kalendárom Windows sa všetky udalosti a ďalšie položky z agendy Kalendára Google zobrazia v Kalendári Windows.
ako pustiť špendlíky do google maps

-
Môžete tiež pridať, odstrániť alebo upraviť existujúce udalosti Kalendára Google z Kalendára Windows.

Ako synchronizovať Outlook s Kalendárom Google na pracovnej ploche
Ak používate stolný kalendár Microsoft Outlook a nie Windows Kalendár, môžete svoj Kalendár Google jednoducho synchronizovať s počítačovou aplikáciou Outlook.
Umožní vám to zobraziť všetky udalosti a agendu Kalendára Google z kalendára programu Outlook.
-
Otvorte Outlook a potom vyberte kalendár ikonu v ľavom dolnom rohu otvorte kalendár programu Outlook.

-
Vyberte Domov > Otvorte Kalendár > Z internetu .

-
V nasledujúcom okne budete potrebovať odkaz na zdieľaný kalendár z Kalendára Google, takže otvorte Kalendár Google a vyberte položku tri bodky vedľa kalendára, ktorý chcete zdieľať.

-
Vyberte Nastavenia a zdieľanie , prejdite nadol na Prispôsobiť sekciu a skopírujte Tajná adresa vo formáte iCal odkaz.

-
Späť v okne kalendára programu Outlook prilepte odkaz iCal, ktorý ste skopírovali, do Nové predplatné internetového kalendára pole a vyberte OK .

-
Po dokončení sa kalendár Outlook zosynchronizuje s vaším účtom Kalendára Google a zobrazí všetky vaše udalosti a stretnutia.

Jeden rozdiel medzi synchronizáciou s Windows Calendar a Outlook je ten, že iCal s Outlookom je len na čítanie. Môžete teda vidieť všetky udalosti, ale nebudete môcť vytvárať ani upravovať žiadne nové udalosti Kalendára Google .
Ako pridať miniaplikáciu Kalendár Google do prehliadača Google Chrome
Ak používate prehliadač Google Chrome viac ako ktorúkoľvek inú počítačovú aplikáciu, môžete tam pristupovať ku Kalendáru Google.
Prístup ku Kalendáru Google z prehliadača Chrome je rovnako jednoduchý ako inštalácia rozšírenia Kalendár Google pre prehliadač Chrome. Pridanie Kalendára Google do prehliadača Chrome je obzvlášť praktické, pretože na zobrazenie informácií z Kalendára Google na pracovnej ploche nemusíte otvárať inú počítačovú aplikáciu.
-
Otvorte Google Chrome a prihláste sa do svojho účtu Google.
-
Získajte rozšírenie Kalendár Google z Internetového obchodu Chrome.
-
Vyberte Kalendár Google ikonu v hornej časti prehliadača, aby ste si zobrazili program dňa z Kalendára Google.

-
Rozšírenie Kalendár Google nie je len na čítanie. Vyberte + pridajte novú udalosť do svojho Kalendára Google.

- Ako nastavím upozornenia Kalendára na pracovnej ploche?
V Kalendári Google prejdite na nastavenie . V časti Všeobecné vyberte Nastavenia upozornení . Vyberte Upozornenia rozbaľovacej šípky a vyberte, ako chcete používať upozornenia. Upozornenia na ploche fungujú iba vtedy, keď je otvorený kalendár.
- Môžem vytvoriť odkaz na pracovnej ploche pre môj kalendár?
Keď používate Chrome, Firefox alebo Safari, hľadajte ikonu visiaceho zámku vedľa adresy URL kalendára. Kliknite a potiahnite visiaci zámok ikonu na pracovnú plochu počítača a vytvorte odkaz na pracovnej ploche.