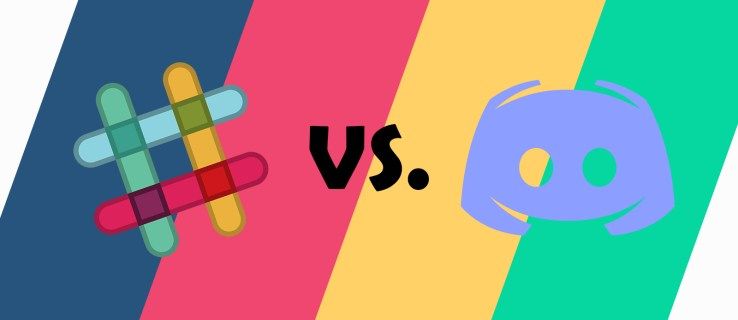Ak je váš dom niečo ako môj, máme jeden pár AirPods, ale dvoch používateľov. Ako ich teda vo svete môžeme obaja použiť? Je zrejmé, že sme obaja mohli počúvať rovnakú hudbu alebo podcast súčasne, pričom sme každý nosili jeden AirPod, ale náš vkus v hudbe sa líši podľa toho, čo robíme. Pri používaní AirPods tiež nemusíme byť spolu. Musíme teda urobiť, aby AirPods prepínali zariadenia, čo môže byť zložité, pretože sa AirPods chcú pripojiť k predchádzajúcemu zariadeniu, ku ktorému boli pripojené.

V súčasnosti sa AirPods automaticky prepínajú iba medzi vaším iPhone a Apple Watch. To znamená, že ak pripojíte svoje AirPods k iPadu, budete musieť manuálne prepnúť späť na svoj iPhone alebo Apple Watch.
ako obnoviť textové správy na
Pripojte sa k iPhone
Pripojenie k vášmu iPhone je vaša najjednoduchšia voľba. S najväčšou pravdepodobnosťou to bude tiež vaše najčastejšie použitie.
- Uistite sa, že je vo vašom telefóne aktivované rozhranie Bluetooth.
- Otvorte svoje AirPods.
- Umiestnite puzdro AirPods do blízkosti vášho iPhone.
- Na vašom iPhone sa zobrazí animácia spojenia a mali by ste kliknúť na pripojiť
- Blahoželáme! Vaše AirPods sú teraz pripojené.
Prepnite na Apple Watch
Po pripojení AirPodov k iPhonu môžete plynule prepnúť na svoje Apple Watch.
- Hudbu musíte prehrávať z hodiniek Apple Watch.
- Posuňte Control Center hore na obrazovku.
- Potom vyberte ikonu bluetooth a vyberte svoje AirPods.
Prepnite na iPad
- Otvorte Control Center a vyberte možnosť bluetooth.
- Vyberte si svoje AirPods.
Prepnite na Mac
- Otvorte aplikáciu nastavení.
- Vyberte predvoľby Bluetooth.
- Uistite sa, že je Bluetooth zapnutý.
- Na paneli ponúk vyberte možnosť Zobraziť bluetooth. Takto umiestnite ikonu bluetooth do hornej časti obrazovky pre ľahký prístup.
- Po kliknutí na ikonu bluetooth na paneli s ponukami môžete vybrať svoje AirPods a zvoliť ich pripojenie.
Aj keď sa AirPods hladko pripájajú k zariadeniam Apple, môžu sa pripájať k iným zariadeniam. Nižšie nájdete informácie o tom, ako používať AirPods so zariadeniami, ktoré nie sú od spoločnosti Apple.
Prepnite na Chromebook
- Na Chromebooku skontrolujte, či je zapnuté Bluetooth.
- Vyberte kartu Ponuka v pravej dolnej časti obrazovky.
- Otvorte puzdro AirPods a nechajte AirPods vo vnútri.
- Stlačte a podržte tlačidlo nastavenia na zadnej strane puzdra AirPods. To umožní, aby AirPods boli objavené v iných zdrojoch bluetooth.
- AirPods budú blikať nabielo. Potom ich môžete zvoliť z ponuky bluetooth na Chromebooku.
Prepnite na Android
- Prejdite do aplikácie nastavení na svojom zariadení so systémom Android.
- Vyberte bluetooth.
- Otvorte puzdro AirPods a nechajte AirPods vo vnútri.
- Stlačte a podržte tlačidlo nastavenia na zadnej strane puzdra AirPods.
- AirPods budú blikať nabielo. Potom si ich môžete vybrať z ponuky bluetooth na zariadení Android.
Prepnite na počítač
- Otvorte aplikáciu nastavení na počítači.
- Vyberte zariadenia z ponuky a potom vyberte kartu bluetooth a ďalšie zariadenia.
- Odtiaľ vyberte možnosť Pridať bluetooth alebo iné zariadenie a potom konkrétne vyberte bluetooth.
- Otvorte puzdro AirPods a nechajte AirPods vo vnútri.
- Stlačte a podržte tlačidlo nastavenia na zadnej strane puzdra AirPods.
- AirPods budú blikať nabielo. Potom si ich môžete vybrať z ponuky bluetooth na počítači.