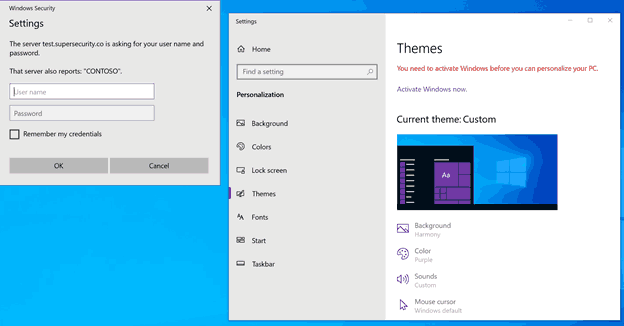Windows 10 môže byť stabilnejší ako kedykoľvek predtým, ale to ho nezastaví ani nezačne na ňom bežať programy. Zvyčajne to urobí rýchly Alt + F4 a chybná aplikácia sa zavrie, ale niekedy to nestačí. Tento návod je určený pre tieto časy.
ako previesť wav na mp3

Zvyčajne, keď program prestane reagovať, zastaví sa. Ak máte obzvlášť smolu, zmrazí to aj plochu alebo celý operačný systém. Ak iba program zamrzne, môžete stlačiť resetovacie tlačidlo na zariadení a urobiť ešte niekoľko vecí. Pozrime sa, či dokážeme vynútiť zatvorenie nesprávne fungujúceho programu a obnovenie pracovnej plochy úplne v poriadku.
Vynútené ukončenie programu v systéme Windows 10
Zvyčajne, ak program zamrzne, stlačte Alt + F4 a zatvorte ho. Niekedy to funguje a niekedy nie. Alt + F4 je požiadavka, nie príkaz, takže veľa úspechu závisí od toho, čo sa stalo s príslušným programom. Našťastie je to iba jedna z mála metód, ktoré máme k dispozícii na vynútenie ukončenia programov. Tu je niekoľko ďalších.
Vynútené ukončenie programu pomocou Správcu úloh
Ďalšou najzrejmejšou metódou na vynútenie ukončenia programu je použitie Správcu úloh. Pre väčšinu používateľov systému Windows je to vlastne jediný prípad, kedy by niekedy mohli používať Správcu úloh.
- Stlačením klávesov Ctrl + Alt + Delete vstúpite do Správcu úloh.

- Zvýraznite program, ktorý nereaguje, a vyberte možnosť Ukončiť úlohu.

- Počkajte niekoľko sekúnd, kým sa program uzavrie.

Po zvýraznení programu na ňu môžete kliknúť pravým tlačidlom myši a kliknúť na položku Ukončiť úlohu alebo jednoducho kliknúť na položku Ukončiť úlohu v pravom dolnom rohu.
Rovnako ako Alt + F4 niekedy funguje Ctrl + Alt + Delete a niekedy nie. Ak je program úplne uzamknutý, sú potrebné razantnejšie kroky.
Ak na ovládanie aplikácií často používate Správcu úloh, môžete ho nastaviť tak, aby sa vždy načítaval navrchu. To zastaví tieto frustrujúce chvíle, keď stlačíte Ctrl + Alt + Delete a pod zmrazeným programom sa otvorí Správca úloh, takže sa k nemu nemôžete dostať. Nie je to dokonalé, ale funguje to vo väčšine prípadov.
- Stlačením klávesov Ctrl + Alt + Delete vstúpite do Správcu úloh.

- V hornom menu vyberte Možnosti.

- Vyberte možnosť Vždy navrchu.

Týmto nastavíte, aby sa Správca úloh načítal nad všetky programy, ktoré by ste mohli mať v tom čase otvorené.
Vynútiť zatvorenie programu pomocou taskkillu
Taskkill je akcia príkazového riadku systému Windows, ktorá núti OS ukončiť proces. Môžete ho použiť ako návod na použitie ako a kedy alebo ako skratku na pracovnej ploche.
- Otvorte okno CMD ako správca.

- Zadajte „zoznam úloh“ a stlačte kláves Enter. Vyhľadajte uzamknutý program a poznačte si jeho PID.

- Zadajte „taskkill / PID 1234 / f“ a stlačte kláves Enter. Tam, kde vidíte 1234, zadajte PID programu, ktorý nereaguje.

Mali by ste vidieť správu s názvom „ÚSPECH: Proces s PID 1234 bol ukončený.“

Nastaviť úlohu ako skratku
Ak narazíte na veľa nereagujúcich programov, mohlo by byť užitočné nastaviť tento príkaz ako skratku na pracovnej ploche. Takto stačí dvakrát kliknúť na ikonu a systém Windows vynúti zatvorenie programu.
- Kliknite pravým tlačidlom myši na prázdnu časť pracovnej plochy.

- Vyberte možnosť Nový, Skratka a do umiestnenia zadajte „taskkill.exe / f / fi status eq nereaguje“ a kliknite na Ďalej.

- Pomenujte ho a kliknite na tlačidlo Dokončiť.

Ak teraz program zamrzne, stačí dvakrát kliknúť na ikonu a skript by mal automaticky zavrieť akýkoľvek program, ktorý nereaguje. Môžete mu tiež priradiť kombináciu klávesových skratiek pre ešte rýchlejšie vykonanie.

- Pravým tlačidlom myši kliknite na svoju novú skratku taskkill a vyberte Vlastnosti.

- Pridajte kľúč do poľa Klávesová skratka. Windows na vytvorenie kombinácie automaticky pridá kombináciu klávesov Ctrl + Alt.

- Ak nechcete, aby okno CMD blikalo, keď funguje, nastavte Run to Minimized.

Vynútiť zatvorenie programu pomocou iného programu
Existujú dva programy Windows, ktoré sú užitočné pre programy, ktoré nereagujú, ProcessXP a SuperF4.
ProcessXP je bezplatný program, ktorý môžete použiť namiesto Správcu úloh. Ponúka oveľa viac podrobností a kontroly nad zdrojmi a programami a je veľmi ľahký. Je to vlastne produkt spoločnosti Microsoft a neviem, prečo neintegrujú niektoré z jeho funkcií do Správcu úloh.
SuperF4 je program, ktorý je potrebné nainštalovať a spustiť, ale ponúka oveľa hlbšiu kontrolu nad vynútením zatvorenia programu v systéme Windows 10. Poskytuje skratku Ctrl + Alt + F4 a v systéme Windows pracuje na oveľa hlbšej úrovni. To mu umožňuje pracovať v mnohých ďalších situáciách, kde Alt + F4 alebo Ctrl + Alt + Delete nemôžu pomôcť.
Tento program je zadarmo, ale prijíma dary od tých, ktorí sú ochotní ich poskytnúť.
Môj kurzor je zaseknutý, čo môžem robiť?
Niekedy, keď program zamrzne, môže so sebou brať aj ďalšie funkcie, napríklad kurzor. Vo väčšine prípadov, ak máte stále funkčnú klávesnicu, je ľahké uzavrieť programy pomocou správcu úloh a ďalších systémov. u003cbru003eu003cbru003e Ako už bolo spomenuté vyššie, Alt-F4 bude vaša najlepšia stávka. Tu je niekoľko klávesových skratiek, ktoré vám pomôžu v prípade, že kurzor nebude reagovať: u003cbru003eu003cbru003e Prístup k Správcovi úloh - program Win + X vytiahne podponuku, pomocou ktorej môžete pomocou klávesov so šípkami v počítači získať prístup k Správcovi úloh . Po zvýraznení možnosti kliknite na „Enter“. Na prístup k správcovi zariadení môžete tiež použiť Ctrl + Alt + Delete a potom Alt + T. U003cbru003eu003cimg class = u0022wp-image-201631u0022 style = u0022width: 550px; u0022 src = u0022https: //www.techjunkie.com/wp-content/ uploads / 2020/11 / 274.19a.pngu0022 alt = u0022u0022u003eu003cbru003eu003cbru003e Zadajte taskkill - pomocou klávesovej skratky Win + R v cmd a kliknite na klávesnici na kláves Enter. Teraz máte prístup k príkazovému riadku, kde môžete postupovať podľa pokynov vyššie pre taskkill.u003cbru003eu003cimg class = u0022wp-image-201630u0022 style = u0022width: 550px; u0022 src = u0022https: //www.techjunkie.com/wp-content/uploads /2020/11/274.20.pngu0022 alt = u0022u0022u003e