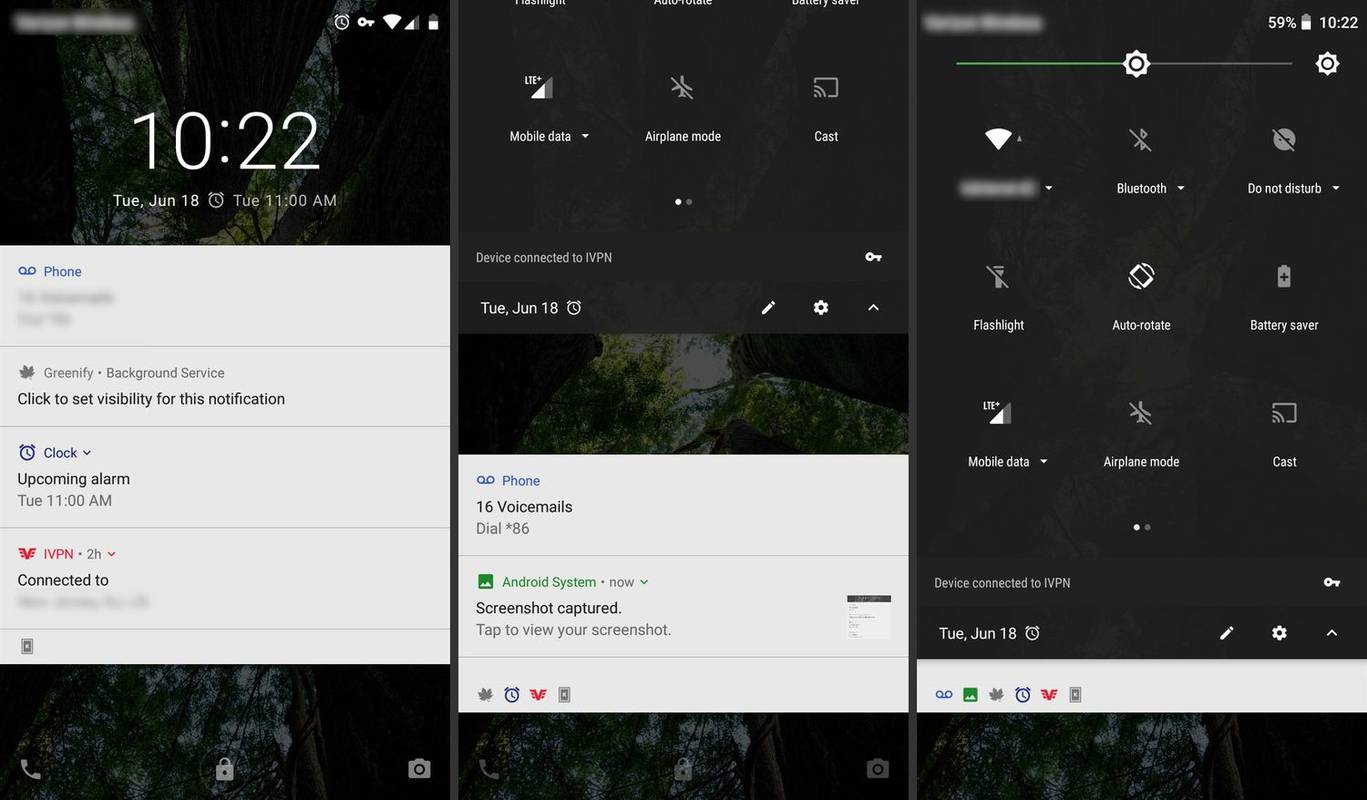Aby zariadenia fungovali hladko a bez chýb, systém Windows pravidelne poskytuje používateľom ich operačného systému aktualizácie, ktoré riešia problémy súvisiace so zabezpečením, funkciou atď. Je dobrým zvykom nainštalovať aktualizácie hneď, ako ich dostanete.

Čo sa však stane, keď sa jedného dňa aktualizácia systému Windows nestiahne, nemôžete ju nainštalovať a neviete prečo?
Môžete byť v pokušení naďalej používať svoje zariadenie bez najnovších aktualizácií, ale nemali by ste. Najlepším riešením je nájsť príčinu, prečo sa nepodarilo stiahnuť aktualizáciu systému Windows. Namiesto toho, aby ste sa vzdali, prečítajte si tento článok, v ktorom nájdete možné riešenia vašej dilemy a uistite sa, že systém vášho počítača je aktuálny.
Kroky na opravu Windows Update sa nesťahuje
Niektoré aktualizácie vyžadujú na inštaláciu prístup správcu. Správca má prístup k čomukoľvek v systéme zariadenia. Ak chcete vytvoriť konto správcu v systéme Windows (ak ho ešte nemáte). Tu sú kroky:
- Vyberte Štart a prejdite na Nastavenia.

- Vyberte Účty.

- Vyberte možnosť Rodina a ďalší používatelia.
- Niektorí používatelia systému Windows uvidia iba iných používateľov.

- Niektorí používatelia systému Windows uvidia iba iných používateľov.
- Vyberte Pridať účet.

- Vyberte možnosť Nemám prihlasovacie údaje tejto osoby.

- Na ďalšej stránke vyberte Pridať používateľa bez konta Microsoft.

- Zvoľte si používateľské meno, heslo a bezpečnostné otázky.

Je nevyhnutné zvoliť si bezpečné heslo a udržiavať ho v bezpečí. Heslá správcovských účtov nie je možné obnoviť.
Rozhodujúce je aj množstvo miesta na pevnom disku na vašich zariadeniach. Na inštaláciu a prevádzku novej aktualizácie potrebujete dostatok voľného miesta na disku. Ak si nie ste istí, koľko miesta na disku máte, nevzdávajte sa nádeje. Vyskúšajte tieto návrhy, aby ste zistili, koľko miesta máte a ako vytvoriť viac:
Najprv skontrolujte, koľko pevného miesta máte k dispozícii. Ak chcete zistiť, koľko miesta máte k dispozícii:
- Na paneli úloh vyberte Prieskumník. Môžete tiež stlačiť logo Windows + E.

- Vyberte Počítač alebo Tento počítač.

- Prejdite do časti Zariadenia a disky. (Na niektorých zariadeniach sa pre tento krok zobrazujú jednotky pevného disku.) Uvidíte, koľko voľného miesta máte pod jednotkou (a či je dostatok na aktualizáciu). Ak je v zozname viac ako jeden disk, váš systémový disk bude označený logom Microsoft Windows.

Existuje niekoľko spôsobov, ako uvoľniť miesto na disku, ak vám dochádza. Najprv môžete spustiť Čistenie disku. Toto je nástroj spoločnosti Microsoft, ktorý sa používa na bezpečné odstránenie súborov, ktoré nepotrebujete. Nasleduj tieto kroky:
- Do vyhľadávacieho poľa na paneli úloh zadajte čistenie disku.

- Vyberte položku Čistenie disku a potom vyberte jednotku, ktorú chcete vyčistiť.

- Vyberte OK a vyberte typy súborov, ktoré chcete odstrániť. Potvrďte klepnutím na OK.

Čistenie disku možno použiť na odstránenie dočasných a systémových súborov. Ak chcete získať popis, vyberte súbor. Ak nemôžete aktualizovať systém Windows po spustení nástroja Čistenie disku, skúste tieto kroky:
- Odinštalujte aplikácie, ktoré nepoužívate.

- Odstráňte súbory, ktoré nepotrebujete.

- Presuňte súbory OneDrive iba do režimu online.

- Presuňte súbory OneDrive na vymeniteľnú jednotku.

- Pridajte do svojho zariadenia viac úložiska.

Mnohé aktualizácie vyžadujú reštart zariadenia. Uložte svoju prácu a zatvorte všetky otvorené aplikácie. Potom reštartujte zariadenie:
- Vyberte položku Štart.

- Prejdite na položku Napájanie.

- Vyberte Aktualizovať a reštartovať alebo Aktualizovať a vypnúť.

Po reštartovaní zariadenia znova spustite službu Windows Update.
Môže existovať viac ako jedna aktualizácia, ktorú je potrebné nainštalovať. Ak chcete spustiť službu Windows Update:
- Vyberte položku Štart.

- Choď do nastavení.

- Vyberte položku Windows Update.

- Vyberte položku Skontrolovať aktualizácie.

- Stiahnite si a nainštalujte nové aktualizácie.

Niekedy môžu sťahovanie rušiť externé zariadenia – tlačiarne, skenery, slúchadlá alebo reproduktory. Odstráňte a odpojte všetok nepodstatný hardvér a odpojte externé pevné disky a USB flash disky. Okrem toho skontrolujte, či nie je potrebné aktualizovať ovládače tretích strán z nainštalovaného hardvéru.
Ak chcete zistiť, či došlo ku konfliktu, skontrolujte chyby v Správcovi zariadení. Nasleduj tieto kroky:
- Do vyhľadávacieho poľa na paneli úloh zadajte Správca zariadení.

- Vyberte Správca zariadení.

- Vo vyskakovacom okne vyhľadajte akékoľvek zariadenie so žltým výkričníkom vedľa neho.

- Vyberte položku Akcia.

- Ak chcete opraviť chyby, vyberte Aktualizovať ovládač alebo Odinštalovať.

Čas potrebný na aktualizáciu systému Windows závisí od rýchlosti pripojenia vášho zariadenia. Nastavenia siete a veľkosť aktualizácie tiež ovplyvňujú, ako dlho bude aktualizácia trvať. Problém môže byť aj taký jednoduchý ako výpadok internetového pripojenia. Ak sa aktualizácia prestane inštalovať uprostred procesu, spustite Poradcu pri riešení problémov so službou Windows Update.
Windows Update nesťahuje Windows 10
Ak máte problémy so sťahovaním aktualizácie v systéme Windows 10, možno budete na jej inštaláciu potrebovať účet správcu. Vytvorte si konto správcu v systéme Windows 10, ak ho nemáte.
čo je baran v mojom počítači
Ak chcete vytvoriť účet správcu:
- Vyberte položku Štart > Nastavenia.

- Prejdite do časti Účty.

- Vyberte možnosť Rodina a ďalší používatelia alebo Iní používatelia.

- Prejdite na položku Pridať účet.

- Vyberte možnosť Nemám prihlasovacie údaje tejto osoby.

- Na ďalšej stránke vyberte Pridať používateľa bez konta Microsoft.

- Vyberte si používateľské meno, bezpečné heslo a bezpečnostné otázky.

Alternatívne môžete lokálnemu používateľovi udeliť administratívne povolenia. Ak chcete zmeniť svoj lokálny používateľský účet na účet správcu:
- Vyberte položku Štart > Nastavenia.

- Prejdite do časti Účty.

- V časti Rodina a iní používatelia vyberte miestneho vlastníka účtu.

- Vyberte typ účtu Šanca.

- Vyberte Správca a potom OK.

Niektoré z vašich aktualizácií systému Windows 10 sa nemusia stiahnuť, pretože potrebujú povolenia správcu. Aktualizácie sa môžu nainštalovať, keď budete mať správcu. Keď to urobíte, môžete podniknúť ďalšie kroky na vyriešenie problému.
Ak chcete prevziať aktualizácie systému Windows 10:
Skontrolujte, či máte dostatok voľného miesta. Potrebujete minimálne 16 GB voľného miesta. Ak chcete zistiť, koľko miesta máte:
- Vyberte Prieskumník na paneli úloh alebo stlačte logo Windows + E.

- Vyberte Počítač alebo Tento počítač.

- Prejdite do časti Zariadenia a disky. Niektoré zariadenia zobrazujú pre tento krok jednotky pevného disku. Ak je uvedených niekoľko jednotiek, vyberte systémovú jednotku s logom Microsoft Windows.

Tu je niekoľko spôsobov, ako uvoľniť miesto na disku, ak vám dochádza:
- Spustite Čistenie disku. Ak chcete nájsť a spustiť pomôcku, zadajte na paneli úloh príkaz čistenie disku.

- Odinštalujte nepoužívané aplikácie.

- Odstráňte nepotrebné súbory.

- Presuňte súbory OneDrive na vymeniteľnú jednotku.

- Pridajte do svojho zariadenia viac úložiska.

- Nahrajte aktualizáciu na USB disk s aspoň 4 GB voľného miesta. Po dokončení prejdite na jednotku USB. Ak chcete stiahnuť aktualizáciu do svojho zariadenia, vyberte súbor setup.exe.
Mnoho aktualizácií vám umožňuje reštartovať zariadenie pred ich použitím:
- Vyberte možnosť Štart.

- Prejdite na položku Napájanie.

- Vyberte Aktualizovať a reštartovať alebo Aktualizovať a vypnúť.

Po reštartovaní zariadenia znova spustite službu Windows Update. Upozorňujeme, že k dispozícii môžu byť ďalšie aktualizácie. Ak chcete spustiť službu Windows Update:
- Vyberte položku Štart.

- Choď do nastavení.

- Vyberte Aktualizácia a zabezpečenie.

- Prejdite na Windows Update.

- Stiahnite si a nainštalujte všetky nové aktualizácie.

Odpojte externý hardvér, ktorý nie je potrebný pre základné funkcie. Odpojte nepodstatné položky, ako sú tlačiarne, skenery, slúchadlá a reproduktory. Skúste znova spustiť aktualizácie.
Ďalej skontrolujte, či sú potrebné aktualizácie ovládačov tretích strán. Aktualizujte ovládače pre hardvér, ktorý ste nainštalovali.
Nakoniec skontrolujte chyby v Správcovi zariadení. Nasleduj tieto kroky:
- Do vyhľadávacieho poľa na paneli úloh zadajte Správca zariadení.

- Vyberte Správca zariadení.

- Vo vyskakovacom okne vyhľadajte akékoľvek zariadenie so žltým výkričníkom vedľa neho.

- Vyberte položku Akcia.

- Ak chcete opraviť chyby, vyberte Aktualizovať ovládač alebo Odinštalovať.

Pri pokuse o vykonanie aktualizácií sa môžu zobraziť chybové hlásenia so špecifickým kódom. Možno ich budete vedieť vyriešiť spustením nástroja na riešenie problémov so službou Windows Update. Môžete tiež navštíviť webovú lokalitu podpory spoločnosti Microsoft. Nájdete tam zoznam bežných chybových kódov a ich význam. Stránka poskytuje návod, ako ich opraviť.
Windows of Opportunity
Každá z deviatich hlavných verzií systému Microsoft Windows má v systéme integrované pripomenutia aktualizácie. Pripomenutia sa môžu zdať obťažujúce, pretože neprestanú prichádzať, kým sa nedokončia aktualizácie. Ak máte problémy so sťahovaním aktualizácií systému Windows, vyskúšajte kroky v tomto článku. Bezpečné a rýchlo bežiace zariadenie ponecháva Windowsu otvorené nekonečné možnosti.
Podeľte sa s nami o svoj úspech pri sťahovaní aktualizácií systému Windows. Vykonávate aktualizácie hneď, ako dostanete pripomenutie, alebo ich odkladáte? Dajte nám vedieť v sekcii komentárov nižšie.