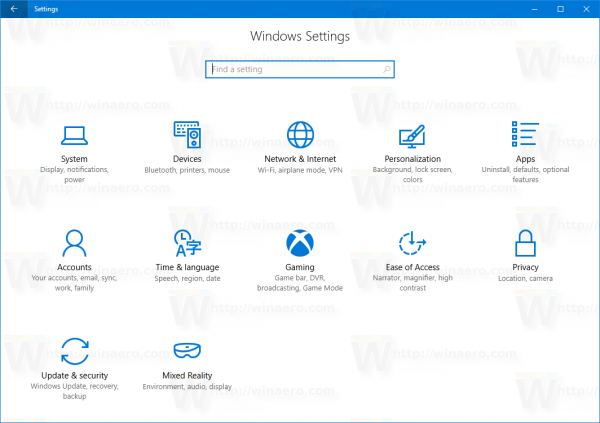Väčšina MacBookov sa dodáva s praktickým portom pre externý displej, ktorý vám pomôže pripojiť externý monitor. Externé monitory možno použiť na rozšírenie pracovnej plochy, vytvorenie väčšieho vizuálneho priestoru pre viac aplikácií alebo minimalizáciu rušenia na verejných priestranstvách.

Je tu len jeden problém: MacBooky nie vždy rozpoznajú, kedy sú pripojené externé displeje. Ak sa pokúsite pripojiť jeden, všetko, čo môžete získať, je mŕtva, prázdna obrazovka. Monitor sa môže dokonca na niekoľko sekúnd rozsvietiť, aby sa o niekoľko sekúnd neskôr zmenil na čierny. To môže byť frustrujúce, najmä ak máte niečo naliehavé, na čom musíte pracovať.
Ale netrápte sa. Existuje niekoľko spôsobov riešenia problémov, ktoré vám môžu pomôcť vyriešiť problém.
V tomto článku si prejdeme každú možnú opravu, aby sme vám pomohli vrátiť sa na správnu cestu.
Ako opraviť situáciu, keď MacBook nedeteguje externý displej
Väčšina majiteľov MacBookov miluje myšlienku externého monitora kvôli mnohým výhodám, ktoré poskytuje:
- Zväčšením hracej plochy vám môže pomôcť uzamknúť ešte pohlcujúcejší herný zážitok.
- Ak ste umelec alebo editor videa, môžete svoje výsledky zobraziť na jednom monitore a druhú obrazovku používať ako pracovnú oblasť.
- Vybavenie, ako je multitasking a zmena veľkosti obrazoviek, je možné vykonávať efektívnejšie na veľkom externom monitore ako na malej vstavanej obrazovke.
- Ak plánujete používať viacero aplikácií súčasne, väčší priestor na obrazovke vám pomôže udržať si poriadok. Už vám nebudú všade narážať okná – niečo, čo vám môže ušetriť drahocenný čas.
Napriek všetkým výhodám sa však externé monitory nie vždy dokonale synchronizujú s MacBookmi. Váš Mac môže dokonca na chvíľu rozpoznať monitor, ale po reštarte stratí pripojenie.
Ak sa vám to stalo, nie je dôvod na paniku. Situácia môže nastať z niekoľkých dôvodov a v tomto príspevku prejdeme na niektoré z najbežnejších.
Poskytneme vám aj tipy, ako tieto problémy vyriešiť, aby ste sa mohli bez meškania vrátiť do práce.
Metóda riešenia problémov 1 – Skontrolujte pripojenie kábla
Pred vyskúšaním niečoho zložitého sa uistite, že oba konce kábla spájajúceho dve zariadenia sú bezpečne zapojené a či sú zapojené do kompatibilných portov (napríklad HDMI alebo Mini DisplayPort). Ak sa pripojenie zdá byť v poriadku, ale váš MacBook stále nedokáže rozpoznať externý displej, môžete skúsiť prepnúť porty pripojenia.
Metóda riešenia problémov 2 – Reštartujte počítač
Ak váš počítač stále nedokáže rozpoznať externý monitor ani po potvrdení, že všetky káble sú správne a bezpečne pripojené, mali by ste skúsiť reštartovať Mac. Reštartovanie je jednou z najstarších metód riešenia problémov, ktorá dokáže vyriešiť nespočetné množstvo problémov s pripojením vrátane problémov s detekciou externého monitora.
Počas reštartovania počítača by ste nemali odpájať externý monitor. Stačí kliknúť na logo Apple a vybrať možnosť Reštartovať.
Ak reštartovanie nefunguje, môžete skúsiť prepnúť MacBook do režimu spánku. Ak to chcete urobiť, kliknite na logo Apple a vyberte možnosť Spánok. Potom počkajte minútu alebo dve, kým MacBook prebudíte.
Režim spánku môžete aktivovať aj jednoduchým zatvorením MacBooku.
Metóda riešenia problémov 3 – Skontrolujte predvoľby zobrazenia
Ak máte problémy s pripojením externého monitora k MacBooku, jednou z možností je, že nastavenia obrazovky nie sú správne nakonfigurované. Aby som bol konkrétny, externý monitor nemusí fungovať, ak jas a rozlíšenie vášho Macu nie sú správne.
ako získať kože na hrdzu
Našťastie je ľahké upraviť predvoľby zobrazenia. Tu je postup:
- Kliknite na svoje logo Apple a vyberte Predvoľby systému.

- Kliknite na Zobraziť.

- Kliknite na položku Zhromaždiť v pravom dolnom rohu obrazovky. To vám umožní zobraziť nastavenia zobrazenia pre všetky monitory pripojené k vášmu systému.
- Skúste upraviť možnosti jasu a farieb externého monitora. Ak chcete vrátiť späť akékoľvek zmeny, jednoducho kliknite na kláves Escape.
- Ak chcete upraviť veľkosť obrazu na monitore, kliknite na posuvné ponuky Overscan alebo Underscan.

Okrem nastavení zobrazenia vo vašom systéme možno budete chcieť zvážiť aj kontrolu predvolieb zobrazenia vášho externého monitora. Niektoré modely potrebujú na fungovanie špecifické nastavenia displeja.
Metóda riešenia problémov 4 – Pripojte testovací monitor
Niekedy sa problém môže znížiť na chybný monitor. Ak je externý monitor, ktorý sa pokúšate pripojiť, chybný, úpravy nastavení problém nevyriešia. Budete si musieť zaobstarať nový monitor.
Ak chcete zistiť, či je váš monitor chybný, odpojte ho a potom pripojte druhý externý displej. Ak druhý monitor funguje dobre, znamená to, že prvý je buď poškodený alebo nekompatibilný s vaším MacBookom.
Metóda riešenia problémov 5 – Aktualizujte svoj operačný systém
Aktualizácia softvéru a firmvéru vášho počítača môže byť skvelým spôsobom, ako vyriešiť mnohé problémy so zobrazením, ktoré sa vyskytujú na MacBookoch.
Tu je postup, ako vykonať aktualizáciu softvéru:
- Pripojte svoj počítač k internetu.
- Kliknite na logo Apple v ľavom hornom rohu obrazovky.

- Z výslednej ponuky vyberte Aktualizácie softvéru.

- Podľa pokynov na obrazovke stiahnite a nainštalujte všetky dostupné aktualizácie softvéru a firmvéru.
Premeňte svoj MacBook na pracanta
S externým monitorom premeníte už aj tak produktívny MacBook na pracanta. Okrem toho, že vytvoríte priestor pre viac aplikácií, môžete sa vyhnúť neporiadku alebo dokonca uzamknúť ešte pohlcujúcejší herný zážitok.
Problémy s pripojením externého displeja sú však relatívne bežné. Ak váš MacBook nerozpozná externý displej, načrtli sme niekoľko spôsobov riešenia problémov. Ktorýkoľvek z nich môže vyriešiť problém a pekne vám nastaviť produktívnejšie počítačové prostredie.
Narazili ste na nejaké problémy pri pripájaní externého displeja k vášmu MacBooku? Ako ste ich obchádzali? Dajte nám vedieť v sekcii komentárov nižšie.