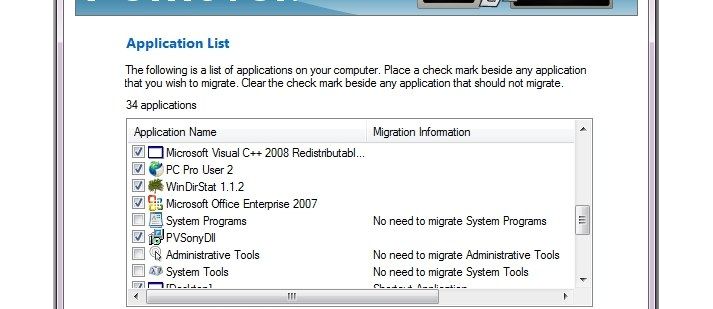Ak ste bežným používateľom PC alebo notebooku, nemusí byť nič také nepríjemné, ako keď sa vaše zariadenie pravidelne samo reštartuje. To je nielen nepríjemné, ale tiež to spôsobuje stratu dôležitej rozpracovanej práce.

Ak máte problémy s náhodným reštartovaním počítača a chcete odpovede, ste na správnom mieste. V tomto článku nájdete tipy na vyriešenie problému v systéme Windows 10, 7 a Mac. Zistite, ako ľahko znova získať kontrolu nad svojím zariadením.
Windows 10 PC sa náhodne reštartuje
Ak sa váš Windows 10 reštartuje hneď po otvorení programu, nemusíte sa obávať. Mnoho používateľov má rovnaký problém. Nižšie sú uvedené najbežnejšie opravy problému s náhodným reštartovaním systému Windows 10.
Vypnite funkciu automatického reštartu
Bežným dôvodom náhodného reštartovania počítača je funkcia, ktorá mu to prikazuje. Skontrolujte, či ide o tento problém, podľa nasledujúcich krokov:
- Zadajte Tento počítač/Tento počítač/počítač do vyhľadávacieho poľa vedľa položky Štart.

- Kliknite pravým tlačidlom myši na výsledok.

- Prejdite na Vlastnosti.

- Prejdite na položku Rozšírené nastavenia systému a potom na položku Nastavenia….

- Zrušte začiarknutie funkcie Automaticky reštartovať a stlačte OK.

Teraz ste zakázali funkciu, ktorá spôsobí náhodné reštartovanie počítača. Pokračujte v práci na počítači, aby ste zistili, či sa problém vyriešil.
Zakázať automatické aktualizácie ovládačov
Možno existuje automatická aktualizácia ovládača, ktorá vyžaduje reštart počítača zakaždým. Ak ste si istí, že sú ovládače správne nainštalované, môžete vypnúť funkciu automatickej aktualizácie ovládačov.
- Prejdite do vyhľadávacieho panela systému Windows a zadajte rozšírené nastavenia.

- Z výsledkov vyberte Zobraziť rozšírené nastavenia.

- Prejdite na Hardvér a potom na Nastavenia inštalácie zariadenia.

- Začiarknite políčko Nie (vaše zariadenie nemusí fungovať podľa očakávania) a vyberte možnosť Uložiť zmeny.

Upravte nastavenia napájania
Ďalším dôvodom, prečo sa váš počítač môže reštartovať, je nesprávne nakonfigurované nastavenie napájania. Tu je postup, ako prekonfigurovať nastavenie, aby sa problém vyriešil:
- Do vyhľadávacieho poľa v systéme Windows 10 zadajte Možnosti napájania.

- Vyberte Upraviť plán napájania alebo podobné položky v nastaveniach napájania.

- Vyberte možnosť Zmeniť rozšírené nastavenia napájania.

- Zostaňte v časti Vyvážené a kliknite na Správa napájania procesora.

- Vyberte Minimálny stav procesora a nastavte ho na 5 % alebo dokonca 0 %.

- Kliknite na Použiť a potom na OK.

Ak sa počítač po úprave možností napájania stále reštartuje, pokračujte ďalšou časťou.
Aktualizujte svoj BIOS
Aktualizácia systému BIOS je ďalším spôsobom, ako vyriešiť náhodné chyby systému Windows. Stačí prejsť na webovú stránku výrobcu základnej dosky a získať najnovšiu verziu systému BIOS. Je dôležité skontrolovať príručku základnej dosky, aby ste získali správnu verziu. V opačnom prípade riskujete poškodenie počítača. Ak si nie ste istí, ktorý BIOS potrebujete, je najlepšie kontaktovať profesionála.
Skontrolujte prehriatie
Ak sa váš počítač prehrieva, môže to mať za následok občasné reštarty. Teplotu počítača môžete skontrolovať v systéme BIOS alebo pomocou akéhokoľvek softvéru tretej strany. Okrem toho môže vaše zariadenie potrebovať čistenie stlačeným vzduchom alebo prachom, aby sa vyčistili vetracie otvory alebo iné otvory od nečistôt.
Skontrolujte, či váš počítač nemá problémy s hardvérom
Ak žiadny z vyššie uvedených návrhov nefunguje, problém s hardvérom môže spôsobovať náhodné reštarty. Skontrolujte CPU (centrálnu procesorovú jednotku) alebo napájací zdroj a uistite sa, že sú v úplnom poriadku. Ak je váš prenosný počítač alebo počítač stále v záruke, nechajte si ho skontrolovať v miestnom servise.
Počítač Mac sa neustále náhodne reštartuje
Počítače Mac sú známe tým, že sú odolné voči mnohým problémom bežných pre operačný systém Windows. Nie sú však dokonalé. Ak máte problém s reštartovaním počítača Mac, vyskúšajte návrhy uvedené nižšie.
Skontrolujte svoj softvér
Uistite sa, že ste na svojom Macu nainštalovali všetky aktualizácie softvéru. Ak operačný systém uvádza, že reštart spôsobuje aplikácia, môže sa zobraziť hlásenie s návrhom presunúť ju do koša. Urobte to a zistite, či je problém vyriešený.
Príčinu môžete izolovať aj spustením počítača Mac v núdzovom režime.
Nakoniec môžete preinštalovať macOS. Ak sa problém nevyrieši, skontrolujte hardvér, ako je uvedené nižšie.
Skontrolujte hardvér Mac
Chcete začať kontrolou periférnych zariadení. Ak žiadne nemáte, preskočte kroky nižšie a pokračujte na ďalšiu časť.
- Vypnite svoj Mac.

- Odpojte všetky tlačiarne, pevné disky a ďalšie zariadenia. Používatelia počítačov Mac ponechajte klávesnicu, displej a myš pripojené.

- Zapnite počítač Mac.

- Skontrolujte, či sa zariadenie stále reštartuje.
- Ak áno, skontrolujte internú pamäť RAM a hardvér tretích strán v časti nižšie.
- Ak nie, znova pripojte každé periférne zariadenie, kým nezistíte, čo spôsobuje problém.
Skontrolujte RAM a hardvér tretích strán
Niektoré modely Mac sa dodávajú s vymeniteľnou pamäťou RAM. Možno, že SSD, ktorý ste nedávno nainštalovali, nie je kompatibilný s vaším systémom alebo je nainštalovaný nesprávne. Ak je to možné, odstráňte ho a spustite test s pôvodným diskom alebo pamäťou.
Ak žiadny z vyššie uvedených krokov nepomôže, kontaktujte Podpora spoločnosti Apple .
Počítač so systémom Windows 7 sa náhodne reštartuje
Zlyháva vám Windows 7 vždy, keď otvoríte konkrétny program alebo jednoducho prehliadate web? Skúste problém vyriešiť pomocou návrhov uvedených nižšie.
ako vypnúť notifikačné oznámenia systému Windows 10
Vypnite funkciu automatického reštartu
- Prejdite na Štart a potom na Počítač.
- Kliknite pravým tlačidlom myši na Vlastnosti a prejdite na Rozšírené nastavenia systému.

- Kliknite na Nastavenia v časti Spustenie a obnovenie.

- Zrušte začiarknutie políčka vedľa položky Automaticky reštartovať v časti Zlyhanie systému.

- Vyberte OK a pokračujte v používaní počítača normálne.

Ak sa problém znova objaví, pokračujte nižšie uvedenými návrhmi.
Skontrolujte problémy s RAM
Ak sa vyskytne problém s pamäťou RAM, môže to mať za následok náhodné reštartovanie počítača. Použite MemTest86 alebo vykonajte test benchmarkingu, aby ste zistili, či problém spôsobuje RAM.
Ak chcete použiť MemTest86, jednoducho si ho stiahnite do počítača a aplikácia sa spustí automaticky. Pre presné výsledky spustite šesť alebo sedem skenov. Červený výsledok znamená chybnú pamäť RAM.
Spustite test benchmarkingu podľa nasledujúcich krokov:
- Otvorte Monitor výkonu stlačením klávesu Windows + R a zadaním perfmon /report.
- Počkajte 60 sekúnd, kým systém nezozbiera údaje.
Výsledky budú viditeľné na karte Diagnostické výsledky. K dispozícii budú tri časti – Informačné, Základné systémové kontroly a Prehľad zdrojov. Ak váš počítač čelí nejakému závažnému problému, zobrazí sa vám aj časť Upozornenie. Ak nie, vyhľadajte problémy s RAM v časti Prehľad zdrojov.
Skontrolujte alebo vymeňte napájací zdroj
Tento krok použite, ak si myslíte, že prach alebo nečistoty môžu ovplyvňovať váš zdroj napájania.
- Vypnite počítač a odpojte systém.
- Otvorte bočný kryt krytu počítača alebo zadný kryt prenosného počítača odistením alebo odskrutkovaním. V jednom rohu bude malá škatuľka s ventilátorom a nálepkou s hodnotením. Toto je napájanie.
- Odpojte káble pripojené k základnej doske.
- Po odpojení káblov odskrutkujte a odistite napájací zdroj.
- Hľadajte zablokované vzduchové cesty alebo prach v napájacom zdroji. Vyčistite ho a vráťte všetko späť.
Skontrolujte prehriatie
Všimli ste si, že sa váš počítač náhodne reštartuje po spustení konkrétneho programu? Ak áno, váš procesor môže pracovať príliš tvrdo a spôsobiť prehriatie zariadenia, čo vedie k náhodným reštartom. Na preskúmanie problému môžete použiť softvér tretích strán, ako je CPUID alebo vstavané senzory vášho počítača.
Môžete si stiahnuť HWMonitor PRO tu . Stačí ho nainštalovať do počítača a spustiť. Zobrazí sa zoznam procesov a ich hodnota z hľadiska teplôt. Po spustení programu náročného na úlohy skontrolujte teploty.
Môžete tiež použiť svoje vstavané senzory. Postupujte podľa nasledujúcich krokov:
- Reštartujte počítač alebo prenosný počítač.

- Keď sa zobrazí logo Windows, stlačte F2. V prípade zariadení Dell stlačte F10.

- Budete prenesený do systému BIOS. Ak nie, zobrazí sa ponuka s rôznymi možnosťami. Vyberte BIOS pomocou šípok a stlačte Enter, keď tam budete.
- Pomocou kláves so šípkami vyberte H/W monitor a stlačte Enter. Prípadne vyberte Stav a stlačte Enter.
Systém zobrazí hodnoty teploty a napätia pre váš počítač. Hodnoty by mali byť v medziach. Ak nie, znamená to, že vaše zariadenie môže mať problém s prehrievaním.
Ak chcete vyriešiť problém s prehrievaním, vyčistite systém a skontrolujte, či je systém chladenia (ventilátora) v poriadku. Možno budete musieť vymeniť tepelnú pastu (gélová látka) alebo vyčistiť chladiče (malé predmety, ktoré priťahujú a rovnomerne rozvádzajú teplo).
Počítač sa náhodne reštartuje počas hry
Ak sa váš počítač počas hry neustále reštartuje, možno budete chcieť vyskúšať jeden z nižšie uvedených návrhov.
Zabráňte prehriatiu
Jedným z najčastejších dôvodov, prečo sa počítač reštartuje počas hry, je príliš zaneprázdnený procesor. Aby sa to nestalo, musíte vyčistiť počítač. Vyčistite prach v počítači a uistite sa, že ventilátory fungujú správne. Ak sa po vyčistení ventilátorov nič nezmení a procesor sa stále prehrieva, zvážte výmenu chladiča procesora.
Skontrolujte problémy s GPU
Ak sa váš počítač pri hraní hry hlavne reštartuje, problém môže byť vo vašom GPU (jednotka grafického spracovania). Odpojte GPU od zariadenia a použite integrovanú grafiku systému. Ak sa počítač už nereštartuje, znamená to, že by ste mali skontrolovať grafickú kartu.
Vždy sa tiež uistite, že máte správny chladiaci systém a vykonávajte pravidelné aktualizácie ovládačov.
Opätovné získanie kontroly nad počítačom
Pre používateľov počítačov nie je nič nepríjemnejšie ako náhodné reštarty. Tento problém je nepríjemný, ale vo väčšine prípadov je tiež ľahko riešiteľný. Tento článok vám poskytuje riešenia pre vaše zariadenia so systémom Windows alebo Mac, aby ste zabránili opätovnému reštartu.
Ktorá metóda sa vám osvedčila najlepšie? Musel si vymeniť GPU? Podeľte sa o svoje myšlienky a skúsenosti v komentároch nižšie.