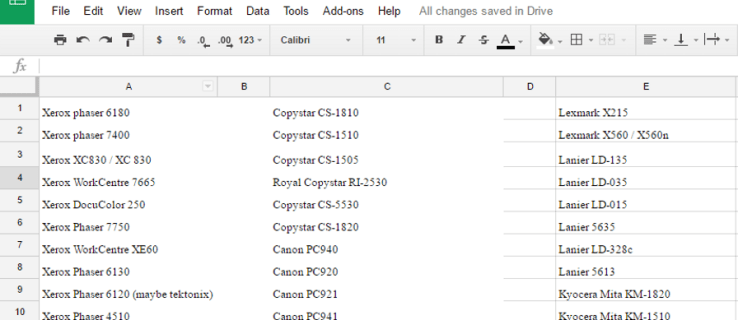Windows 10 podporuje niekoľko súborových systémov ihneď po vybalení. Niektoré z nich sú staré a existujú väčšinou kvôli spätnej kompatibilite, iné sú moderné a nepoužívajú sa veľmi často. V tomto článku sú vysvetlené rôzne metódy, pomocou ktorých môžete zistiť, v ktorom súborovom systéme sú vaše disky naformátované.
Inzerát
Systém súborov je špeciálny spôsob ukladania a usporiadania informácií na rôznych úložných médiách, vrátane pevných diskov, diskov SSD, USB kľúčov a ďalších zariadení. Umožňuje ukladanie, úpravu a čítanie súborov a priečinkov aplikácií a operačného systému nainštalovaného vo vašom počítači.
Pri formátovaní internej diskovej jednotky alebo jednotky flash ju pripravíte na použitie ako úložného média v operačnom systéme. Počas tohto procesu sa vytvorí súborový systém. Všetky informácie uložené na jednotke alebo oddiele budú odstránené.
Windows 10 podporuje FAT, FAT32, exFAT, NTFS a ReFS súborové systémy bez použitia ďalšieho softvéru.
Majú rôzne vlastnosti a vlastnosti. Napríklad FAT a FAT32 sú staršie systémy súborov. FAT podporuje maximálnu veľkosť zväzku 4 GB, FAT32 podporuje 32 GB. Systémy súborov FAT majú tiež obmedzenia maximálnej veľkosti súborov. NTFS je jediný súborový systém, ktorý podporuje kompresiu a šifrovanie súborov a má pokročilé funkcie.
Existuje niekoľko metód, ktoré môžete použiť na vyhľadanie súborového systému použitého na vašich jednotkách. Tu je postup.
Vyhľadanie systému súborov jednotky v systéme Windows 10 , urobte nasledovné.
- Otvorte program Prieskumník súborov a prejdite do priečinka This PC.
- Pravým tlačidlom myši kliknite na jednotku a v kontextovej ponuke vyberte príkaz Vlastnosti.

- V časti Vlastnosti uvidíte súborový systém jednotky na karte Všeobecné.

Táto metóda je najjednoduchšia a najrýchlejšia.
Prípadne môžete použiť nástroj Diskpart, správu diskov alebo PowerShell.
Vyhľadajte súborový systém jednotky pomocou programu Diskpart
- Stlačte klávesy Win + R.
- Do poľa Spustiť zadajte príkazdiskparta stlačte kláves Enter.

- Do programu Diskpart zadajte príkaz
zoznam zväzok.
- Na výstupe nájdete súborový systém pre každú jednotku pripojenú k vášmu počítaču.
Diskpart funguje aj v predinštalačnom prostredí Windows, takže ho môžete používať pri rôznych úlohách údržby.
Vyhľadajte súborový systém jednotky pomocou správy diskov
- Stlačte súčasne klávesy Win + X alebo kliknite pravým tlačidlom myši na tlačidlo Štart.
- V ponuke Win + X zvoľte možnosťSpráva diskov

- Pozrite si hodnoty v stĺpci Systém súborov.

Nakoniec existuje metóda na určenie súborového systému pre každú jednotku pripojenú k vášmu počítaču pomocou skriptovacieho jazyka PowerShell.
ako odstrániť netflix profil na
Vyhľadajte súborový systém disku pomocou prostredia PowerShell
- Otvorené PowerShell ako správca .
- Typ
získať objema stlačte kláves Enter. - Na výstupe nájdete hodnoty v stĺpci FileSystemType.

Ako vidíte, je veľmi ľahké určiť systém súborov pre vaše disky. Môžete použiť ľubovoľnú metódu, ktorá sa vám páči.
To je všetko.