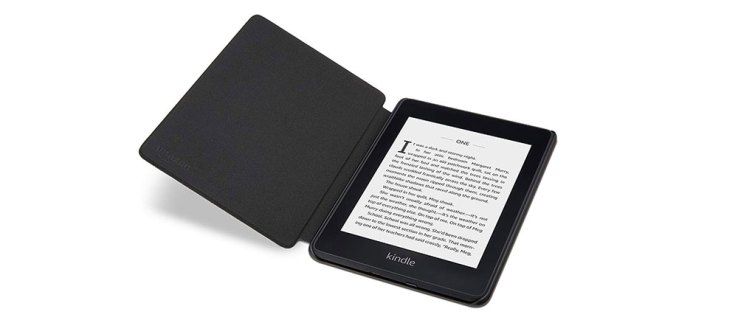Je pravdepodobné, že máte k kľúčenke pripojený disk USB a že ho každodenne používate na prenos dát. Na pracovnú a osobnú potrebu sú tieto drobné pomôcky jedným z najjednoduchších a najrýchlejších nástrojov na presun súborov z jedného miesta na druhé. Ako bezpečné sú však?

Úprimne povedané, pokiaľ disk nezašifrujete, ktokoľvek, kto sa ho zmocní, bude môcť prečítať vaše údaje. Našťastie existujú aplikácie, ktoré umožňujú rýchle a ľahké šifrovanie bez ohľadu na operačný systém, ktorý používate. Má to však háčik, ak disk používate v rôznych počítačoch a operačných systémoch. Pozrime sa teda, čo musíte urobiť ako prvé.
Rozdelenie disku USB
Ako už bolo naznačené, pri pokuse o použitie jednotky na inom počítači, ako je váš, sa môžu vyskytnúť určité problémy s kompatibilitou. Napríklad nebudete môcť dešifrovať súbory alebo ich čítať / kopírovať, aj keď sú dešifrované. Preto je najlepšie rozdeliť jednotku USB na disk a jeden oddiel uchovávať pre dáta a druhý pre spustiteľný dešifrovací softvér.
Znamená to, že z disku spustíte šifrovaciu aplikáciu a údaje dešifrujete na mieste. Z tohto dôvodu jeden spustiteľný súbor nebude fungovať vo všetkých systémoch. Takže ak často prenášate medzi počítačmi Mac a PC, mali by ste mať oddiel a spustiteľný súbor pre každý operačný systém.

môžete mod Windows 10 Minecraft
Na úvod to vyžaduje trochu práce, ale ušetríte si veľa času a problémov na ceste. Tiež sa vyhnete uviaznutiu na dôležitom stretnutí s nepoužiteľným diskom.
Šifrovacie aplikácie
Aj keď jednoduchí správcovia šifrovania chránia súbory na vašom USB disku, nemôžu šifrovať celý modul gadget alebo oddiel. Na druhej strane, softvér v nasledujúcich častiach pomáha chrániť celú jednotku a umožňuje ľahké rozdelenie a inštaláciu.
ENC DataVault
Jedným z najdôležitejších prvkov tejto aplikácie je jej spustenie v systémoch macOS, Windows a Ubuntu. Navyše môžete ľahko prenášať súbory z jedného systému do druhého za predpokladu, že sú názvy súborov kompatibilné.

Skvelá vec ENC DataVault je, že nemusíte inštalovať softvér na šifrovanie disku na všetky vaše počítače. Takzvaný proces vytvárania trezoru automaticky umiestni systém správy / dešifrovania na vaše USB. Potom však potrebujete verziu pre každý operačný systém, ktorý používate.
Pokiaľ ide o samotné šifrovanie, tento softvér používa 256-bitovú šifru AES, ktorú je možné zvýšiť na 1 024 bitov. Mali by ste tiež vedieť, že existuje verzia pre stolný počítač a tento softvér nie je zadarmo. Za malý poplatok získate neobmedzenú licenciu pre tri zariadenia.
BitLocker
Ak máte vydanie Windows 7 alebo 10 Pro alebo Enterprise, budete môcť používať nástroj BitLocker. Ako natívny program pre operačný systém Windows poskytuje úplné šifrovanie disku pre interné a externé jednotky.

- Ak chcete zašifrovať disk pomocou nástroja Bitlocker, vložte disk a spustite This PC / My Computer.
- Teraz kliknite pravým tlačidlom myši na jednotku a vyberte možnosť Zapnite nástroj BitLocker .
- Ďalej kliknite na Odomknite disk pomocou hesla .
- Potom zadajte svoje heslo do textového poľa a potom ho znova overte.
- Teraz uložte obnovovací kľúč na bezpečné miesto v počítači. Nestraťte to, budete to potrebovať.
- Kliknite na Ďalšie pokračovať v procese šifrovania.
- Vyberte Šifrovať celú jednotku v ďalšom okne a potom kliknite na Ďalšie .
- Teraz si môžete vybrať Kompatibilný režim na použitie s počítačmi so systémom Windows 7/8 alebo Nový režim šifrovania pre počítače s Windows 10 a potom kliknite na Ďalšie ešte raz.
- Aplikácia teraz zašifruje zariadenie, čo môže trvať niekoľko minút.
- Po dokončení aplikáciu zavrite, vaše zariadenie je teraz šifrované.
Pokiaľ ide o metódy zabezpečenia, tento nástroj ponúka overenie hesla a čipovej karty. Všeobecne platí, že ak zabudnete heslo, použite kľúč na obnovenie systému ako zadný vrátnik a znova tak získate prístup k svojim údajom.
DiskCryptor

ako na obrazovke zaznamenať okamih bez toho, aby o tom vedeli
DiskCryptor má veľa vecí v jej prospech. Tento nástroj je úplne zadarmo a ponúka tri 256-bitové metódy šifrovania, Serpent, AES a Twofish. Navyše získate možnosť získať dvojitú ochranu kombináciou dvoch šifier. A táto aplikácia je tiež procesorovo efektívna, takže ju vo svojom systéme ani nepocítite.
DiskCryptor však prichádza so svojím spravodlivým podielom obmedzení. Rovnako ako BitLocker je to iba aplikácia pre Windows a neexistuje prenosná verzia. To znamená, že si musíte aplikáciu nainštalovať na každý počítač, ktorý používate na dešifrovanie jednotky. Okrem toho vyzerá používateľské rozhranie dosť staro, ale nemá to vplyv na použiteľnosť aplikácie.
Okrem toho je tento nástroj ľahko použiteľný. Pripojte jednotku, spustite aplikáciu, v ponuke vyberte svoju jednotku a vyberte možnosť Šifrovať. Potom by ste si mali zvoliť metódu šifrovania, nastaviť heslo a môžete vyraziť.
SecurStick
Ďalším skvelým nástrojom na šifrovanie diskov USB je SecurStick, ktorý poskytuje kvalitné šifrovanie, presnejšie 256-bitovú šifru AES a je k dispozícii pre systémy Linux, Windows a macOS. Aj keď je oficiálna domovská stránka tejto aplikácie v nemčine, čo môže sťažiť tým, ktorí ňou nehovoria, je možné si ju stiahnuť aj z iných webov.
Je zaujímavé, že táto aplikácia využíva rozhranie založené na prehliadači. SecurStick vytvára na vašom disku bezpečnú zónu, ktorá funguje ako trezor a zaberá iba zlomok pamäte disku. Pri zapnutej bezpečnej zóne prenášajte súbory na disk pomocou bežného prehľadávača adresárov a podľa toho sa rozširuje aj oblasť uloženia.
Visací zámok vašich údajov
Dnes už nikdy nemôžete získať dostatok digitálneho zabezpečenia. A aj keď na prenos dát, ktoré nie sú také dôležité, používate jednotku USB, prečo by mali mať k nej prístup všetci?
S ohľadom na to, už ste niekedy používali niektorú z aplikácií z tohto zoznamu? A ak áno, ako to fungovalo u vás? Dajte nám svoje dva centy v sekcii komentárov nižšie.