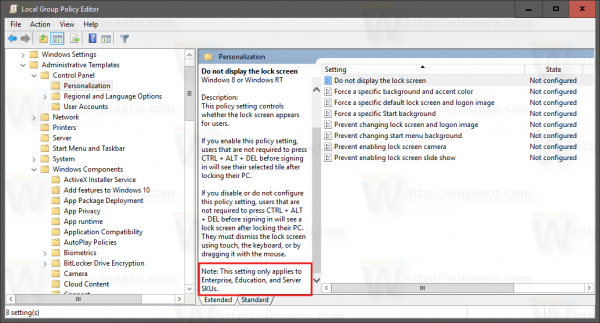Prehliadač Google Chrome mal predtým funkciu „kontrolovaného účtu“. Do tohto režimu ste mali prístup cez Nastavenia prehliadača Chrome a pre svoje dieťa ste nastavili samostatný profil s rôznymi obmedzeniami.

Google však túto funkciu v roku 2018 zrušil a predstavil novú aplikáciu, ktorá sa týka rodičovskej kontroly všetkých aplikácií a zariadení Google vrátane prehliadača Chrome.
V tomto článku vám vysvetlíme, ako používať túto aplikáciu, a ukážeme vám nový spôsob, ako povoliť rodičovskú kontrolu v prehliadači Chrome.
Prvý krok: Vytvorte si účet Google
Ak nemáte účet Google, musíte si ho vytvoriť a až potom povoliť rodičovskú kontrolu. Nasledujúce kroky vám ukážu, ako to urobiť. Ak už účet máte, môžete túto časť preskočiť.
- Otvorte prehliadač.
- Choďte do Google oficiálna stránka.
- Klepnite na prihlasovacie tlačidlo v pravom hornom rohu obrazovky. Google zobrazí zoznam predtým použitých účtov.

- Kliknite na možnosť Použiť iný účet.

- V dolnej časti dialógového okna vyberte možnosť Vytvoriť účet.

- V rozbaľovacej ponuke kliknite na položku „Pre seba“.
- Postupujte podľa pokynov na obrazovke.
Po vytvorení účtu sa môžete zamerať na povolenie rodičovskej kontroly.
Druhý krok: Stiahnite si aplikáciu Google Family Link
Aplikácia Google Family Link je v podstate náhradou za ukončenú funkciu „dohľad“. Pomocou tejto aplikácie môžete vzdialene spravovať a prispôsobovať nastavenia zariadenia a účtu dieťaťa.
Aplikácia Family Link vám umožňuje prispôsobiť nastavenia služby Google Play (napríklad obmedziť alebo úplne obmedziť určitý obsah), blokovať webové stránky, upravovať filtre vo Vyhľadávaní Google a rôzne ďalšie možnosti.
Aplikáciu Family Link nastavíte takto:
- Stiahnite si aplikáciu z Hračkárstvo (Android) alebo Obchod s aplikaciami (iPhone).
- Po dokončení inštalácie kliknite na „Ďalej“.
- Vyberte možnosť Hotovo.
Po nainštalovaní aplikácie ju budete musieť pripojiť k účtu Google svojho dieťaťa. Viac sa o tom dozviete v nasledujúcej časti.
Tretí krok: Nastavenie dohľadu
Skôr ako začnete dohliadať na účet svojich detí, mali by ste vedieť dve veci. Po prvé, vaše dieťa musí súhlasiť s tým, že jeho zariadenie bude pod vašim dohľadom, a po druhé - dieťa musí byť v rovnakej krajine ako vy.
Podľa pokynov uvedených nižšie povolíte dohľad:
- Na zariadení dieťaťa otvorte aplikáciu „Nastavenia“.
- Vyberte možnosť Google.

- Klepnite na „Rodičovská kontrola“.

- Vyberte si medzi deťmi alebo dospievajúcimi v závislosti od veku dieťaťa.
- Klepnite na „Ďalej“.
- Vyberte účet svojho dieťaťa (alebo vytvorte nový, ak ho nemá).
- Vyberte možnosť Ďalej.
- Prihláste sa do svojho účtu Google.
- Podľa pokynov na obrazovke povoľte dohľad nad zariadením.
Teraz, keď máte na zariadenie dohľad, môžete všetko spravovať prostredníctvom aplikácie Family Link.
Krok štvrtý: Správa prehliadania vášho dieťaťa v prehliadači Chrome
Aplikácia Family Link vám umožňuje blokovať alebo povoliť určité webové stránky, kontrolovať históriu prehliadania vášho dieťaťa a meniť povolenia webových stránok.
Deti nemajú prístup do Internetového obchodu Chrome ani si nemôžu sťahovať rozšírenia, nemôžu používať režim inkognito a Chrome automaticky zablokuje akýkoľvek nevhodný obsah. Okrem týchto obmedzení bude mať dieťa v prehliadači Google Chrome podobné skúsenosti ako vy.
Ak chcete spravovať prehliadanie dieťaťa prostredníctvom aplikácie Family Link, postupujte takto:
- Otvorte na svojom zariadení aplikáciu Rodina.
- Vyberte účet dieťaťa.
- Klepnite na kartu „Nastavenia“.
- Vyberte možnosť „Spravovať nastavenia“.
- Vyberte možnosť „Filtre v prehliadači Google Chrome“.
- Vyberte príslušnú možnosť.
Možnosť „Povoliť všetky stránky“ umožní vášmu dieťaťu navštíviť všetky existujúce webové stránky okrem tých, ktoré blokujete. Na druhej strane možnosť „Pokúsiť sa zablokovať stránky pre dospelých“ použije integrovaný webový filter prehliadača Chrome na rozpoznávanie explicitného obsahu. Možnosť „Povoliť iba určité stránky“ obmedzuje vaše dieťa iba na tie webové stránky, ktoré ste povolili.
Ako zastaviť dohľad?
Ak chcete zastaviť dohľad nad účtom, môžete to urobiť prostredníctvom aplikácie Family Link.
Ako zistím, či mi niekto zablokoval číslo
- Spustite vo svojom zariadení aplikáciu Family Link.
- Vyberte podradený účet, ktorý chcete nastaviť bez kontroly.
- Klepnite na „Spravovať nastavenia“.
- Vyberte možnosť „Informácie o účte“.
- Vyberte možnosť Zastaviť dohľad.
- Prejdite si znova pokyny na obrazovke, aby ste procesu úplne porozumeli.
- Znova zvoľte možnosť „Zastaviť dohľad“.
Upozorňujeme, že dohľad nad účtom nemôžete deaktivovať, ak je dieťa mladšie ako 13 rokov. Môžete ho deaktivovať až po dosiahnutí príslušného veku.
Vaše dieťa môže samo vypnúť dohľad, ak ste ho povolili prostredníctvom svojho existujúceho účtu. Ak sa to stane, dostanete upozornenie a ich zariadenie sa dočasne uzamkne.
Dajte si pozor na používanie počítača
Aj keď aplikácia Family Link ponúka veľa z hľadiska rodičovskej kontroly a funkcií, stále to nie je také efektívne ako dohľad nad účtom Google.
Ak vaše dieťa používa váš počítač alebo zariadenie, ktoré nie je prepojené s jeho účtom Google, môže obísť obmedzenia a obmedzenia, ktoré ste nastavili. Preto by ste mali mať oči otvorené, keď vaše dieťa používa prehliadač Google Chrome mimo dohliadané zariadenie.
Ktorý spôsob je podľa teba efektívnejší - účet pod dohľadom spoločnosti Google alebo aplikácia Family Link? Podeľte sa o svoje myšlienky v sekcii komentárov nižšie.