Čo vedieť
- Otvorte PDF so vstavaným Náhľad aplikácia na spustenie úprav; neumožní vám to však upraviť už existujúci text.
- Ak chcete získať pokročilejšie funkcie, než ponúka ukážka, pozrite sa náš zoznam bezplatných editorov PDF .
- Niektoré editory PDF dokážu upravovať text, ale technológia za touto funkciou nie je úplne presná a môže spôsobiť problémy.
PDF editor je softvérový nástroj, ktorý vám umožňuje vykonávať zmeny v a PDF dokument. Tieto zmeny môžu zahŕňať úpravu textu, pridávanie alebo odstraňovanie obrázkov, zvýrazňovanie obsahu, vypĺňanie formulárov, podpisovanie dokumentov a ďalšie. Na Macu je program Preview jednoduchou a ľahko použiteľnou možnosťou na úpravu súborov PDF. K dispozícii sú však aj ďalšie možnosti, ako napríklad online editory PDF a editory PDF tretích strán, ktoré môžu ponúkať ďalšie funkcie a funkcie v závislosti od vašich konkrétnych potrieb.
Upravujte súbory PDF pomocou ukážky
Preview je program predinštalovaný na vašom Macu, ktorý dokáže otvárať a upravovať súbory PDF. Je asi taký rozsiahly ako ktorýkoľvek iný editor PDF s výnimkou toho, že nedokáže upravovať už existujúci text. Má však ďalšiu výhodu v tom, že na jej používanie nemusíte inštalovať nič navyše – stačí otvoriť PDF a ihneď začať upravovať.

Snímka obrazovky
Ak sa ukážka nespustí pri otvorení súboru PDF, najprv otvorte program a potom vyhľadajte súbor odtiaľ. Do ukážky sa môžete dostať z Launchpadu: vyhľadajte Náhľad alebo ho vyhľadajte v zozname programov. Po otvorení prejdite na Súbor > OTVORENÉ nájsť PDF.
Možno má zmysel myslieť si, že Upraviť ponuka je to, čo používate na nájdenie všetkých nástrojov na úpravu PDF v náhľade, ale nie je to tak. Namiesto toho je táto ponuka určená na odstraňovanie strán z PDF a vkladanie strán z iných PDF (alebo vytváranie prázdnych strán).
Ukážka vám tiež umožňuje zmeniť usporiadanie strán v PDF ich potiahnutím nahor alebo nadol z bočného panela. To znamená, že z druhej strany môžete urobiť prvú stranu, z poslednej strany druhú atď. Ak nevidíte bočný panel v ukážke, môžete ho povoliť z vyhliadka Ponuka.
Nástroje na úpravu ukážky
Väčšina ostatných možností úprav PDF v náhľade je v Nástroje Ponuka. Je to tam, kde môžete pridať záložku do PDF alebo otáčať strany. The Nástroje > Komentovať menu je spôsob zvýraznenia textu; podčiarknuť text; prečiarknutý text, vloženie poznámky, obdĺžnika, oválu, čiary, šípky a iných tvarov; napíšte do PDF (kdekoľvek alebo do polí formulára); používať rečové bubliny; a viac.

Snímka obrazovky
ako získať google hangouty pri podpaľovaní
Zatiaľ čo Ukážka vám neumožňuje upravovať existujúci text v súbore PDF, môžete cez text nakresliť biely rámček, aby ste ho skryli, a potom napísať svoj vlastný text na vrch poľa pomocou textového nástroja. Nie je to také hladké ako úprava textu v niektorých editoroch PDF, ale je to vaša jediná možnosť, ako zmeniť text v súbore PDF pomocou ukážky.
Ak chcete, aby sa ponuka anotácií zobrazovala stále pre jednoduchšie úpravy, môžete ju povoliť prostredníctvom vyhliadka Ponuka. V závislosti od vašej verzie macOS sa nazýva buď Zobraziť panel s nástrojmi značiek alebo Zobraziť panel s nástrojmi anotácií .
Pridajte podpis do ukážky
Pokiaľ máte k Macu pripojený trackpad alebo kameru iSight, môžete svoj podpis do PDF vložiť aj pomocou ukážky. K dispozícii je aj nástroj na kreslenie od ruky, takže môžete nakresliť svoj podpis alebo kresliť tvary priamo na dokument.
Ako písať do PDFVytvárajte nové súbory PDF zo starých súborov PDF
Aj keď sa to v skutočnosti nepočíta ako PDFeditovanieJednou z bonusových funkcií v náhľade je možnosť vytvoriť nové PDF z existujúcich stránok z iného PDF. Ak to chcete urobiť, jednoducho presuňte stránku z dokumentu (v zobrazení miniatúr bočného panela) na pracovnú plochu. Tým sa vytvorí nový súbor PDF s jednou stránkou (alebo viacerými stranami, ak ste vybrali viac strán).
Ďalší jednoduchší spôsob, ako to urobiť, je kliknúť pravým tlačidlom myši na miniatúry strán a vybrať Exportovať ako a potom PDF ako typ formátu.

Snímka obrazovky
ako vymazať históriu rozhovorov
Ďalšie editory PDF pre Mac
Ak funkcie v ukážke nie sú to, čo hľadáte, je naozaj veľká šanca, že ich nájdete v inom editore PDF, ktorý nie je vstavaný v systéme macOS. Uchovávame a zoznam bezplatných editorov PDF a väčšina z nich funguje aj na počítačoch Mac.

Sejdov online editor PDF. Snímka obrazovky
Ďalším spôsobom, ako upraviť PDF v systéme macOS, je použiť online editor PDF. Prostredníctvom vyššie uvedeného zoznamu je niekoľko takýchto druhov služieb. Fungujú tak, že nahráte súbor PDF na webovú stránku na úpravy, kde môžete vykonať úpravy a potom stiahnuť súbor PDF späť do počítača.
Problémy s editormi PDF
V dokonalom svete by vám editor PDF umožnil vykonávať rôzne akcie so súborom PDF. Tieto akcie môžu zahŕňať pridávanie tvarov a podpisov, ako aj úpravu alebo pridávanie textu do dokumentu. Nie všetky editory PDF však ponúkajú všetky tieto funkcie, vrátane programu Mac Preview, ktorý neumožňuje úpravu textu.
Ďalším problémom editorov PDF je, že sa spoliehajú na technológiu nazývanú optické rozpoznávanie znakov (OCR), ktorá umožňuje pokročilé funkcie, ako je napríklad úprava textu. OCR sa pokúša „prečítať“ a automaticky prepísať text v dokumente, ale výsledok je často nedokonalý a môže mať nesprávne preklady alebo zvláštne formátovanie. V dôsledku toho môže byť úprava PDF náročná.
Podobná úloha, ktorú možno budete chcieť urobiť, je previesť PDF do iného formátu súboru, napríklad súboru DOCX na použitie v MS Word alebo do EPUB súbor použiť PDF ako eKnihu. Tieto typy úprav je možné vykonať pomocou konvertora súborov dokumentov, nie pomocou editora PDF. Podobne na konverziu iného súborudo súboru PDF, môžete použiť tlačiareň PDF.
Ako upravovať súbory PDF v iPhone (alebo iPade)




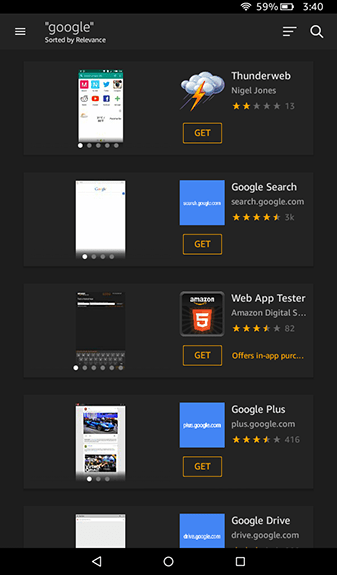


![Telefón so systémom Android sa po pripojení k počítaču nezobrazuje [OPRAVENÉ]](https://www.macspots.com/img/devices/67/android-phone-isn-t-showing-up-when-connected-pc.png)
