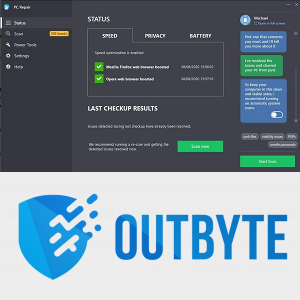Ak kupujete hudbu pomocou iTunes a chcete počúvať hudbu v režime offline, v tomto článku vám ukážeme, ako sťahovať skladby.

Pre vaše neustále počúvanie si ukážeme kroky, ako si stiahnuť svoje obľúbené skladby na počítačoch Mac, PC, iOS a Android. Navyše sa pozrieme na to, ako nastaviť funkciu automatického sťahovania, a odpovieme na niektoré ďalšie často kladené otázky týkajúce sa tejto témy.
Stiahnite si zakúpené skladby z iTunes pre MacOS
Spustite aplikáciu Hudba na počítači Mac a potom:
- Na bočnom paneli vyberte iTunes Store.
- Ak iTunes Store nie je k dispozícii, vyberte položku Music Preferences (Predvoľby hudby), potom General (Všeobecné), skontrolujte iTunes Store a potom kliknite na OK.

- Vpravo hore v obchode iTunes vyberte pod položkou Rýchle odkazy položku Zakúpené.
- Vpravo hore vyberte položku Hudba.
- Zobrazia sa všetky vaše nákupy, ktoré sú k dispozícii na stiahnutie, vrátane vašich minulých nákupov alebo hudby, ktorá sa momentálne nenachádza vo vašej knižnici.
- Nákupy je možné zobraziť podľa interpreta, skladby alebo albumu. Ak chcete zistiť, ktoré skladby v albume sú k dispozícii na stiahnutie, vyberte album.
- Ak chcete nájsť konkrétnu položku na stiahnutie, zadajte do textového poľa vyhľadávania jej názov alebo kľúčové slovo.
- Kliknutím na tlačidlo Prevziať ju stiahnete.
Stiahnite si zakúpené skladby z iTunes v systéme Windows 10
Spustite aplikáciu Hudba na počítači a potom:
- Z rozbaľovacej ponuky vľavo hore vyberte Hudba> Obchod.

- Vpravo hore pod Rýchlymi odkazmi vyberte položku Zakúpené> Hudba.

- Zobrazia sa všetky vaše nákupy, ktoré sú k dispozícii na stiahnutie, vrátane vašich minulých nákupov alebo hudby, ktorá sa momentálne nenachádza vo vašej knižnici.
- Nákupy je možné zobraziť podľa interpreta, skladby alebo albumu. Ak chcete zistiť, ktoré skladby v albume sú k dispozícii na stiahnutie, vyberte album.
- Ak chcete nájsť konkrétnu položku na stiahnutie, zadajte do textového poľa vyhľadávania jej názov alebo kľúčové slovo.
- Kliknutím na tlačidlo Prevziať ju stiahnete.
Stiahnite si zakúpené skladby z iTunes na iPhone, iPad alebo iPod
Stiahnutie zakúpených skladieb z iTunes do zariadenia so systémom iOS je možné vykonať pomocou aplikácie Apple Music alebo iTunes. Postup stiahnutia z Apple Music:
- Na zariadení so systémom iOS spustite Apple Music a v ľavom dolnom rohu vyberte ikonu Knižnica.

- Vyberte buď Interpretov, Albumy alebo Skladby.

- Tam uvidíte zoznam vášho výberu a ikona červeného mraku vedľa vašich položiek čakajúcich na stiahnutie.
- Klepnite na ikonu oblaku.

Postup stiahnutia z iTunes:
- Na zariadení so systémom iOS spustite iTunes.

- Na vašom iPhone alebo iPod touch vyberte Viac, nájdený v dolnej časti obrazovky, a potom Zakúpené. Na iPade vyberte Zakúpené.

- Vyberte položku Hudba.

- Nájdite hudbu, ktorú chcete stiahnuť, a klepnite na ikonu oblaku vedľa skladby.

Stiahnite si zakúpené skladby iTunes z telefónu alebo tabletu Android
K dispozícii nie je aplikácia iTunes pre Android, ale existuje jedna pre Apple Music. Preto môžete zakúpený iTunes synchronizovať z počítača PC alebo Mac do Apple Music a potom ho stiahnuť do svojho zariadenia so systémom Android.
Uistite sa, že ste sa do iTunes a Apple Music prihlásili pomocou rovnakého Apple ID. Budete tiež potrebovať predplatné Apple Music.
- Na počítači PC alebo Mac spustite aplikáciu iTunes.

- Vyberte možnosť Upraviť a potom Predvoľby.

- Na karte Všeobecné skontrolujte, či je začiarknutá možnosť Hudobná knižnica iCloud, a potom potvrďte OK.

- Ak potrebujete synchronizáciu s úložiskom iCloud spustiť manuálne, vyberte položky Súbor> Knižnica> Aktualizovať hudobnú knižnicu iCloud.

- Doprajte si čas na synchronizáciu celej knižnice.
- Po dokončení synchronizácie spustite vo svojom systéme Android aplikáciu Apple Music.

- V dolnej časti vyberte Knižnica.

- Vyberte kartu Skladby a vyhľadajte skladbu, ktorú chcete stiahnuť.

- Kliknite na ikonu sťahovania.

často kladené otázky
Prečo si nemôžem stiahnuť moje skladby zakúpené v iTunes?
Vyskúšajte nasledujúce riešenia problémov a dúfajme, že vám umožní sťahovať hudbu z iTunes:
Skontrolujte, či bola nákupná transakcia dokončená
Strata internetového pripojenia alebo chyba na konci spoločnosti Apple mohla viesť k neúplnej transakcii. Potvrdenie, či transakcia prešla zo zariadenia iPhone:
1. Spustite aplikáciu iTunes a potom kliknite na Viac nájdených v ľavom dolnom rohu obrazovky.

2. Kliknite na Zakúpené a potom na Hudba.

3. Ak skladba nie je uvedená, nebol vám účtovaný žiadny poplatok. V takom prípade skúste znova kúpiť dané skladby a potom ich stiahnuť.
Skontrolujte svoje dostupné súbory na stiahnutie
Je možné, že skladby, ktoré ste sa pokúsili stiahnuť, boli počas procesu prerušené.
1. Na zariadení so systémom iOS spustite Apple Music a v ľavom dolnom rohu vyberte ikonu Knižnica.

2. Vyberte položku Interpreti, Albumy alebo Skladby.

3. Tam uvidíte zoznam vášho výberu a červený oblak vedľa vašich položiek čakajúcich na stiahnutie.
4. Pre stiahnutie klepnite na cloud.

Postup stiahnutia z iTunes:
1. Na zariadení so systémom iOS spustite iTunes.

2. Vo svojom zariadení iPhone alebo iPod touch vyberte položku Viac, ktorá sa nachádza v dolnej časti obrazovky, a potom položku Zakúpené. Na iPade vyberte Zakúpené.

3. Vyberte položku Hudba.

4. Vyhľadajte hudbu, ktorú chcete stiahnuť, a klepnite na ikonu cloudu vedľa skladby.

Skontrolujte, či máte dostatok iCloudu a priestoru na zariadení
ako zmazat moj amazon ucet
Postup kontroly stavu úložiska iCloud:
1. Na vašom iOS zariadení vyberte Nastavenia,> (vaše meno)> iCloud.
2. Na počítači Mac kliknite na ponuku Apple, potom na položku System Preferences (Predvoľby systému),> Apple ID,> iCloud.
3. V počítači spustite iCloud.
4. Spustite prehliadač a prihláste sa do iCloud.com skontrolovať nastavenia účtu.
Kontrola stavu úložiska zariadenia so systémom iOS:
1. Spustite aplikáciu Nastavenia.
2. Vyberte možnosť Všeobecné a potom Ukladací priestor pre iPhone.
Kontrola stavu úložiska zariadenia Android:
1. Na hlavnej obrazovke vyberte Aplikácie.
2. Kliknite na Nastavenia.
premeňte svoj rukopis na písmo
3. Vyberte možnosť Údržba zariadenia, Starostlivosť o zariadenie alebo posuňte zobrazenie nadol na položku Úložisko.
Poznámka: Niektoré typy predtým zakúpeného obsahu nemusia byť v konkrétnych krajinách alebo regiónoch k dispozícii. Predchádzajúce nákupy môžu byť nedostupné, ak už nie sú v obchode iTunes.
Ak stále nemôžete stiahnuť svoje nákupy, zvážte kontaktovanie Tím podpory Apple .
Môžete si stále kupovať piesne v iTunes?
Áno, jednotlivé piesne sa dajú stále kúpiť v iTunes. Postup z iPhone:
1. Spustite aplikáciu iTunes.
2. Vyberte Hudba v ľavom dolnom rohu obrazovky.
3. Nájdite skladbu, ktorú chcete kúpiť.
4. Kliknite na cenu vedľa nej.
5. Nákup dokončíte prihlásením pomocou svojich prihlasovacích údajov Apple ID.
Môžu sa aplikácie stále synchronizovať prostredníctvom iTunes?
Áno, môžete synchronizovať informácie o svojej aplikácii. iTunes možno použiť na synchronizáciu kontaktov, položiek kalendára a záložiek Safari v počítači so zariadením iOS; tieto informácie je možné synchronizovať aj opačne.
Postup synchronizácie informácií z počítača do zariadenia iPhone, iPad alebo iPod touch:
1. Pripojte zariadenie k počítaču pomocou kábla USB alebo pripojenia Wi-Fi.
2. V počítači spustite aplikáciu iTunes a potom vľavo hore kliknite na tlačidlo zariadenia.
3. Kliknite na Informácie, vyberte položky, ktoré chcete synchronizovať, a potom Použiť.
Ak chcete synchronizovať svoje informácie z počítača s iPodom classic, nano alebo shuffle:
1. Pripojte zariadenie k počítaču pomocou kábla USB alebo pripojenia Wi-Fi.
2. V počítači spustite aplikáciu iTunes a potom vľavo hore kliknite na tlačidlo zariadenia.
3. Kliknite na Informácie, vyberte položky, ktoré chcete synchronizovať.
Kedykoľvek pripojíte iPod k počítaču, aktualizujú sa vaše kontaktné a kalendárne informácie. Vaše informácie možno tiež kedykoľvek aktualizovať výberom položky Súbor> Synchronizovať iPod v iTunes.
Môže sa hudba stále synchronizovať prostredníctvom iTunes?
Áno, keď si predplatíte Apple Music, vaša hudba sa automaticky prenesie do všetkých vašich zariadení. Môžete tiež synchronizovať výber všetkej hudby z počítača do svojich zariadení.
Ako si stiahnem predtým zakúpenú hudbu z iTunes?
Opätovné stiahnutie zakúpenej hudby na zariadení iPhone, iPad alebo iPod touch:
1. Vo svojom zariadení spustite aplikáciu iTunes.
2. V dolnej časti obrazovky vyberte Viac a potom Zakúpené.
3. Vyberte položku Hudba, vyhľadajte a vyberte hudbu, ktorú chcete znova načítať.
4. Kliknite na ikonu sťahovania.
Ako dosiahnem automatické stiahnutie mojej hudby na zariadení iPhone?
Zapnutie automatického sťahovania iTunes na vašom iOS zariadení:
1. Prihláste sa do iTunes v zariadení pomocou rovnakého Apple ID, aké ste použili na prihlásenie do iTunes v počítači.
2. Na domovskej obrazovke zariadenia vyberte Nastavenia a potom iTunes a App Store.
3. Vyberte každý typ obsahu, ktorý chcete automaticky stiahnuť, napríklad Hudba, Knihy a audioknihy atď.
Zapnutie automatického sťahovania v počítači:
1. V počítači spustite aplikáciu iTunes.
2. Vyberte položky Upraviť,> Predvoľby a potom Stiahnutie.
3. Pod položkou Automatické sťahovanie vyberte každý typ obsahu, ktorý chcete sťahovať automaticky, napríklad Hudba, Knihy a audioknihy atď.
Poznámka: Zakúpené položky sa stiahnu do vášho počítača a ďalších zariadení, keď je otvorená služba iTunes, a nákup sa uskutočnil v inom počítači alebo zariadení.
Položky sa stiahnu pri ďalšom prístupe k službe iTunes alebo po výbere možnosti Účet> Skontrolovať dostupné stiahnutia, ak sa v čase nákupu neotvorili.
Offline prehrávanie Prístup k vašej hudbe iTunes
Vďaka iTunes máte po stiahnutí do svojej hudby offline prístup k svojej hudbe. To sa hodí, keď si chcete zvoliť, na ktoré zariadenie chcete hudbu uložiť, a eliminuje sa tak závislosť od Wi-Fi pripojenia na streamovanie.
Teraz, keď sme vám ukázali, ako sťahovať svoje skladby pre nerušený pôžitok, by nás zaujímalo, či ste boli úspešní pri sťahovaní všetkých požadovaných skladieb? Používate funkciu automatického sťahovania? Ak áno, funguje to podľa očakávaní? V sekcii komentárov nižšie zanechajte komentár.