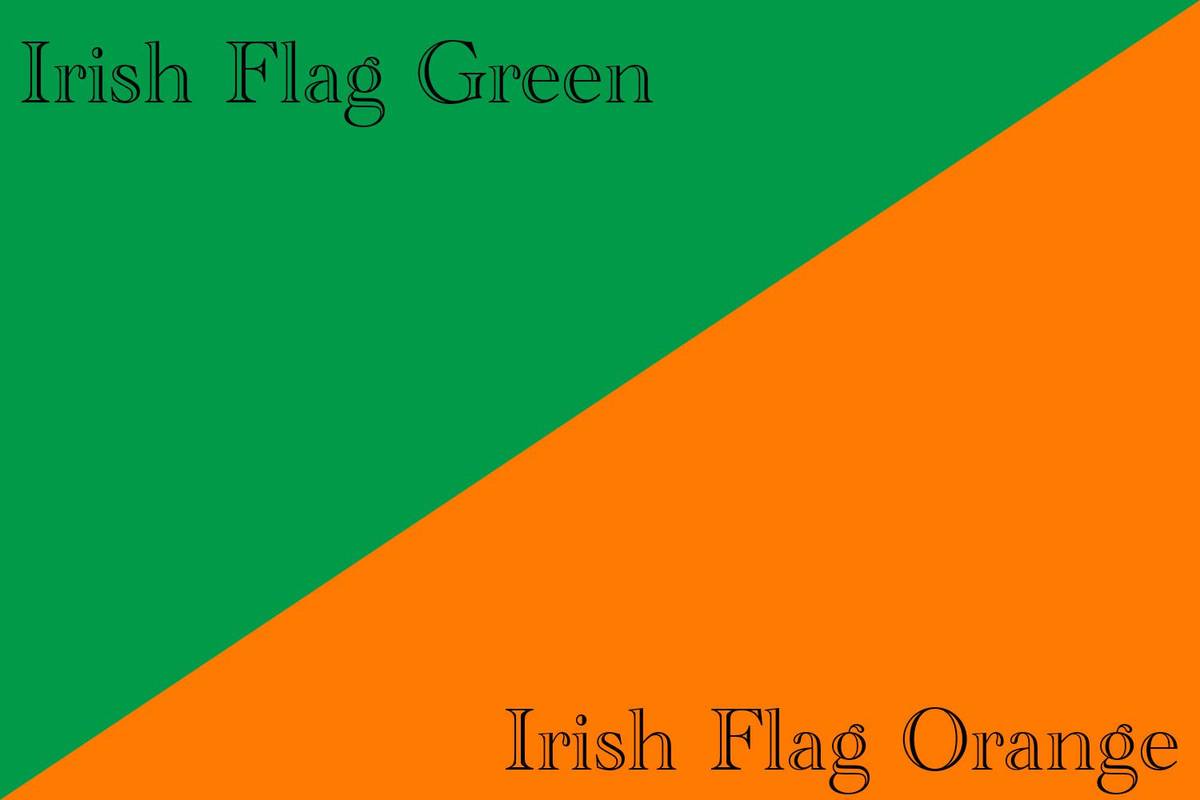Operačný systém Chrome (OS) bol vyhradený iba pre používateľov Chromebookov, teraz je však k dispozícii aj pre ďalšie zariadenia. Je to skvelá alternatíva k systému Windows alebo Linux a môžete ju spustiť bez inštalácie. Všetko, čo potrebujete, je stiahnuť Chrome OS na USB disk a pomocou Etchera ho spustiť. V tomto článku sa dozviete, ako dosiahnuť fungovanie systému Chrome OS na ľubovoľnom počítači.

Je to dobrý nápad?
Chrome OS je určený pre Chromebooky, ktoré sú navrhnuté tak, aby boli ľahké a jednoduché. Google vykonáva všetky aktualizácie. Je to jeden z najjednoduchších operačných systémov, aký môžete získať. Chromium OS je neoficiálna verzia systému Chrome OS s otvoreným zdrojom a môže pracovať so všetkými zariadeniami vrátane počítačov Mac, Linux a Windows. Niektorý hardvér nebude fungovať perfektne, ale väčšina počítačov dokáže Chromium bez problémov spustiť.
Spoločnosť, ktorá stojí za Chromium, sa volá Neverware. Použili otvorený zdrojový kód na vytvorenie Neverware CloudReady, čo je to isté ako Chromium OS, ale s niektorými ďalšími funkciami a bežnou hardvérovou podporou. Ich OS sa dnes používa v školách a podnikoch po celom svete.
Neoficiálna verzia systému Chrome OS s otvoreným zdrojovým kódom je oveľa stabilnejšia a ponúka lepšiu podporu ako pôvodný operačný systém. Je ideálny pre používateľov Windows XP a Linux, pretože poskytuje väčšiu ochranu a je ľahšie sa aktualizovať. Je to operačný systém, ktorý nezaberie príliš veľa miesta, a funguje skvele aj na základné operácie a surfovanie na internete.

ako skryť komentáre na instagrame naživo
Inštalácia systému Chromium OS na vaše zariadenie
Predtým, ako sa dostanete k inštalácii, musíte si pre svoje zariadenie stiahnuť najnovšiu verziu prehliadača Chromium. Budete tiež potrebovať program s názvom Etcher, USB s minimálne 4 GB kapacitou a počítač. Tu sú odkazy na softvér, ktorý by ste si mali stiahnuť, aby veci fungovali:
Stiahnutie: 7-zip pre Windows / Keka pre macOS / p7zip pre Linux
Stiahnutie: Etcher pre Windows / macOS / Linux

Pripravte si USB, ale uistite sa, že je prázdne, takže predtým, ako začnete, preneste všetky cenné dáta do svojho PC. Keď máte všetko pripravené, musíte urobiť nasledovné:
1. Stiahnite si Chromium OS
Google neponúka oficiálnu verziu systému Chromium OS, ktorú si môžete stiahnuť do svojho počítača, takže si ju musíte zaobstarať z alternatívneho zdroja. Môžete nájsť veľa webových stránok, ktoré ponúkajú Chróm zadarmo, ale odporúčame vám, aby ste si ich zaobstarali od Arnolda Bata. Uvidíte dlhý zoznam verzií Chromium, pretože sa neustále aktualizuje o nové vydania. Postupujte podľa pokynov na stránke a stiahnite si najnovšiu verziu.

2. Extrahujte obrázok
Po dokončení sťahovania budete musieť obrázok extrahovať pomocou programu 7-Zip. Kliknite pravým tlačidlom myši na stiahnutý súbor a extrahujte údaje do nového priečinka. Dokončenie procesu trvá niekoľko minút.
3. Pripravte si jednotku USB
Získajte USB, ktoré chcete použiť na zavedenie Chromia, a pripojte ho k počítaču. Ak používate Windows, vyhľadajte USB v časti Tento počítač, kliknite naň pravým tlačidlom myši a vyberte možnosť Rýchly formát. Keď sa zobrazí vyskakovacie okno, vyberte systém súborov FAT32 a kliknite na tlačidlo Štart. Vedzte, že všetky dáta na vašom USB disku budú vymazané.

Používatelia systému MacOS môžu na naformátovanie USB ako FAT32 použiť program Disk Utility. Ak sa namiesto systému FAT32 zobrazuje údaj MS-DOS DAT, nemajte obavy, pretože ide o rovnaký formát. Dokončite proces prípravy vášho USB.

4. Pomocou nástroja Etcher nainštalujte obrázok chrómu
Väčšinu prípravy ste už vykonali. Váš Chromium sa stiahne a extrahuje a USB sa naformátuje, takže môžete pokračovať. Stiahnite si Etcher pomocou odkazu uvedeného vyššie. Odtiaľ musíte urobiť:
- Spustite Etcher.
- Kliknite na položku Vybrať obrázok, vyhľadajte obrázok systému Chromium OS, ktorý ste si predtým stiahli, a pridajte ho.
- Kliknite na možnosť Vybrať jednotku a vyberte USB, ktoré ste pripravili.
- Programy Hit Flash a Etcher nainštalujú do vášho zariadenia USB bootovateľnú verziu Chromium.
Proces vytvorenia trvá niekoľko minút. Po dokončení počkajte, kým Etcher overí, či všetko funguje podľa očakávaní. Teraz ste pripravení nainštalovať Chromium do svojho PC.
ako získavate kredity za zvukové?

5. Reštartujte počítač a v možnostiach bootovania povoľte USB
Musíte nastaviť BIOS ako primárne bootovacie zariadenie. Každý počítač má inak vyzerajúci systém BIOS, mali by ste však hľadať možnosť s názvom Boot Manage. Nastavte USB ako primárne bootovacie zariadenie a reštartujte počítač ešte raz. Systém BIOS môžete spustiť stlačením klávesov F12 alebo F8.
Používatelia počítačov Mac musia tiež reštartovať počítač a stlačiť kláves Option, aby sa dostali do bootovacej ponuky. Vyberte USB disk namiesto Macintosh na zavedenie Chromium z vášho USB disku. Po dokončení reštartujte počítač Mac.
6. Zavedenie systému Chrome OS bez inštalácie
Skvelé na systéme Chrome OS je, že ho nemusíte inštalovať a nezaberie vám miesto na pevnom disku. Môžete ho zaviesť priamo z USB bez inštalácie, takže váš primárny operačný systém nebude ovplyvnený vôbec. Chrome OS môžete nastaviť pomocou účtu Google a používať ho iba na surfovanie po internete.
Nainštalujte Chrome OS na ľubovoľné zariadenie
Po spustení systému Chrome OS si ho môžete vyskúšať na ľubovoľnom zariadení. Budete prekvapení, ako dobre to funguje. A čo je ešte lepšie, podporuje softvér zo všetkých platforiem vrátane počítačov Mac, Windows a Linux.
Skúsili ste si do počítača nainštalovať operačný systém Chromium OS? Aké sú vaše prvé dojmy z tohto operačného systému? Podeľte sa s nami o ne v komentároch nižšie!