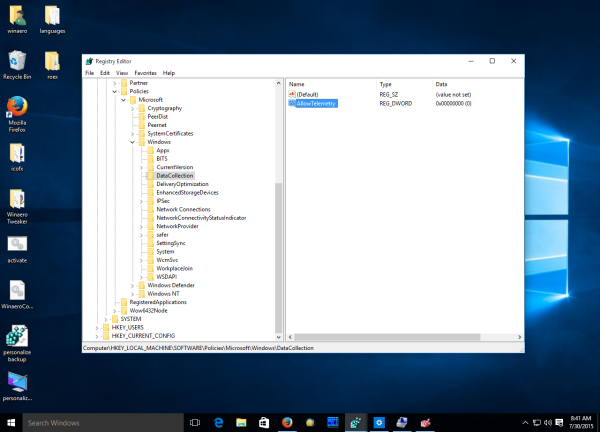Windows 10 teraz prichádza s funkciou telemetrie, ktorá je predvolene povolená, ktorá zhromažďuje najrôznejšie aktivity používateľov a odosiela ich spoločnosti Microsoft. Spoločnosť Microsoft, bohužiaľ, neposkytla žiadny spôsob, ako ju úplne zakázať pomocou aplikácie Nastavenia pre vydania Home a Pro systému Windows 10. Vypnúť ju môžu iba používatelia Enterprise. Toto je riešenie pre vydania iné ako Enterprise, ktoré zakazujú telemetriu a zhromažďovanie údajov v systéme Windows 10.
Inzerát
ako urobiť obrázok menej pixelovaný
Než začneme, určite by som mal spomenúť jednu skutočnosť. Pozor na používateľov Windows 7 / Windows 8, váš operačný systém by vás mohol tiež špehovať! Prečítajte si nasledujúci článok: Telemetria a zber dát prichádzajú aj do Windows 7 a Windows 8
Nájdite si čas na prečítanie nasledujúceho článku: Zastavte špionáž systému Windows 10 iba pomocou brány Windows Firewall .To by mohlo byť pre vás zaujímavé a užitočné. Všetky spomenuté triky môžete kombinovať nižšie s tipom Firewall.
Pri používaní systému Windows 10 bude spoločnosť Microsoft zhromažďovať informácie o použití. Všetky jeho možnosti sú k dispozícii v časti Nastavenia -> Súkromie - Spätná väzba a diagnostika.
 Tam môžete nastaviť možnosti „Diagnostické a údaje o použití“ na jednu z nasledujúcich možností, ako ich popisuje spoločnosť Microsoft:
Tam môžete nastaviť možnosti „Diagnostické a údaje o použití“ na jednu z nasledujúcich možností, ako ich popisuje spoločnosť Microsoft:
- Základné
Základné informácie sú údaje, ktoré sú nevyhnutné pre fungovanie systému Windows. Tieto údaje pomáhajú udržiavať správny chod systému Windows a aplikácií tým, že informujú spoločnosť Microsoft o možnostiach vášho zariadenia, o tom, čo je nainštalované, a o tom, či systém Windows funguje správne. Táto možnosť tiež zapne základné hlásenie chýb späť spoločnosti Microsoft. Ak vyberiete túto možnosť, budeme môcť poskytovať aktualizácie systému Windows (prostredníctvom služby Windows Update vrátane ochrany pred škodlivým softvérom pomocou nástroja na odstránenie škodlivého softvéru), ale niektoré aplikácie a funkcie nemusia fungovať správne alebo vôbec. - Vylepšené
Vylepšené údaje zahŕňajú všetky základné údaje a údaje o tom, ako používate Windows, napríklad ako často alebo ako dlho používate určité funkcie alebo aplikácie a ktoré aplikácie používate najčastejšie. Táto možnosť nám tiež umožňuje zhromažďovať vylepšené diagnostické informácie, napríklad stav pamäte vášho zariadenia pri zlyhaní systému alebo aplikácie, ako aj merať spoľahlivosť zariadení, operačného systému a aplikácií. Ak vyberiete túto možnosť, budeme vám môcť poskytnúť vylepšené a prispôsobené prostredie systému Windows. - Plný
Úplné údaje zahŕňajú všetky základné a vylepšené údaje a tiež zapínajú pokročilé diagnostické funkcie, ktoré zhromažďujú ďalšie údaje z vášho zariadenia, napríklad systémové súbory alebo snímky pamäte, ktoré môžu v prípade problému neúmyselne obsahovať časti dokumentu, na ktorých ste pracovali. Tieto informácie nám pomáhajú ďalej riešiť problémy a opravovať ich. Ak chybové hlásenie obsahuje osobné údaje, nebudeme ich používať na to, aby sme vás identifikovali, kontaktovali alebo na vás zacielili reklamu. Toto je odporúčaná možnosť pre najlepší zážitok zo systému Windows a najefektívnejšie riešenie problémov.
Nastavenie sledovania údajov o použití je možné nastaviť na možnosť Úplne po vybalení z krabice, čo je pre mnohých používateľov neprijateľné. Títo používatelia môžu chcieť vypnúť zhromažďovanie údajov v systéme Windows 10. To je možné vykonať úpravou databázy Registry. To zakázať telemetriu a zhromažďovanie údajov v systéme Windows 10 Home a Windows 10 Pro , musíte urobiť nasledovné:
- Otvorte editor databázy Registry .
- Prejdite na nasledujúci kľúč databázy Registry:
HKEY_LOCAL_MACHINE SOFTWARE Policies Microsoft Windows DataCollection
Tip: Môžete jedným kliknutím otvorte požadovaný kľúč databázy Registry .
Ak taký kľúč databázy Registry nemáte, jednoducho si ho vytvorte. - Tam musíte vytvoriť novú 32-bitovú hodnotu DWORD s názvom AllowTelemetry a nastaviť ju na 0.
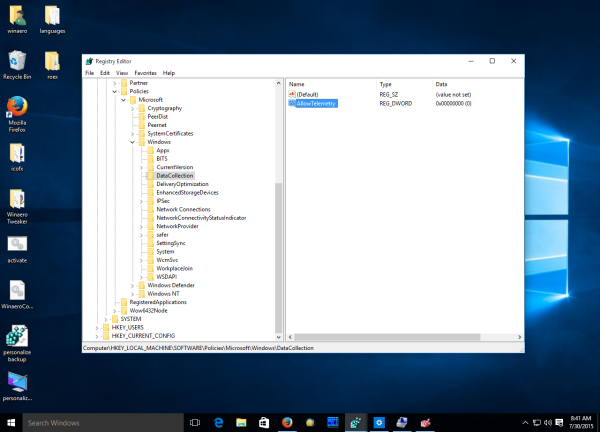
Teraz musíte zakázať niekoľko služieb Windows. Kliknite pravým tlačidlom myši na položku Prieskumník súborov v ponuke Štart systému Windows 10 a z kontextovej ponuky vyberte príkaz Spravovať:

Prejdite do ponuky Služby a aplikácie -> Služby na ľavom paneli. V zozname služieb deaktivujte nasledujúce služby:
Služba sledovania diagnostiky
dmwappushsvc
Aktualizácia: Windows 10 verzia 1511 zmenila službu Diagnostics Tracking Service na Connected User Experiences and Telemetry service. Bude potrebné vypnúť
Prepojené zážitky používateľov a telemetria
dmwappushsvc
Dvakrát kliknite na uvedené služby a ako typ spustenia vyberte možnosť „Zakázané“:
 Musíte reštartujte Windows 10 aby sa zmeny prejavili.
Musíte reštartujte Windows 10 aby sa zmeny prejavili.
Tip: Je dobré vyskúšať si ďalšie možnosti v aplikácii Nastavenia -> Ochrana osobných údajov.
To by malo zabrániť Windows 10, aby vás špehoval. Ak máte pre túto alebo akékoľvek otázky elegantnejšie riešenie, pokojne napíšte komentár.