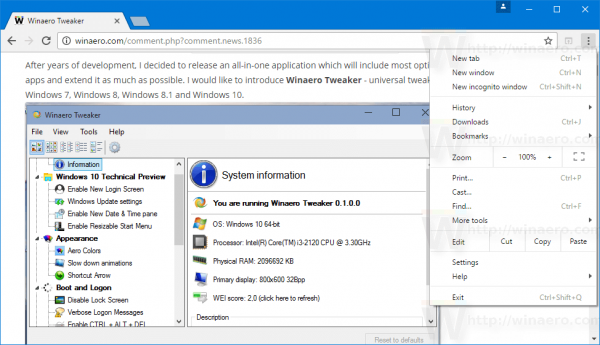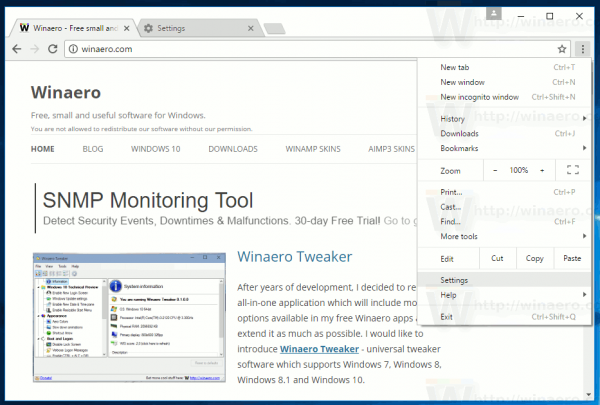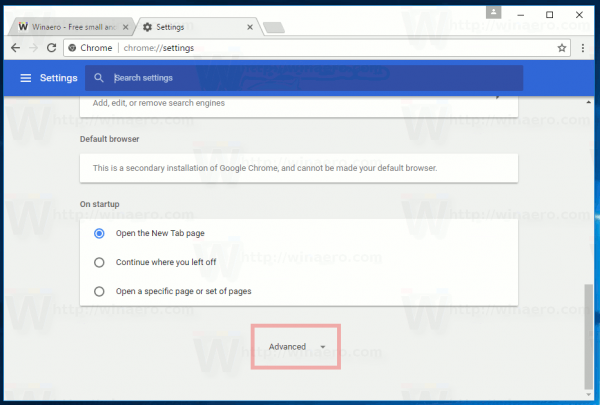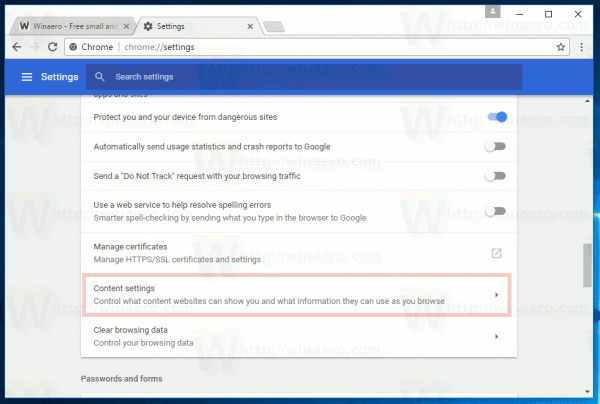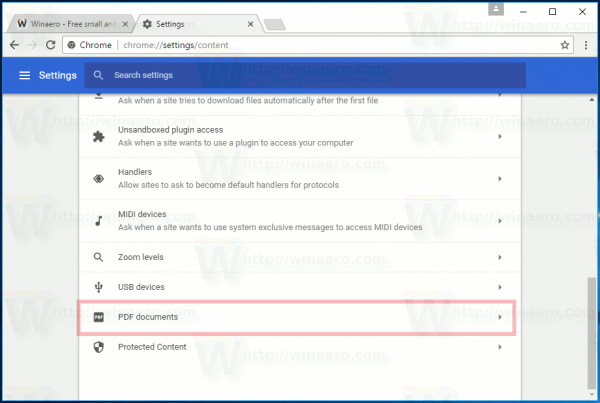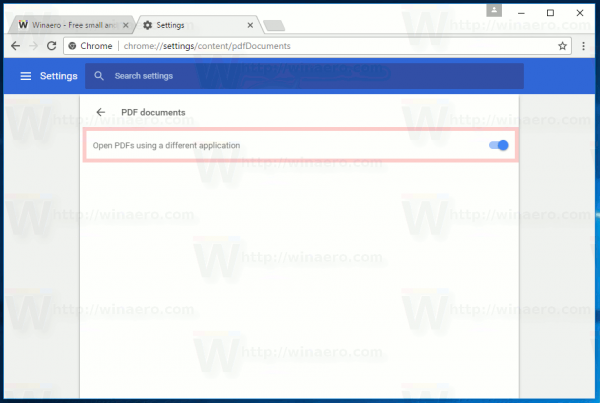Ako už možno viete, Chrome 57 zbavuje stránky s konfiguráciou doplnku. Tým je ťažšie zakázať Flash alebo zabudovaný prehliadač PDF, aby ste mohli prejsť na externú aplikáciu, ako je Adobe Reader. Tu je postup.
Inzerát
Google sa chystá odstráňte celú stránku chrome: // plugins , ktorá poskytuje používateľské rozhranie správy doplnkov. Ale to nie je všetko. Google nielenže odstráni stránku doplnkov, ale prehliadač Chrome povolí pri najbližšej aktualizácii všetky doplnky, aj keď ste niektoré z nich deaktivovali. Takže s prehliadačom Chrome 57 budú povolené všetky doplnky, ak sú nainštalované vo vašom počítači.
Ak chcete vypnúť možnosť zabudovanej čítačky PDF v prehliadači Google Chrome 57, musíte zmeniť konfiguráciu prehľadávača. Tu je postup.
Zakázanie čítačky PDF v prehliadači Google Chrome 57 a novších verziách , urobte nasledovné.
- Otvorte Chrome a kliknutím na tlačidlo ponuky s tromi bodkami otvorte ponuku.
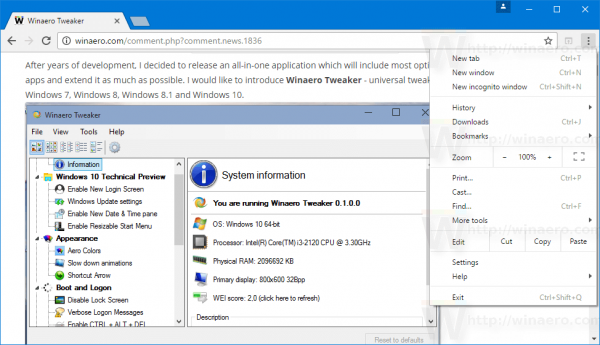
- Kliknite na položku Nastavenia.
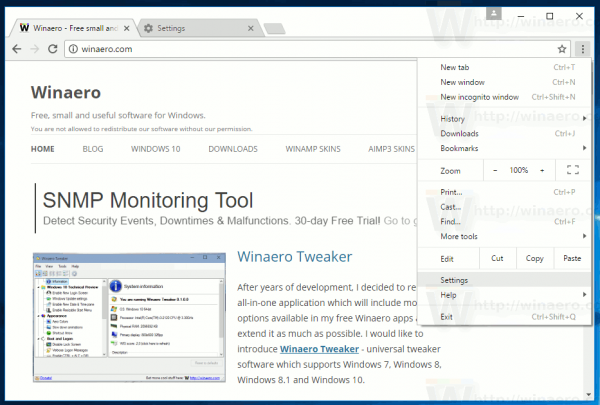
- Posuňte zobrazenie nadol na odkaz Zobraziť rozšírené nastavenia. Kliknite na ňu.
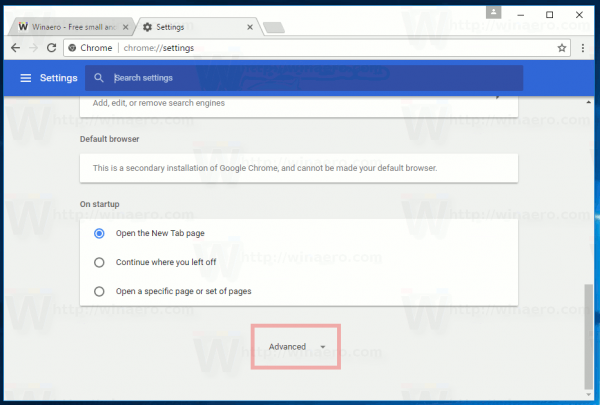
- V časti Súkromie a zabezpečenie kliknite na Nastavenia obsahu.
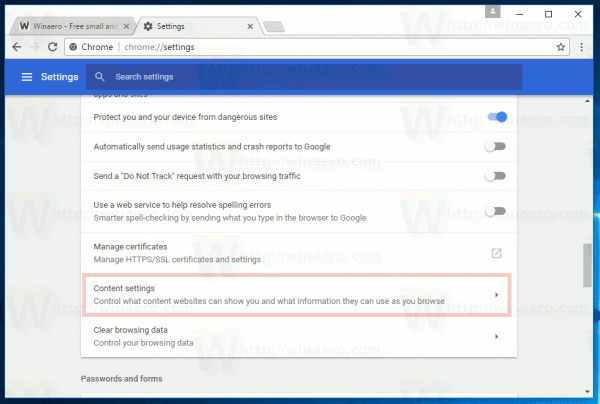
- V nastavení obsahu kliknite na dokumenty PDF.
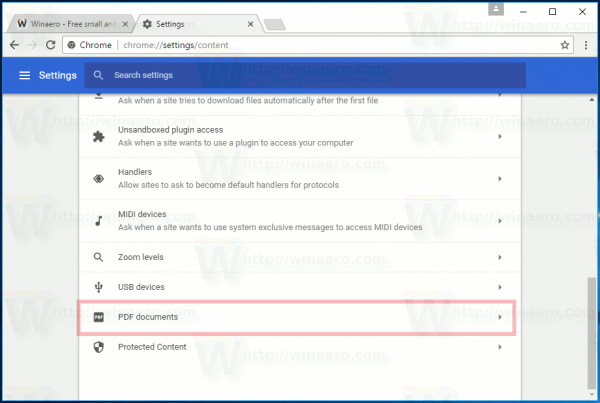
- V dokumentoch PDF povoľte túto možnosť Otvorte súbory PDF pomocou inej aplikácie .
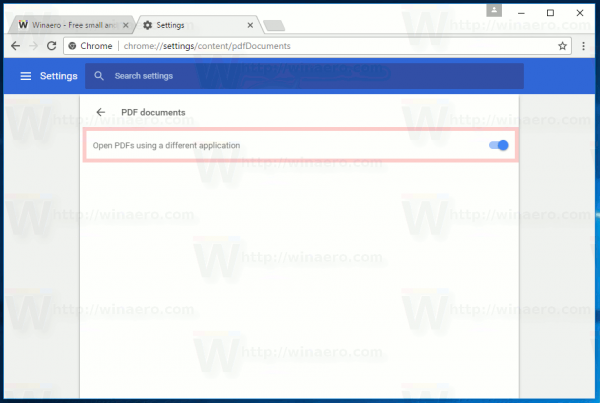
Tip: Môžete si ušetriť čas a priamo otvoriť požadovanú možnosť. Zadajte alebo skopírujte a vložte nasledujúci text do panela s adresou prehliadača Google Chrome:
chrome: // settings / content / pdfDocuments
Týmto sa na aktuálnej karte otvoria možnosti „Dokumenty PDF“, takže môžete rýchlo zmeniť nastavenia.
To je všetko. Práve ste deaktivovali možnosť zabudovanej čítačky PDF v prehliadači Google Chrome.
Google Chrome je najobľúbenejší webový prehliadač od tohto písania. Aj keď to vyzerá veľmi jednoducho, je to výkonný a rozšíriteľný prehliadač. Vďaka jeho nastaveniam, príznakom a rozšíreniam môžete mnoho jeho nastavení nakonfigurovať podľa ľubovôle a rozšíriť tak ich funkčnosť.