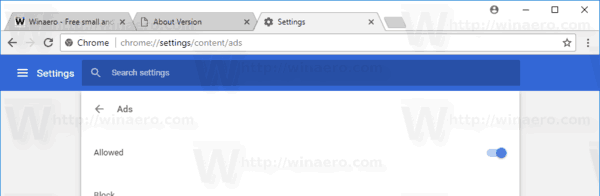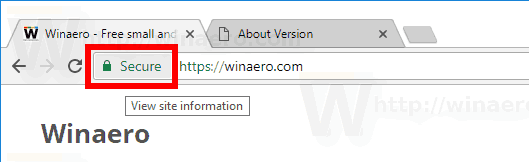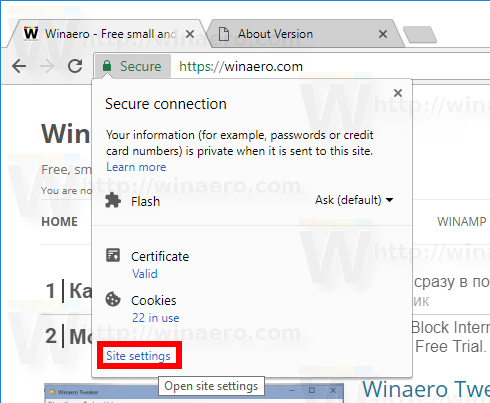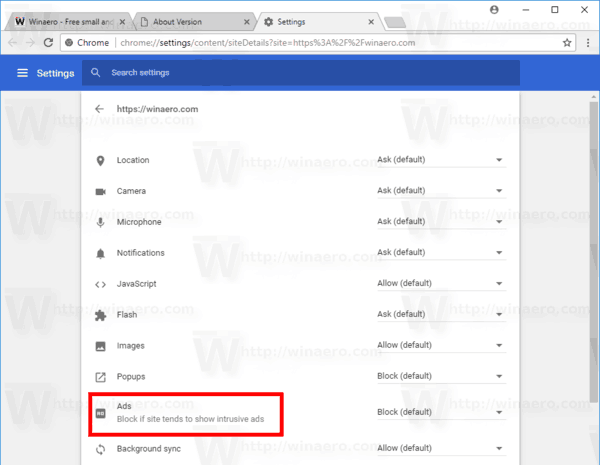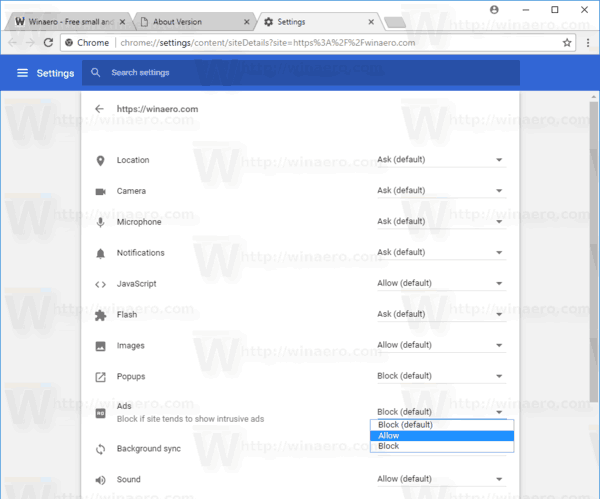Prehliadač Google Chrome obsahuje integrovaný blokovač reklám. Je schopný detekovať odkazy maskované ako tlačidlá prehrávania a ovládacie prvky webových stránok spolu s ďalšími webmi, ktoré nedodržiavajú štandardy Better Ads Standards. Takéto stránky zneužívajú dojem používateľa tým, že ho podvedú k otvoreniu vyskakovacích okien. Blokovač reklám nakonfigurujete takto.

Zabudovaný blokovanie reklám v prehliadači Google Chrome je konkurenciou prvej strany v populárnych riešeniach, ako sú uBlock Origin, Ghostery a AdBlockPlus. Dobrá vec je, že používateľ nemusí inštalovať rozšírenia, aby fungoval. Je už integrovaný do prehľadávača a funguje ihneď po vybalení. Odkedy Opera má blokovanie reklám rovnako a pridaný Firefox ochrana proti sledovaniu , bolo načase, aby Chrome pridal aj nejakú funkciu blokovania.
Inzerát
ako odstrániť viac správ na
Niekedy musíte vidieť, ako vyzerá webová stránka s reklamami. Musíte sa napríklad ubezpečiť, že blokovanie reklám neblokuje niektoré dôležité prvky, neskryje niektoré ovládacie prvky a nespôsobí chyby pri načítaní stránok. Nanešťastie všetci blokujúci reklamy z času na čas trpia týmito problémami. V takom prípade možno budete chcieť zakázať nástroj na blokovanie reklám Chrome.
ako priradiť viac ram k minecraft
Zakážte alebo povoľte blokovanie reklám prehliadača Google Chrome
Zakázanie blokovania reklám je celkom jednoduché, keď viete, čo presne máte robiť. Táto možnosť je skrytá pod odznakom webu vedľa panela s adresou. Kliknutím na ňu môžete rýchlo prejsť na požadovanú možnosť.
Zakázanie blokovania reklám v prehliadači Google Chrome , urobte nasledovné.
- Otvorte prehliadač Google Chrome.
- Kliknite na tlačidlo ponuky a vyberteNastavenie.
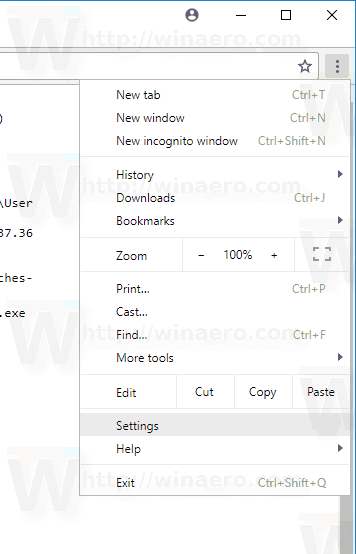
- V Nastaveniach prejdite nadol na odkazPokročilé.
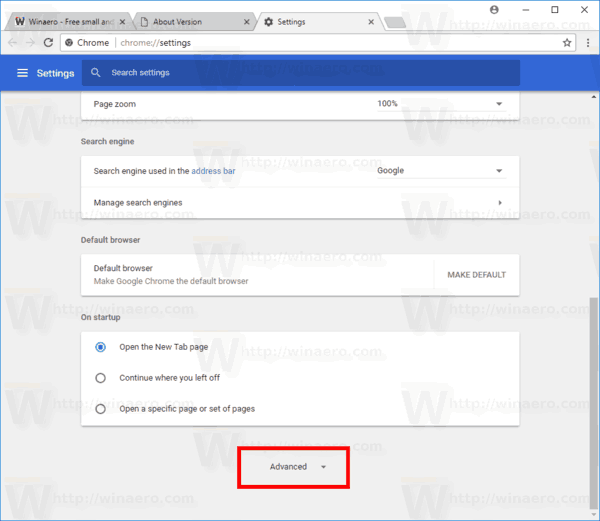
- Kliknite naNastavenia obsahupodOchrana súkromia a bezpečnosť.
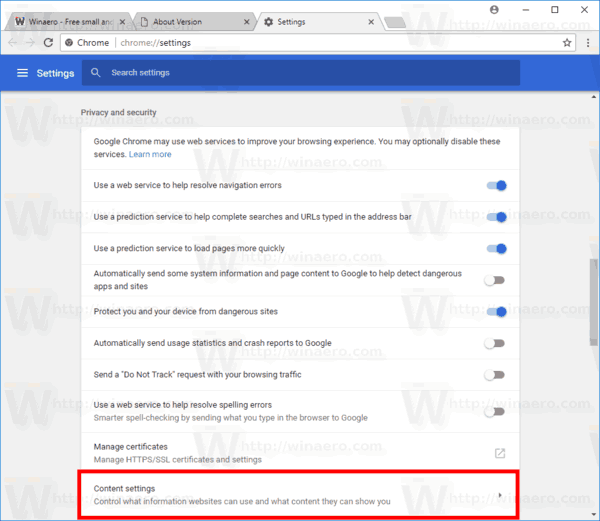
- Prejdite do sekcieReklamy.
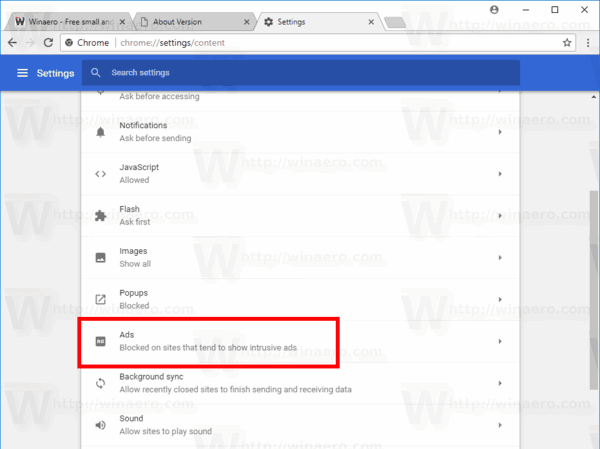
- Zapnite vypínačBlokované na webových stránkach, ktoré majú tendenciu zobrazovať rušivé reklamy.
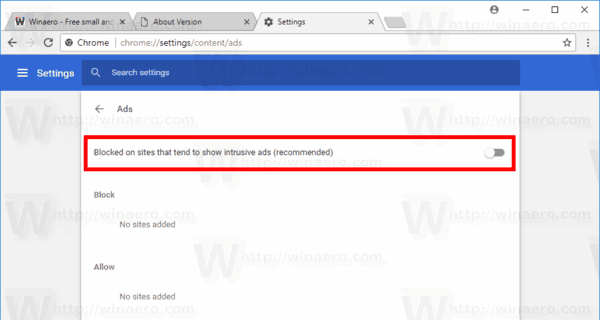 Názov sa zmení naPovolený, Čo znamená, že funkcia blokovania reklám je teraz zakázaná pre všetky webové stránky.
Názov sa zmení naPovolený, Čo znamená, že funkcia blokovania reklám je teraz zakázaná pre všetky webové stránky.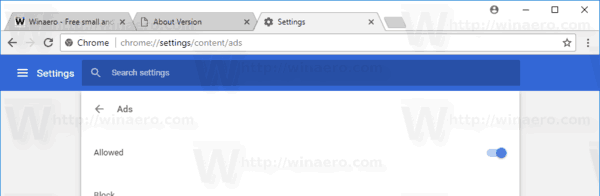
Skončil si.
Reklamy je tiež možné zakázať alebo povoliť pre jednotlivé stránky jednotlivo.
Zakážte blokovanie reklám Google Chrome pre jednotlivé stránky
- Prejdite na webovú stránku, pre ktorú chcete deaktivovať blokovanie reklám.
- Kliknite na odznak webu vedľa panela s adresou. Zobrazuje sa ako štvorcová oblasť so zelenou ikonou zámku (HTTPS) alebo informačnou ikonou (pre obyčajné stránky HTTP).
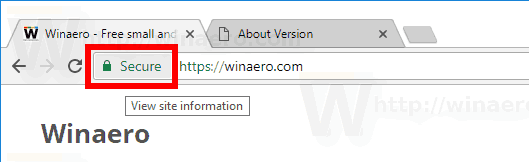
- Klikni naNastavenia stránokodkaz v dolnej časti tably.
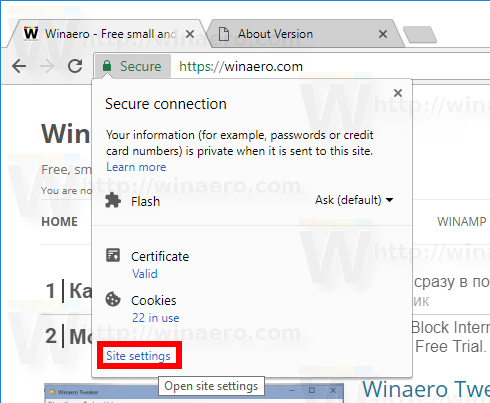
- Prejdite nadol na sekciuReklamy.
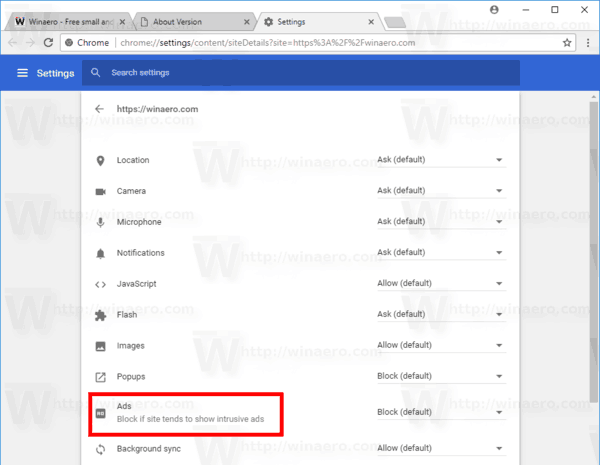
- V rozbaľovacom zozname kliknite na položku Povoliť.
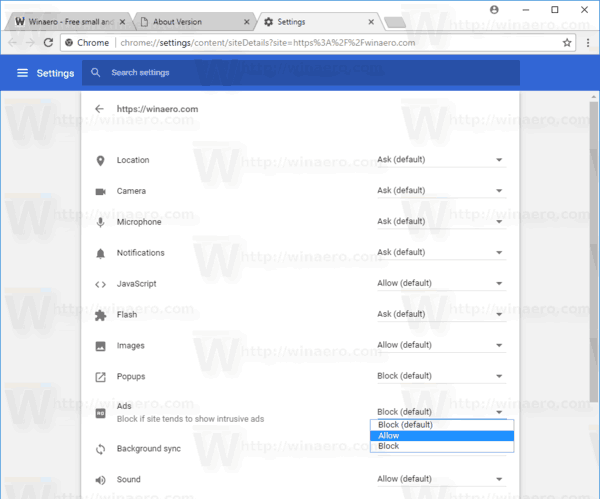
Skončil si. Reklamy budú povolené pre aktuálnu webovú stránku, čo znamená, že funkcia blokovania reklám je pre ňu teraz zakázaná.
ako dostať odstránené správy späť na
Rovnakým spôsobom môžete znova povoliť blokovanie reklám pre ľubovoľné webové stránky. Stačí zvoliť možnosťBlokovať (predvolené)zapnúť blokovanie reklám.
To je všetko.

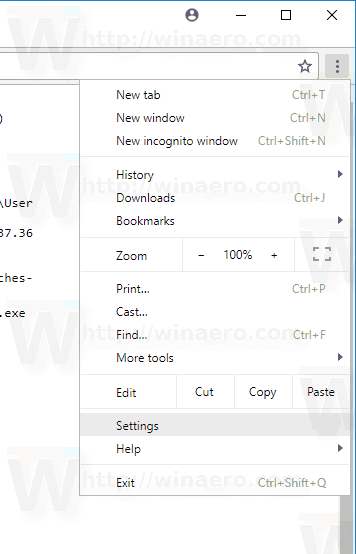
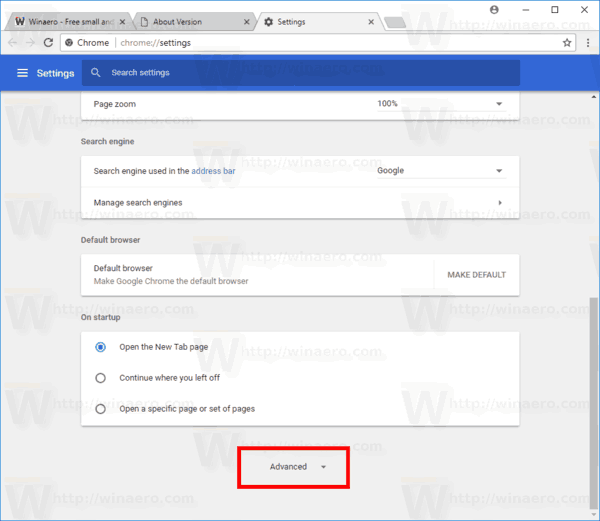
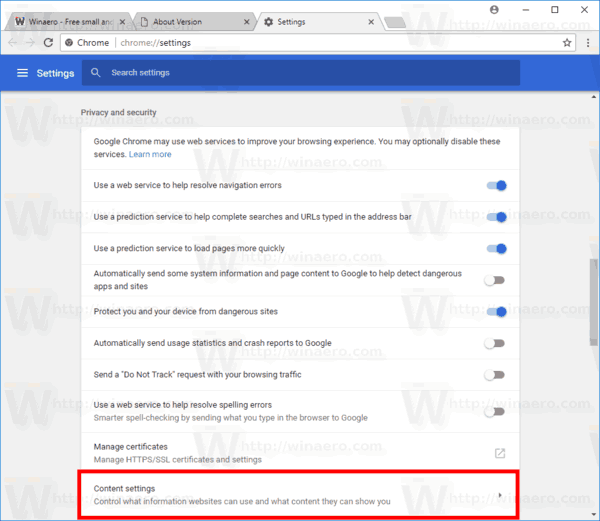
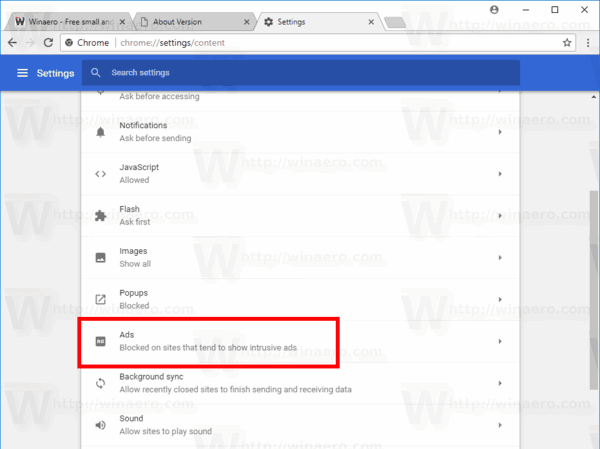
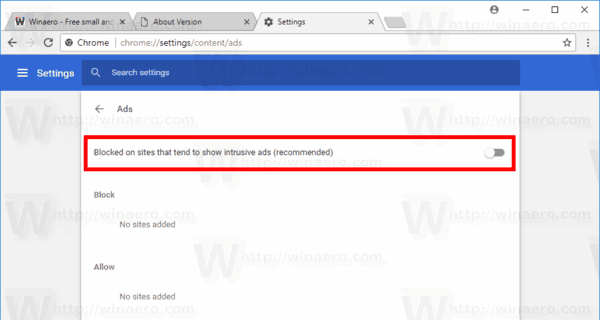 Názov sa zmení naPovolený, Čo znamená, že funkcia blokovania reklám je teraz zakázaná pre všetky webové stránky.
Názov sa zmení naPovolený, Čo znamená, že funkcia blokovania reklám je teraz zakázaná pre všetky webové stránky.