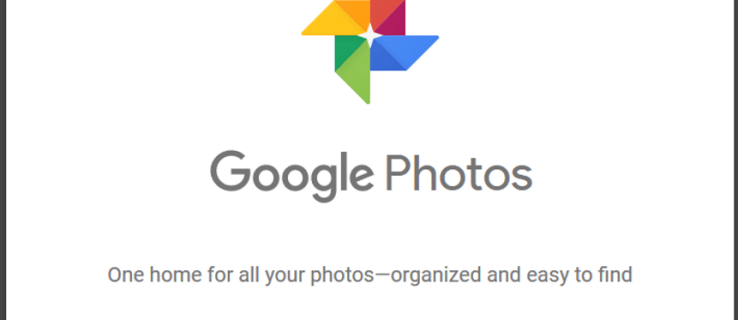Ak máte problémy s dotykovou obrazovkou Chromebooku alebo ak chcete radšej používať klávesnicu a myš, možno budete chcieť vedieť, ako ich deaktivovať. Chrome OS bol navrhnutý tak, aby používateľom umožňoval prepínať medzi povolením a zakázaním dotykovej obrazovky.

V tomto článku vám ukážeme, ako na to; Okrem odpovedí na niektoré často kladené otázky týkajúce sa Chromebooku obsahujú naše časté otázky aj to, ako si vytvoriť svoj vlastný dotykový displej s rozpočtom.
Ako vypnúť dotykovú obrazovku Chromebooku?
Zakázanie dotykovej obrazovky Chromebooku:
- V novom prehliadači zadajte do panela s adresou toto:
chrome://flags/#ash-debug-shortcuts
- Vyhľadajte možnosť Ladenie klávesových skratiek a pomocou rozbaľovacej ponuky vedľa nej vyberte možnosť Povoliť.

- Ak chcete použiť zmeny reštartovaním Chromebooku, kliknite na tlačidlo Reštartovať alebo znova spustiť.

- Po opätovnom prihlásení deaktivujte dotykovú obrazovku podržaním klávesov Hľadať + Shift + t. Ak ju chcete povoliť, použite rovnakú kombináciu klávesov.
Ako zakázať Chromebook Touchpad?
Tieto kroky sú podobné deaktivácii dotykovej obrazovky, ale používajú mierne odlišnú kombináciu klávesov. Zakázanie touchpadu Chromebooku:
- V novom prehliadači zadajte do panela s adresou toto:
chrome://flags/#ash-debug-shortcuts
- Nájdite možnosť Ladenie klávesových skratiek a pomocou rozbaľovacej ponuky vedľa nej vyberte možnosť Povoliť.

- Ak chcete použiť zmeny reštartovaním Chromebooku, kliknite na tlačidlo Reštartovať alebo znova spustiť.

- Po opätovnom prihlásení podržte stlačené klávesy Hľadať + Shift + p, aby ste deaktivovali dotykovú obrazovku. Ak ju chcete povoliť, použite rovnakú kombináciu klávesov.
Prípadne môžete touchpad deaktivovať pomocou nastavení Chromebooku:
- V pravom dolnom rohu obrazovky kliknite na svoju fotografiu a potom na Nastavenia.

- Vyhľadajte zariadenia a potom vyberte nastavenia touchpadu.

- Zrušte začiarknutie možnosti Povoliť kliknutie klepnutím a potom klepnite na tlačidlo OK.

Ako zmeniť rozlíšenie Chromebooku?
- V pravom dolnom rohu obrazovky kliknutím na svoju fotografiu vstúpte do ponuky.
- Ak chcete prejsť do nastavení Chromebooku, vyberte Nastavenia.

- Do vyhľadávacieho poľa v okne nastavení napíšte display.

- Kliknutím na možnosť Nastavenia displeja otvoríte nastavenia displeja Chromebooku.

- Vyberte Rozlíšenie z rozbaľovacej šípky pre prístup do zoznamu rozlíšenia obrazovky.

- Podľa svojich požiadaviek zvoľte nižšie alebo vyššie rozlíšenie.
- Potom uložte kliknutím na Hotovo.
Ako vykonať screencast na Chromebooku?
Postup nastavenia Chromecastu na Chromebooku:
- Keď je televízor zapnutý, pripojte Chromecast.
- Zmeňte vstup na televízore pomocou tlačidla zdroja alebo vstupu, kým sa nezobrazí domovská obrazovka Chromecastu.
- Na Chromebooku prejdite do svojho účtu.
- Potom postupujte podľa pokynov na televízore.
Prezeranie obrazovky z prehliadača Chrome:
- V pravom hornom rohu prehliadača Chrome kliknite na Viac> Prenášať, potom Preniesť do.

- Ak chcete zdieľať svoju aktuálnu kartu, vyberte kartu Prenášať.

- Ak chcete zdieľať celú obrazovku, vyberte možnosť Cast desktop.

- Ak chcete zdieľať svoju aktuálnu kartu, vyberte kartu Prenášať.
- Vyberte svoje Chromecast.
- Kliknutím na Zastaviť zastavíte zdieľanie.

- Kliknutím na Zastaviť zastavíte zdieľanie.
Z počítača:
- V pravom dolnom rohu obrazovky kliknite na čas.

- Uistite sa, že máte zapnuté Wi-Fi a Bluetooth.

- Vyberte dostupné zariadenia Cast.

- Kliknite na svoje Chromecast.
- Vyberte, čo chcete zdieľať.
- Kliknite na Zdieľať. Na televíznej obrazovke sa zobrazí okno zdieľania.

Zastavenie zdieľania:
- Kliknite na čas vpravo dole.
- Vyberte Zastaviť vedľa obrazovky prenášania.

Ďalšie časté otázky
Ako vypnem dotykovú obrazovku jogy?
Dotykovú obrazovku Yoga deaktivujete pomocou nasledujúcich krokov:
1. Do Správcu zariadení vstúpte podržaním klávesu Windows + X.
2. Nájdite voľbu Human Interface Device.
3. Vyhľadajte voľbu zariadenia kompatibilného s HID.
4. Kliknite na ňu pravým tlačidlom myši a potom vyberte možnosť Zakázať.
Ako otočíte obrazovku na Chromebooku?
Tu je rýchly a ľahký spôsob otočenia obrazovky Chromebooku:
1. Podržte stlačené klávesy Ctrl + Shift + tlačidlo Obnoviť (nachádza sa nad číslicami 3 a 4) na klávesnici.
2. Potvrďte kliknutím na Pokračovať.

· Zakaždým, keď to urobíte, bude sa vaša obrazovka otáčať v smere hodinových ručičiek o 90 stupňov.
Prípadne môžete nastaviť jediné otočenie, ktoré sa bude používať neustále. Ak to chcete urobiť v Nastaveniach:
1. V ľavom dolnom rohu obrazovky kliknite na hodiny a potom na položku Nastavenia.

2. Vyberte položku Zariadenie> Displeje.

3. Ak chcete zvoliť požadovanú orientáciu, kliknite na rozbaľovacie pole v časti Orientácia.

4. Otočte obrazovku späť do režimu prenosného počítača.
· V režime tabletu je prepísaná orientácia nastavení displeja.
Prečo deaktivovať dotykovú obrazovku?
Medzi dôvody deaktivácie dotykovej obrazovky patria:
• Preferencia použitia štandardnej kombinácie klávesnice a myši.
ako urobiť úlohu sváru
• Dotykový displej môže byť chybný alebo môže prestať fungovať, preto je potrebné ho deaktivovať a používať klávesnicu a myš.
• Môže to odvádzať pozornosť. Jeden sa môže dotknúť obrazovky a niečo urobiť nechtiac.
Môžete si vyrobiť dotykovú obrazovku Chromebooku?
Tu vysvetlíme, ako zostaviť cenovo dostupnú dotykovú obrazovku založenú na rozhraniach HDMI a USB typu C. Najprv budete musieť zhromaždiť z eBay a miestneho domáceho obchodu DIY:
• LCD panel. Vyberte panel LCD zo starého alebo mŕtveho prenosného počítača.
• Závesy na notebook z notebooku.
• Ovládacia doska. Ak si chcete kúpiť vhodný, budete potrebovať sériové číslo displeja na zadnej strane LCD panela. Zadajte (sériové číslo) + riadiacu dosku so vstupom HDMI do vyhľadávača eBay alebo AliExpress, kde nájdete množstvo možností.
• Kábel USB typu C.
• Mini reproduktory s konektorom pre slúchadlá alebo pripojením USB.
• 6mm MDF doska. Dosku vyrežte tak, aby zodpovedala veľkosti LCD panela. Urobte to tak, aby bolo o niečo dlhšie ako obrazovka, aby ste v spodnej časti ponechali miesto pre konektor. Vystrihnite medzeru na vedenie káblov konektora dozadu.
• Vinylová fólia.
• 6 - 8 Skrutky a matice.
• 6 - 8 krátkych distančných stĺpikov PCB.
• 6 - 8 dlhých distančných stĺpikov PCB (obidva konce samice).
• Lítiová batéria (zo starého smartphonu).
• Ochranná doska PCB.
• Plášť kábla.
• Hliník.
• Rýchloschnúci epoxid.
• Silná obojstranná páska.
• Lepiaca páska.
Vytvorenie krytu obrazovky:
1. Vyvŕtajte montážne otvory pre ovládací panel a dosku s gombíkmi. Zvislo umiestnite dosky na MDF, aby ste označili, kde musia byť montážne otvory. Dbajte na to, aby bol priestor na ochranu batérie a dosky s plošnými spojmi zvisle uviaznutý nad alebo pod ňou.
· Tieto otvory musia byť na prednej strane zapustené, aby hlavy obrazovky nebudú stáť v ceste zarovnaniu obrazovky.
2. Odstráňte fóliu z vinylového obalu a prilepte ju k doske. Na bezpečné pripevnenie lepidla použite fén na zjemnenie lepidla.
3. Vinylová fólia zakryje montážne otvory, preto do nej prepichnite ostrý hrot.
4. Zaskrutkujte skrutky z druhej strany a potom ich utiahnite na krátke stojace stĺpiky PCB.
5. Ovládacia doska by mala teraz pekne sedieť na vrchu. Zaistite ho na mieste pomocou dlhších stojok.
6. Nasaďte dosku s gombíkmi na skrutky, tentoraz ich zaistite pomocou matíc.
Batériový systém
Poznámka : Lítiové batérie sa môžu poškodiť, ak sú prebité alebo príliš vybité. Ak chcete, aby sa batéria bezpečne používala, zvládnete obe úlohy, pripojte ju k ochrannej doske plošných spojov.
Zaistite batériu a dosku na ochranu PCB
1. Vezmite niekoľko pásikov silnej obojstrannej pásky, ktoré prilepte pozdĺž jednej plochej strany batérie.
2. Prilepte ho do určeného priestoru na doske, buď zvisle nad alebo pod ovládacími a tlačidlovými doskami.
3. Umiestnite ochrannú dosku PCB vedľa batérie.
4. Pomocou pásky lepiacej pásky prilepte na batériu a cez ochrannú dosku ju prilepte.
Vytvorte kryt na ochranu všetkého:
1. Pomocou veľmi tenkého kúska dosky vystrihnite toľko, aby zakryli batériu a dosky.
2. Označte a vyvŕtajte otvory tam, kde sú medzery nad riadiacou doskou.
3. Dosku zakryte vinylovou fóliou a potom ju ostrým hrotom prerazte.
4. Kryt na vrchu zaistite zaskrutkovaním do stojanov.
5. Na ochranu drôtu ho zabalte do plášťa kábla.
Upravte prednú časť:
1. Na obalenie kabeláže a konektora použite tenkú dosku na vytvorenie obalenia po celej spodnej šírke obrazovky.
2. Odrežte hliníkový pás, ktorý je dostatočne dlhý a široký na obklopenie okolia. Zakryte to nejakým vinylovým obalom. Toto sa použije neskôr na zakrytie surroundu.
3. Zmiešajte trochu rýchlo schnúceho epoxidu a pomocou neho prilepte vinylovú fóliu po okrajoch. Takto zabezpečíte, že sa vinylová fólia nikdy nebude odlepovať.
4. Po zaschnutí prípadný prebytok odrežte nožom.
Prilepte na obrazovku LCD
1. Naneste trochu epoxidu na zadné rohy obrazovky LCD a niektoré pod kábel, aby sa nikdy neuvoľnil.
2. Prilepte obrazovku LCD k MDF.
3. Po zaschnutí pridajte pozdĺž okrajov obrazovky maskovaciu pásku.
4. Pomocou epoxidu zlepte pozdĺž okrajov a po stranách nejaké tenké prúžky vinylu. Maskovacia páska zaručuje, že sa na obrazovku nedostane žiadny epoxid.
5. Tenký kúsok hliníka pripravený v Neaten predného Kroku 2 prilepte cez okraj.
6. Prebytočný vinylový obal z hliníka je možné preložiť cez dno a prilepiť epoxidom.
Vytvorte stojan
· Ak chcete namontovat závesy na laptop, vyvŕtajte spredu niektoré otvory a potom ich naskrutkujte zozadu.
Pripravený k použitiu
· Batériu nabite cez pinový konektor - potom ju možno zapojiť do monitora a zapnút '. Robí sa to tak, aby sa v prípade potreby mohli na napájanie obrazovky použiť externé batérie alebo nabíjačky.
· Pretože zobrazovacia doska je vybavená vstupom HDMI aj USB typu C, je možné ju zapojiť do ľubovoľného moderného zariadenia. Napríklad smartphone, ak má telefón režim pracovnej plochy.
ako chovať dedinčanov v minecraftoch 1.14
· Použite kábel USB typu C na priame pripojenie k zariadeniu a zariadenie do neho bez námahy odovzdá dotykové údaje.
· Pripojte svoje mini reproduktory a užívajte si novú dotykovú obrazovku!
Jednoduché prepínanie medzi dotykovou obrazovkou, klávesnicou a myšou
Dotykový displej Chromebooku ponúka funkcie tabletu z notebooku bežiaceho na robustnom operačnom systéme Linux. Niekedy však možno budeme musieť dotykovú obrazovku vypnúť, pretože je nepoužiteľná alebo ak radšej používame klávesnicu a myš. Našťastie Chromebook umožňuje vyhovieť našim potrebám a umožňuje rýchle zapnutie alebo vypnutie.
Teraz, keď sme vám ukázali, ako prepínať dotykovú obrazovku medzi vypnutou a povolenou, znova ju občas zapnete alebo sa budete držať iba klávesnice a myši? Ako uprednostňujete používanie Chromebooku? Rádi bychom se dozvěděli o vašem dotykovém displeji Chromebooku - dejte nám vědět v sekcii komentárov nižšie.