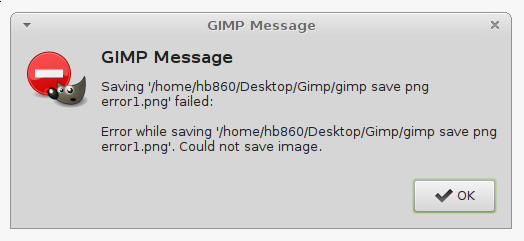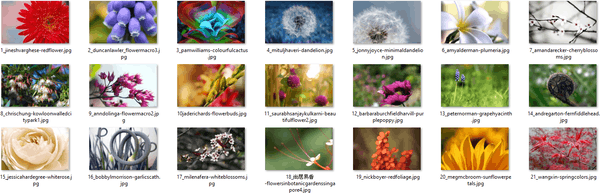Všimli ste si niekedy, že keď sa pozeráte na svoj iPhone v interiéri, obrazovka sa automaticky rozjasní, ak vyjdete von?

Apple predstavil novú funkciu s iOS 11 s názvom Auto-Brightness. Senzor umiestnený v blízkosti slúchadla deteguje zmeny v okolitom osvetlení a automaticky upravuje jas obrazovky vášho iPhone tak, aby čelil týmto zmenám.
Automatický jas tiež pomáha šetriť výdrž batérie telefónu znížením jasu v nastaveniach stmievania, čím sa znižuje spotreba energie.
Bohužiaľ, hoci toto nastavenie môže byť užitočné, nie je vždy potrebné. V tejto príručke vám ukážeme, ako vypnúť funkciu automatického jasu vášho iPhone.
Zakážte automatický jas iPhone 10, 11 a 12 na IOS 14
Automatický jas na vašom iPhone funguje dobre a je väčšinou užitočný, ale nie všetci používatelia si túto funkciu užívajú, najmä keď sa stmavne, keď sledujete video na telefóne alebo hráte hru v interiéri.
Spoločnosť Apple vydala niekoľko modelov iPhone a niekoľko variácií v tom, ako sú nastavenia povolené a zakázané. Pozrite sa nižšie a zistite, ako deaktivovať automatický jas na zariadeniach iPhone 10, iPhone 11 a iPhone 12 so softvérom iOS 14.
snapchat ako snímať obrazovky bez toho, aby o tom vedeli
iPhone 10
Poznámka: Majte na pamäti, že iPhone 10 je známy aj ako iPhone X.
- Odomknite svoj iPhone.

- Na domovskej obrazovke nájdite ikonu Nastavenia – Apple to zvyčajne zobrazuje ikonou, ktorá pripomína sivé ozubené koliesko alebo ozubené koliesko.

- Klepnite na ikonu Nastavenia.

- Po otvorení ponuky prejdite nadol, kým nenájdete možnosť Prístupnosť, a kliknite na ňu.

- Potom sa posúvajte v ponuke Prístupnosť, kým nenájdete položku Veľkosť zobrazenia a textu. Klepnite na túto možnosť.

- V ponuke, ktorá sa otvorí, vyhľadajte možnosť Auto-Brightness. Vedľa tohto nadpisu uvidíte prepínač. Posunutím prepínača doľava deaktivujete automatický jas. Ak sa prepínač zmení na sivý, budete vedieť, že nastavenie je deaktivované. Ak je prepínač zelený, funkcia je aktivovaná.

- Prejdite von z ponúk a vráťte sa na domovskú obrazovku.

iPhone 11
- Otvorte a odomknite svoj iPhone pomocou svojho ID alebo prístupového kódu.

- Nájdite ikonu Nastavenia (zobrazenú striebornou ikonou ozubeného kolieska) a klepnite na ňu.

- V ponuke Nastavenia vyberte položku Prístupnosť.

- Potom prejdite nadol, kým nenájdete položku Veľkosť zobrazenia a textu. Klepnite na túto možnosť.

- Prejdite nadol v ponuke, kým nenájdete prepínač Auto-Brightness. Keď je táto funkcia aktivovaná, zobrazí sa ako zelená. Ak chcete deaktivovať automatický jas, posuňte prepínač doľava. Potom by sa mala zmeniť na sivú, čo znamená, že ste nastavenie vypli.

- Prejdite späť na plochu.

iPhone 12
- Uistite sa, že je váš iPhone odomknutý a prejdite na plochu.

- Nájdite ikonu Nastavenia. Sivé ozubené koliesko alebo ozubené koleso je symbol, ktorý Apple používa na znázornenie tejto funkcie.

- Klepnite na Nastavenia a pohybujte sa v ponuke, kým nenájdete možnosť Prístupnosť a klepnite na ňu.

- V ponuke, ktorá sa otvorí, prejdite nadol, kým nenájdete položku Display & Text Size. Vyberte túto možnosť.

- Posúvajte sa nadol, kým nenájdete Auto-Brightness. Zelený prepínač označuje, že funkcia je povolená. Ak chcete toto nastavenie vypnúť, posuňte prepínač doľava. Zošedne.

- Prejdite späť na plochu.

Po vypnutí tejto funkcie by mal váš iPhone zostať na jase, ktorý ste nastavili. Ak chcete znova aktivovať nastavenie Auto-Brightness na vašom iPhone, prejdite týmito krokmi a posuňte prepínač doprava.
Vypnite automatický jas iPhone 6, 7 a 8
Ak vlastníte iPhone 6, je pravdepodobné, že používate iOS 12. Keď Apple vydal iOS 13, spustil iPhone 6 a iPhone 5s zo zoznamu telefónov kompatibilných s týmto novým softvérom.
Ak však máte iPhone 6s, iPhone 7 a iPhone 8, všetky sú kompatibilné s najnovším softvérom iOS 14. Tieto rôzne operačné systémy znamenajú, že spôsob vypnutia automatického jasu sa bude mierne líšiť. Pozrime sa:
iPhone 6 s iOS 12
- Prejdite na domovskú obrazovku na svojom iPhone 6.

- Nájdite ikonu Nastavenia (zobrazenú sivým ozubeným kolieskom alebo ikonou ozubeného kolieska) a klepnite na ňu.

- V ponuke Nastavenia nájdite položku Všeobecné a vyberte ju.

- Posúvajte sa nadol, kým nenájdete položku Prístupnosť a klepnite na ňu.

- Ďalej vyberte možnosť Zobraziť ubytovanie.

- Prechádzajte touto ponukou, kým nenájdete Auto-Brightness. Vedľa tejto možnosti nájdete prepínač, ktorý je po aktivácii zelený. Ak chcete túto funkciu vypnúť, posuňte prepínač doľava. Potom sa zmení na sivú. Teraz sa môžete vrátiť na domovskú obrazovku.

iPhone 7 a 8 s iOS 14
- Otvorte a odomknite svoj iPhone.

- Na domovskej obrazovke prejdite na ikonu Nastavenia, ktorá je znázornená ako obrázok ozubeného kolieska. Klepnite na túto ikonu.

- Posúvajte sa nadol, kým nenájdete Dostupnosť a vyberte túto možnosť.

- Nájdite Display & Text Size a klepnite naň.

- Ďalej rolujte, kým nenájdete Auto-Brightness. Ak je povolené, prepínač bude zelený. Ak chcete vypnúť „Automatický jas“, posuňte prepínač doľava a zmení sa na sivý.

- Prejdite späť na plochu.

Vypnite automatický jas na fotoaparáte iPhone
Ak zistíte, že váš fotoaparát iPhone automaticky nastavuje jas alebo stmavnutie vašich fotografií, je veľká šanca, že na vašom iPhone máte funkciu s názvom Automatická expozícia. Toto nastavenie zmení expozíciu alebo jas vašej fotografie v závislosti od okolitého osvetlenia obklopujúceho obrázok alebo osobu, ktorú chcete zachytiť.
Aj keď je táto funkcia v niektorých prípadoch užitočná, môže spôsobiť, že vaše objekty budú vyzerať preexponované. Ak chcete vypnúť automatickú expozíciu, postupujte takto:
- Odomknite svoj iPhone.

- Prejdite do časti Nastavenia.

- V časti Nastavenia vyberte Fotoaparát.

- V tejto ponuke deaktivujte nasledujúce tri nastavenia posunutím prepínačov doľava: Scene Detection, Lens Correction a Smart HDR.

- Prejdite späť na domovskú obrazovku.
- Spustite aplikáciu Fotoaparát.

- Nasmerujte fotoaparát na objekt, ktorý chcete odfotografovať. Jemne zatlačte nadol alebo sa dotknite obrazovky a podržte ju. Tým sa aktivuje zámok AE/AF, ktorý uzamkne vašu automatickú expozíciu a automatické zaostrenie. V hornej časti obrazovky sa zobrazí malý žltý pruh so zámkom AE/AF, čo znamená, že táto funkcia je povolená.
- Klepnutím na šípku nadol v strede hornej časti obrazovky vyvoláte manuálne nastavenia fotoaparátu, ktoré sa zobrazia ako ikony v spodnej časti obrazovky. Odtiaľ môžete nastaviť jas na požadovanú úroveň.
Teraz si môžete urobiť fotografiu.
ako pridať uložené fotografie do príbehu instagramu
Ďalšie často kladené otázky
Prečo sa jas môjho iPhone stále mení s vypnutým automatickým jasom?
Ak si všimnete, že sa jas vášho iPhone mení, aj keď máte vypnutý Auto-Brightness, môže to znamenať, že sa vaše zariadenie prehrieva. Telefón automaticky stlmí obrazovku, aby reguloval svoju vnútornú teplotu, čo spôsobí úpravu jasu displeja.
Váš iPhone môže mať tiež aktivovanú funkciu s názvom Night Shift, ktorá môže ovplyvniť jas obrazovky. Táto funkcia automaticky upraví teplotu farby vašej obrazovky v závislosti od dennej doby. Opäť je to navrhnuté tak, aby bola vaša obrazovka čitateľná v rôznych svetelných podmienkach. Nočný posun môžete vypnúť podľa týchto krokov:
1. Prejdite na ikonu Nastavenia a klepnite na ňu.
2. Rolujte nadol, kým sa nedostanete na Display & Brightness a vyberte túto možnosť.
3. Nájdite Nočný posun a posunutím prepínača doľava ho deaktivujte.
ako sa dostať do histórie vyhľadávania
4. Prejdite späť na obrazovku Domov.
Auto-Brightness deaktivovaný
Zakázanie automatického jasu na vašom iPhone je pomerne jednoduché, keď viete ako. Niekoľkokrát prejdete týmito krokmi a budete ovládať jas telefónu ako profesionál.
Teraz sa môžete pohodlne usadiť a užívať si funkcie a nastavenia telefónu tak, ako sa vám páčia.
Už ste na svojom iPhone zakázali automatický jas? Použili ste metódu podobnú tým, ktoré sú uvedené v tejto príručke? Dajte nám vedieť v sekcii komentárov nižšie.























![Ako odstrániť všetky zvonenia zvončeka [November 2019]](https://www.macspots.com/img/other/23/how-delete-all-rings-doorbell-videos.jpg)