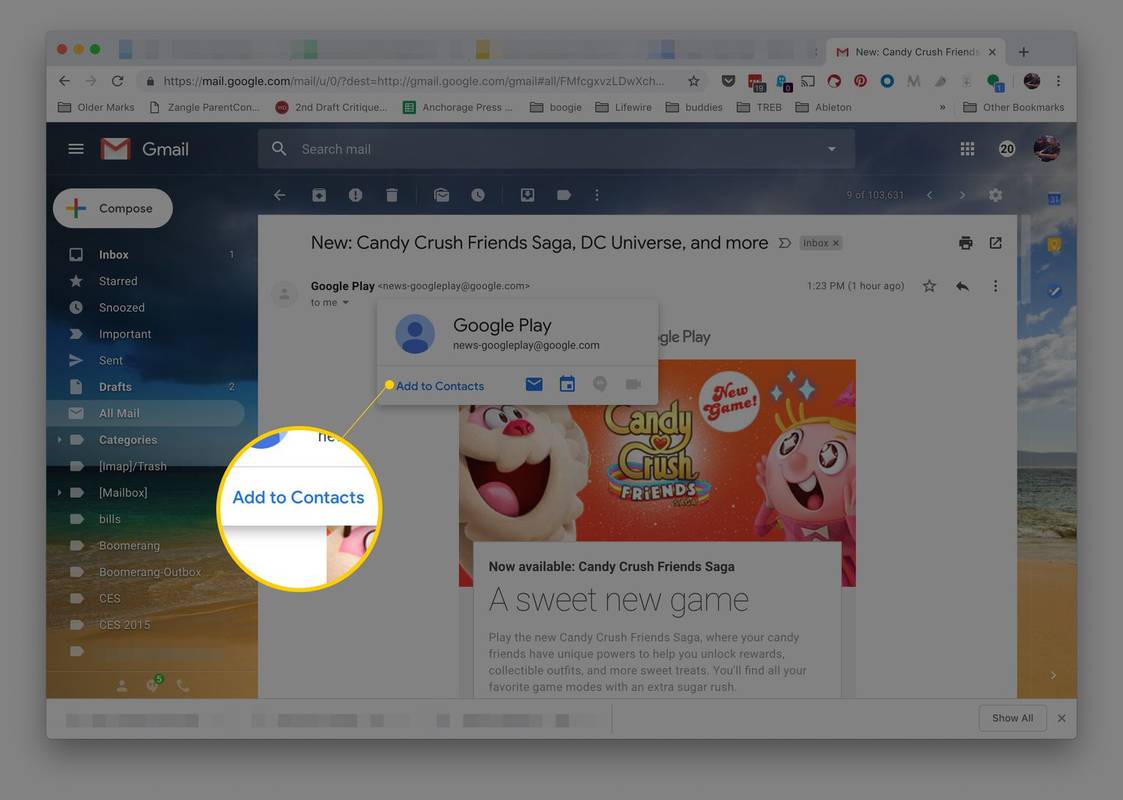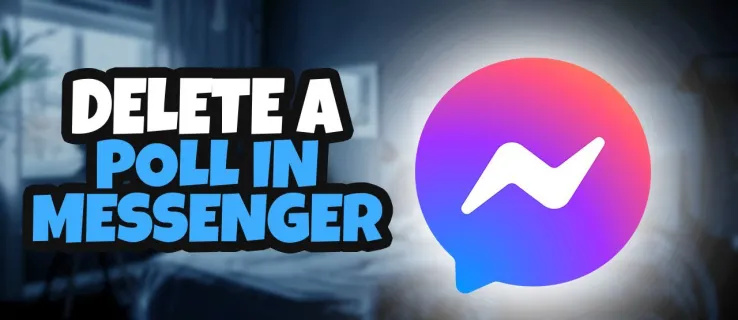Microsoft Windows prešiel v priebehu rokov mnohými zmenami, z ktorých niektoré priniesli viac zmien ako iné. Posledné aktualizácie systému Windows 10 sú veľmi elegantné a užívateľsky príjemné, ale ani zďaleka nie dokonalé. Bez ohľadu na to, ktorú verziu Windows 10 používate, chcete zabezpečiť pravidelnú aktualizáciu systému udržujte Windows 10 rýchly a rýchly . Systém Windows 10 obsahuje zabudované konto správcu, ktoré môžete povoliť alebo zakázať. Dodáva sa s dvoma druhmi používateľských účtov: štandardným a správcovským. Viete, ktorý z nich používa váš počítač? Je ľahké to zistiť.

Povolenie / zakázanie vstavaného účtu správcu v systéme Windows 10
Možno by vás zaujímalo, aký je účel zabudovaného účtu správcu v systéme Windows 10? Pravdepodobnosť, že ho budete skutočne potrebovať, je veľmi malá. Vstavaný účet správcu je už zakázaný pri zakúpení nového počítača s predinštalovaným systémom Windows 10. Microsoft to používa už od Windows Vista. Tu je postup, ako povoliť alebo zakázať účet vstavaného správcu v systéme Windows 10:
ako zistiť, či ste blokovaní na facebooku
- Prejdite do ponuky Štart (alebo stlačte kláves Windows + X) a vyberte položku Správa počítača.

- Potom rozbaľte na Miestni používatelia a skupiny, potom Používatelia.
- Vyberte správcu a potom kliknite pravým tlačidlom myši a vyberte príkaz Vlastnosti.
- Ak chcete účet povoliť, zrušte začiarknutie políčka Účet je zakázaný. Alebo ho začiarknutím deaktivujte.
- Kliknite na tlačidlo Použiť a potom na tlačidlo OK.
Poznámka: Takto zapnete / vypnete vstavaného správcu v systéme Windows 10 Pro. Je to tak preto, lebo Správa počítačov je k dispozícii iba v tomto vydaní operačného systému.

Pre Windows 10 Home môžete použiť pokyny príkazového riadku:
- Otvorte ponuku Štart a do vyhľadávacieho panela zadajte príkaz CMD, stačí začať písať a pri otvorení príkazového riadku zvoliť možnosť Spustiť ako správca.

- Zadajte nasledujúci príkaz a stlačte kláves Enter net user administrator / active: yes, to to enable.

- Ak chcete túto funkciu zakázať, zadajte sieťového používateľa správca / aktívny: nie.

Ak ste sa omylom uzamkli zo svojho účtu Microsoft, môže vám pomôcť vstavaný účet správcu. Ale iba ak ste sa už predtým uistili, že to bolo povolené. V opačnom prípade nemáte šťastie. Hlavným účelom vstavaného účtu správcu je vytváranie systémov OEM, ktoré vylepšujú systém.

Používateľské účty
Windows 10 má dva druhy používateľských účtov: administrátorské a štandardné. So štandardným účtom môžete vykonávať väčšinu bežných úloh, ako je napríklad surfovanie na webe, spúšťanie programov, kontrola e-mailov atď. Ak však chcete v systéme vykonať významné zmeny, napríklad pridať nový softvér alebo pridať a odstrániť ďalšie používateľské účty, musíte byť administrátorom.
V prostrediach pracovného priestoru existuje veľa štandardných používateľských účtov. Pokiaľ ide o váš osobný počítač, je pravdepodobné, že ste správca. Ak chcete zistiť, aký typ používateľského účtu používate, mali by ste postupovať takto:
ako skontroluješ svojho barana
- Prejdite do ponuky Štart a kliknite na logo účtu. Bude to vaše používateľské meno.

- Vyberte možnosť Zmeniť nastavenia účtu.

- Uvidíte vyskakovacie okno a vaše meno. Pod ním uvidíte, či sa zobrazuje správa alebo štandard.

Ako odstrániť používateľské účty
Ak máte vo svojom systéme Windows 10 príliš veľa používateľských účtov, ktoré sa už nepoužívajú, alebo ak chcete niekomu obmedziť prístup k vášmu počítaču, môžete ich odstrániť. Nezabudnite na niekoľko vecí:
- Ak to chcete urobiť, musíte sa prihlásiť ako správca.
- Používateľský účet, do ktorého ste momentálne prihlásený, nemôžete odstrániť.
- Uistite sa, že máte vždy povolený jeden účet správcu, aby ste zabránili tomu, že nebudete môcť vykonávať činnosti vyžadujúce správcu.
Tu je postup, ako odstrániť používateľský účet v systéme Windows 10:
- Prejdite do ponuky Štart a potom vyberte položku Nastavenia.

- Ďalej z možností vyberte možnosť Účty.

- Potom vyberte možnosť Rodina a ďalší používatelia.

- V časti Ostatní používatelia vyberte používateľský účet, ktorý chcete odstrániť, a potom vyberte možnosť Odstrániť.
- Prijmite výzvu UAC (User Account Control).
- Vyberte možnosť Odstrániť účet a údaje, aby ste odstránili účet a údaje, postupujte podľa pokynov na obrazovke.
Ďalším spôsobom, ako to môžete urobiť, je odstránenie používateľského účtu v príkazovom riadku. Nasleduj tieto kroky:
- Podľa vyššie uvedeného postupu otvorte príkazový riadok.

- Zadajte sieťového používateľa a potom stlačte kláves Enter. Zobrazí sa zoznam všetkých používateľov.

- Zadajte sieťový používateľský účet používateľa / vymažte a potom znova stlačte kláves Enter. Nahraďte používateľský účet názvom účtu, ktorý chcete odstrániť.

Administratívna moc
Ak nie ste odborníkom, pravdepodobne neviete veľa o tom, ako váš počítač v skutočnosti funguje, ani o tom, aké funkcie ponúka. Windows 10 vám našťastie umožňuje prispôsobiť a usporiadať počítač tak, ako potrebujete. Existujú však činnosti, ktoré prebiehajú na pozadí a o ktorých ani len netušíte. Je však dobré vedieť, že môžete zmeniť administratívne účty, a to ako vstavané, tak aj používateľské.
Už ste niekedy predtým deaktivovali vstavaný účet správcu? A odstránili ste niekedy nejaké používateľské účty v systéme Windows 10? Dajte nám vedieť v sekcii komentárov nižšie.