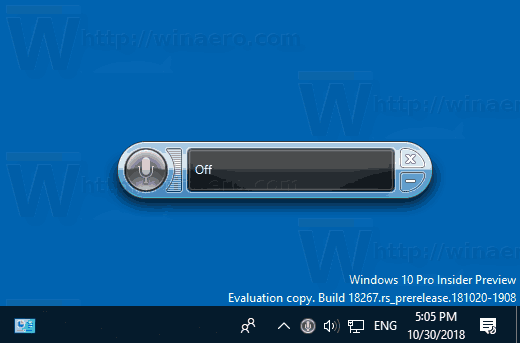Windows 10 obsahuje množstvo vylepšení, ktoré vám umožnia udržiavať počítač čistý. Jeho posledné verzie obsahujú automaticky zabudované nástroje vysypte kôš a vyčistiť Priečinok na stiahnutie pravidelne. Ak však používate skoré zostavenie systému Windows 10 alebo staršiu verziu operačného systému, tieto funkcie pre vás nie sú k dispozícii. Týmto spôsobom môžete odstrániť súbory staršie ako určité dni pomocou troch rôznych metód.
Inzerát
Na dosiahnutie tohto cieľa nepotrebujete ani žiadne nástroje tretích strán. To je možné vykonať pomocou programu File Explorer, PowerShell alebo dávkového súboru.
Prieskumník súborov je predvolená aplikácia pre správu súborov v systéme Windows 10. Má špeciálne vyhľadávacie pole. Po zameraní zobrazí na páse s nástrojmi niekoľko pokročilých možností. Ak chcete aktivovať funkciu vyhľadávania v Prieskumníkovi súborov, kliknite do vyhľadávacieho poľa alebo stlačte kláves F3 na klávesnici. Stuha potom bude vyzerať nasledovne: Týmto spôsobom je možné ho použiť na odstránenie súborov starších ako určitý počet dní.
Týmto spôsobom je možné ho použiť na odstránenie súborov starších ako určitý počet dní.
Odstráňte súbory staršie ako X dní pomocou Prieskumníka súborov
- Na páse s nástrojmi (F3) otvorte kartu Vyhľadávacie nástroje.
- Klikni naZmenený dátumtlačidlo. Má rozbaľovací zoznam s možnosťami.

- Vyberte požadovanú možnosť, napríkladMinulý týždeň.
Prieskumník súborov výsledky okamžite filtruje. Vyberte súbory, ktoré nepotrebujete, a stlačteOdstrániťkľúč na mazanie súborov. Prípadne môžete kliknúť pravým tlačidlom myši na výber a zvoliťOdstrániťz kontextového menu.
Tip: Môžete použiť svoje vlastné filtre vlastnej veľkosti. Všetko, čo potrebujete, je napísať požadovanú podmienku filtra do vyhľadávacieho poľa v Prieskumníkovi súborov nasledovne:
dátum upravený: 1. 11. 2017 .. 20. 11. 2017

môžem hrať svoje hry pre Xbox na počítači?
Namiesto 'datemodified' môžete použiť 'datecreated' na vyhľadanie súborov v konkrétnom rozsahu dátumov.
Prípadne môžete napísať parameter súvisiaci s dátumom a zadať znak dvojbodky (:). Vďaka tomu bude Prieskumník súborov zobrazovať výber dátumu. Vyberte dátum alebo podmienku z vyskakovacieho okna kalendára. Môžete kliknúť na dátum a presunutím určiť rozsah dátumov. Týmto spôsobom môžete filtrovať výsledky a získať presne to, čo chcete.

Táto metóda je vhodná na ručné mazanie súborov raz za čas. Ak potrebujete automatizovať postup, napr. pravidelne čistite priečinok Stiahnuté súbory, mali by ste použiť buď príkazový riadok, alebo metódy PowerShell. Poďme ich preskúmať.
Odstráňte súbory staršie ako X dní pomocou dávkového súboru
V mojom predchádzajúcom článku Vyhľadajte veľké súbory v systéme Windows 10 bez nástrojov tretích strán , dozvedeli sme sa o užitočnýchPreSúborypríkaz konzoly. Tento príkaz vyberie súbor (alebo skupinu súborov) a vykoná príkaz v danom súbore.

Prepínače, ktoré môžeme použiť, sú nasledujúce:
/ S - Týmto prepínačom sa obnovia podadresáre súborov. Ako „DIR / S“.
/ D - Vyberte súbory s naposledy zmeneným dátumom. Napríklad -365 znamená pred viac ako rokom, -30 znamená pred mesiacom.
/ P - Na označenie cesty na začatie vyhľadávania.
/ C 'príkaz' - Tento príkaz určuje príkaz, ktorý sa má vykonať v každom nájdenom súbore. Príkazové reťazce by mali byť zabalené do úvodzoviek.
Predvolený príkaz je „cmd / c echo @file“.
V príkazovom reťazci je možné použiť nasledujúce premenné:
@file - vráti názov súboru.
@ meno - vráti názov súboru bez prípony.
@ext - vráti iba príponu súboru.
@path - vráti celú cestu k súboru.
@relpath - vráti relatívnu cestu k súboru.
@isdir - vráti 'TRUE', ak je typ súboru
adresár a pre súbory „FALSE“.
@fsize - vráti veľkosť súboru v bajtoch.
@fdate - vráti posledný upravený dátum súboru.
@ftime - vráti posledný upravený čas súboru.
Odstrániť súbory staršie ako X dní , urobte nasledovné.
- Otvorte nový príkazový riadok inštancia.
- Zadajte nasledujúci príkaz:
ForFiles / p 'C: Môj priečinok' / s / d -30 / c 'cmd / c del @file'
Nahraďte cestu k priečinku a počet dní požadovanými hodnotami a ste hotoví.

Napríklad na odstránenie súborov starších ako mesiac z priečinka Stiahnuté súbory použite nasledujúci príkaz:
ForFiles / p '% userprofile% Downloads' / s / d -30 / c 'cmd / c del @file'
Tento trik funguje vo všetkých moderných verziách systému Windows vrátane Windows 7, Windows 8, Windows 8.1 a Windows 10.
Automaticky mazať súbory staršie ako X dní
Túto úlohu môžete automatizovať pomocou vstavanej aplikácie Plánovač úloh.
- Otvorte nástroje na správu a kliknite na ikonu Plánovač úloh.
- Na ľavom paneli kliknite na položku „Knižnica plánovača úloh“:

- Na pravej table kliknite na odkaz „Vytvoriť úlohu“:

- Otvorí sa nové okno s názvom „Vytvoriť úlohu“. Na karte „Všeobecné“ zadajte názov úlohy. Vyberte ľahko rozpoznateľný názov, napríklad „Odstrániť staré súbory“.

- Prepnite na kartu Akcie. Tam kliknite na tlačidlo „Nový ...“:

- Otvorí sa okno „Nová akcia“. Tam musíte uviesť nasledujúce údaje.
Akcia: Spustite program
Program / skript:ForFiles.exe
Pridať argumenty (voliteľné):/ p '% userprofile% Downloads' / s / d -30 / c 'cmd / c del @file'
 Zmeňte cestu k priečinku a počet dní na požadovaný počet.
Zmeňte cestu k priečinku a počet dní na požadovaný počet. - Prejdite vo svojej úlohe na kartu Spúšťače. Tam kliknite na tlačidlo Nový.

- V časti Spustiť úlohu vyberte v rozbaľovacom zozname možnosť „Podľa plánu“ a kliknite na tlačidlo OK. Zadajte, kedy sa má úloha spustiť.

- Prepnite na kartu „Nastavenia“. Povoľte možnosti
- Umožniť spustenie úlohy na požiadanie.
- Spustite úlohu čo najskôr po zmeškanom naplánovanom začiatku.
- Kliknutím na tlačidlo OK vytvorte úlohu.
To je všetko.
Nakoniec, ak uprednostňujete PowerShell, môžete na odstránenie starých súborov použiť špeciálnu rutinu cmdlet.
Odstráňte súbory staršie ako X dní pomocou PowerShellu
- Otvorte nové okno PowerShell .
- Zadajte nasledujúci príkaz:
Get-ChildItem '% userprofile% Downloads' -priebeh | Where-Object {($ _. LastWriteTime -lt (Get-Date) .AddDays (-30))} | Odstrániť položku
Ak rutina Get-ChildItem nájde súbory, ktoré sú staršie ako mesiac, potom sa pre každý súbor zavolá rutina Odstrániť položku.
To je všetko.







 Zmeňte cestu k priečinku a počet dní na požadovaný počet.
Zmeňte cestu k priečinku a počet dní na požadovaný počet.