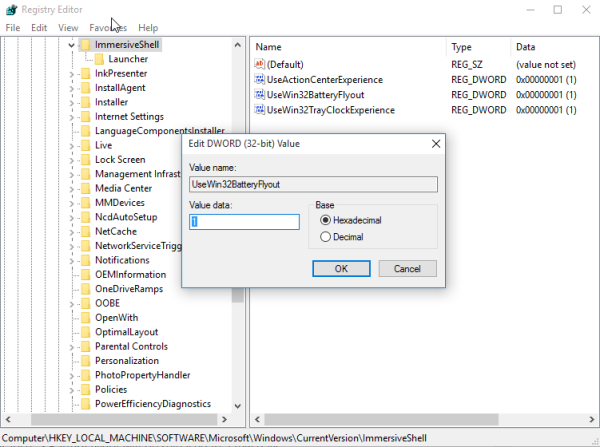Máte zariadenie Chromecast? Ak ste ho pripojili k YouTube, pri otvorení aplikácie YouTube v telefóne sa bude neustále objavovať táto malá ikona Cast. Môže to spôsobiť nepríjemné situácie. Ak omylom použijete televízor v obývacej izbe, vaša rodina by mohla zistiť, že potajomky počúvate Justina Biebera alebo sledujete reality show!
kedy vyjdú staršie zvitky 6

Chcete sa zbaviť ikony obsadenia? Pripravte si aplikáciu YouTube a postupujte podľa pokynov v tomto článku.
Odstránenie tlačidla prenosu z aplikácie YouTube
Existuje niekoľko spôsobov, ako odpojiť zariadenie Chromecast od aplikácie YouTube. Používanie smartphonu s Androidom alebo zariadenia so systémom iOS vám to pomôže zvládnuť behom okamihu.
1. Nastavenia Google
Prvý spôsob môže byť najjednoduchší. K možnostiam prenášania máte prístup cez nastavenia Google a zariadenie deaktivujete. Čo robiť:
- Vo svojom smartfóne otvorte aplikáciu Nastavenia.
- Posuňte sa nadol, vyhľadajte Google a klepnutím ho otvorte.
- Medzi službami Google uvidíte Google Cast - vyberte ho.
- V časti Možnosti upozornení sa nachádza možnosť Zobraziť upozornenia diaľkového ovládača. Prepnite prepínač vedľa neho do polohy Vypnuté.
- Tlačidlo prenášať na YouTube už nebude viditeľné.

2. Ovládacie prvky Cast Media
Iný spôsob zakáže automatické prenášanie do televízora. Ikona Cast sa bude naďalej zobrazovať, ale videá sa v televízii nezobrazia bez jej schválenia. Svoj výber budete musieť potvrdiť vo vyskakovacom okne.
- Otvorte aplikáciu Nastavenia a vyhľadajte Google.
- Klepnutím ju otvoríte a vyberte Ovládacie prvky prenášania médií.
- Zrušte začiarknutie políčka vedľa Ovládacích prvkov médií pre zariadenia Cast.
3. Zakážte streamovacie zariadenia
Existujú ďalšie spôsoby, ako môžete zabrániť Chromecastu streamovať zakaždým, keď používate YouTube.
Môžete napríklad použiť televízny kód na odstránenie Chromecastu zo zoznamu spárovaných zariadení.
- Spustite YouTube vo svojom telefóne.
- Otvorte Nastavenia a vyberte možnosť Pozerať na TV.
- V časti Prepojiť s televíznym kódom klepnite na možnosť Zadať televízny kód.
- Zadajte kód, ktorý sa zobrazí na obrazovke, a vráťte sa späť na stránku Pozerať v televízii.
- Vyberte možnosť Odstrániť zariadenia a vyhľadajte Chromecast.
- Výber potvrďte ešte raz kliknutím na Odstrániť.
Chromecast tak nebude môcť automaticky streamovať do vašej televízie, ani keď na YouTube omylom klepnete na ikonu prenášania.
4. Aplikácia YouTube Vanced
Niektorí používatelia internetu odporúčajú aplikáciu YouTube Vanced, ktorá je kompatibilná so smartphonmi so systémom Android. Musíte si však vyhľadať odkaz na stiahnutie na Googli, pretože nie je k dispozícii v obchode Google Play. Používatelia tvrdia, že táto aplikácia má niekoľko celkom užitočných funkcií. Ak iné spôsoby deaktivácie Chromecastu na YouTube nefungujú, môžete ho nainštalovať a odstrániť ikonu prenášania.

zakázať drag and drop
5. Zastavenie ostatných v správe vašich castingov
Keď pripojíte Chromecast k sieti, každý, kto má zariadenie pripojené k rovnakej sieti, uvidí vo svojej aplikácii YouTube ikonu prenášania. Môže to byť zložité, pretože im nemôžete zabrániť v prenášaní do televízie, aj keď chcete pozerať videá v súkromí. Tu je možné zakázať túto možnosť pomocou aplikácie Google Home:
ako pridať bot na server nesúlad
- Spustite Google Home na telefóne.
- V pravom hornom rohu vyberte položku Zariadenia.
- Nájdite zariadenie, ktorému chcete zabrániť v správe castingu.
- Vyberte ikonu ponuky a vyhľadajte časť Informácie o zariadení.
- Prepnite prepínač vedľa možnosti Umožniť ostatným ovládať vaše prenášané médiá.
- Opakujte to pre každé zariadenie, ktoré chcete deaktivovať.

Ako používať Chromecast na sledovanie videí YouTube
Máte problémy s prenášaním obsahu z YouTube, a preto by ste chceli odstrániť ikonu prenášania? Ak ste práve dostali Chromecast a chcete si ho vyskúšať v službe YouTube, mali by vám pomôcť nasledujúce kroky. Skontrolujte ich skôr, ako z tejto aplikácie odstránite Chromecast.
Môžete ho použiť na počítači aj na mobilnom zariadení.
Ak chcete streamovať z počítača:
- Spustite prehliadač a otvorte oficiálny web YouTube.
- Otvorte video, ktoré chcete prenášať, a pod videom sa zobrazí tlačidlo prenášania.
- Ak sa ikona nezobrazí, skontrolujte, či je Chromecast aj vaše mobilné zariadenie pripojené k rovnakej sieti Wi-Fi.
- Vyberte ikonu prenášania a vyberte zariadenie, na ktoré chcete prenášať. Video sa zobrazí na vybranom zariadení.
- Po dokončení prenášania vyberte vo svojom prehliadači ikonu prenášania (je to vedľa karty vyhľadávania) a kliknite na Zastaviť prenášanie.
Ak chcete prenášať obsah z mobilného zariadenia, postupujte takto:
- Otvorte aplikáciu YouTube na svojom smartfóne iPhone, iPad alebo Android.
- V pravom hornom rohu uvidíte tlačidlo prenosu.
- Klepnutím na toto tlačidlo sa zobrazí zoznam zariadení v okolí.
- Vyberte požadované zariadenie.
- Ďalej sa zobrazí správa Ready to cast.
- Keď vyberiete video a vyberiete Prehrať, bude sa prenášať na vybrané zariadenie.
- Ak chcete zastaviť prenášanie, klepnite na ikonu prenášania v hornej časti videa a vo vyskakovacom okne vyberte možnosť Zastaviť prenášanie.
Zrušenie prepojenia nechceného obsadenia
Existuje niekoľko spôsobov, ako zastaviť nechcené vrhanie. Pred odstránením zariadenia Chromecast z aplikácie YouTube alebo odpojením od aplikácií Google Home skúste skontrolovať, čo s ním môžu robiť ostatní. Zakázanie vysielania členov vašej domácnosti bez vášho súhlasu môže byť lepšou voľbou ako odstránenie možnosti úplného vysielania.
Ktorá oprava bude vo vašom prípade fungovať najlepšie? Dajte nám vedieť v sekcii komentárov nižšie.