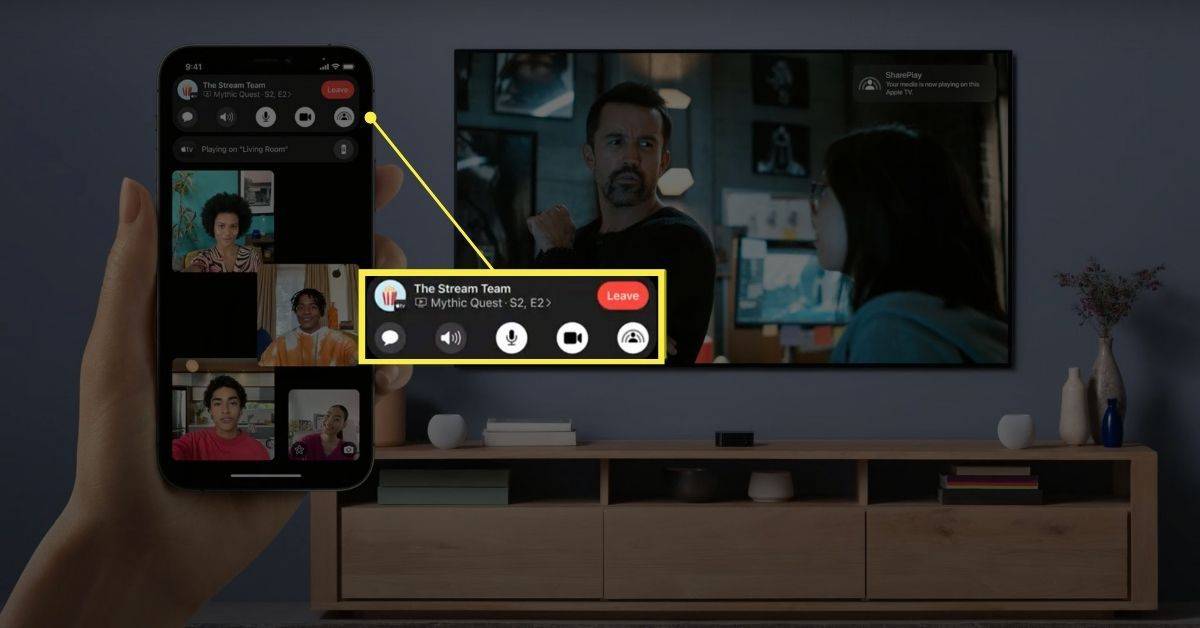Mnoho počítačových hráčov miluje Steam, pretože im umožňuje organizovať hry v jednej aplikácii pre pohodlie. Služba tiež zálohuje súbory vašej hry do cloudu, vďaka čomu je možné tieto tituly hrať na akomkoľvek počítači. Cloud však nemá neobmedzený priestor a jedného dňa sa zaplní.

Riešením tohto problému je vymazanie uložených súborov Steam Cloud. Keď to urobíte, môžete pridať nové hry. Pokračujte v čítaní, aby ste zistili, ako tento proces funguje.
Steam: Odstrániť všetky uloženia v cloude
Než sa dostaneme k metódam, poďme diskutovať o tom, ako funguje cloudový zálohovací systém Steam. Keď sa o tom dozviete, pomôže vám to pochopiť dôvody odstraňovania uložených údajov v cloude. Okrem toho sa dozviete, ako povoliť zálohovanie.
ako na obrazovke zdieľať na svár
Čo je Steam Cloud?
Steam Cloud je služba, ktorá umožňuje používateľom Steamu ukladať herné súbory na servery spoločnosti. Ktokoľvek so službou Steam Cloud si môže stiahnuť svoje hry na iný počítač a pokračovať od posledného prihlásenia na platformu. Môžete napríklad hrať Portal 2 na svojom primárnom hernom počítači a pokračovať v rovnakom ukladacom súbore na cestovnom notebooku, ak chcete.
Keďže musíte povoliť synchronizáciu Steam Cloud, aby ste mohli hrať rovnaké uloženie, tu je postup, ako ju povoliť. Nie všetky hry podporujú Steam Cloud a budete musieť skontrolovať každý titul, ktorý vlastníte.
- Spustite Steam na vašom PC.

- Nájdite hru, ktorú chcete zálohovať na Steam Cloud.

- Kliknite pravým tlačidlom myši na hru.
- Vyberte Vlastnosti.

- Kliknite na položku Všeobecné.

- Prejdite do spodnej časti okna a začiarknite políčko Povoliť synchronizáciu Steam Cloud pre hru.

Po aktivácii tejto možnosti môžete hru hrať na viacerých počítačoch a stále napredovať. Úložný priestor je obmedzený a najlepšie by bolo, keby ste si svoje obľúbené tituly zálohovali iba na Steam Cloud.
Odstránenie uloženia Steam Cloud
Keď povolíte synchronizáciu Steam Cloud, Steam automaticky zálohuje súbory na servery. Ak svoje úložisko pravidelne nevymažete, skončíte s množstvom nechcených súborov a záloh, ktoré zaberú miesto. Bez dostatočného priestoru už možno nebudete môcť ukladať nové hry na server.
Nasledujúce komplikované kroky tiež úplne vymažú vaše uložené súbory. Pred pokračovaním sa uistite, že ste svoje hry zálohovali na pevný disk alebo iné úložisko. Vždy ich môžete neskôr obnoviť v počítači.
Tu je postup, ako odstrániť všetky svoje cloudové uloženia a vyčistiť úložný priestor:
Skontrolujte, či máte povolenú synchronizáciu Steam Cloud
- Spustite Steam.

- Prejdite do nastavení.

- Kliknite na Cloud.

- Potvrďte, či je povolená možnosť Povoliť synchronizáciu Steam Cloud pre aplikácie, ktoré ju podporujú.

- Prejdite do svojej knižnice Steam.

- Kliknite pravým tlačidlom myši na hru.
- Vyberte Vlastnosti.

- Prejdite na Všeobecné.

- Skontrolujte, či je povolená synchronizácia Steam Cloud.

Ak je odpoveď áno, vaše hry sú skutočne zálohované v cloude. Potom môžete pokračovať v utieraní.
ako zablokovať na svár mobile
Odstráňte priečinky AppID
- Najprv musíte v počítači prejsť do adresára Steam.
- Otvorte používateľské údaje.
- Vyhľadajte priečinok, ktorý sa zhoduje s vaším Steam ID.
- Nájdite AppID hier, ktoré chcete odstrániť.
- Odstráňte priečinky hry, ktoré sú zálohované v službe Steam Cloud.
- Reštartujte počítač.
- Spustite Steam a hrajte hry pre každý odstránený priečinok.
- Skontrolujte, či sú priečinky AppID späť.
- Ak áno, môžete ísť ďalej.
Spustite dialógové okno Konflikt Steam Cloud
- Otvorte správcu úloh.
- Ukončite všetky procesy súvisiace so službou Steam.
- Prejdite do priečinkov Steam a otvorte používateľské údaje.
- Otvorte priečinok zodpovedajúci vášmu Steam ID a potom priečinok zodpovedajúci hre, ktorú chcete odstrániť.
- Kliknite pravým tlačidlom myši na diaľkové ovládanie.
- Tu vyberte možnosť Otvoriť okno PowerShell.
- Skopírujte a prilepte clc –path C:Program Files (x86)SteamuserdataSteamIDAppID emote* bez prvých a posledných úvodzoviek.
- Stlačením klávesu Enter ho spustíte.
- Otvorte Steam a spustite hru.
- Zobrazí sa vám chybové hlásenie, ale zatiaľ s tým nič nerobte.
Odstráňte uložené cloudové súbory
- Vráťte sa do priečinka hry.
- Odstrániť remote a remotecache.vdf v priečinku.
- Vráťte sa do okna konfliktu.
- Vyberte možnosť Nahrať do cloudu Steam.
- Steam zosynchronizuje prázdny súbor do cloudu a vaše súbory tam efektívne odstráni.
- Hra sa okamžite spustí.
- Ak už nechcete, aby Steam zálohoval hru do cloudu, prejdite na spúšťač Steam.
- Choď do nastavení.
- Vyberte možnosť Cloud.
- Zrušte začiarknutie možnosti, ktorá umožňuje synchronizáciu Steam Cloud.
- Zatvorte hru a Steam.
- Znova odstráňte priečinok tejto hry.
Ak máte v cloude zálohovaných viacero hier, budete musieť kroky zopakovať. Keď tak urobíte, Steam Cloud bude pripravený na nové zálohy. Ak už nechcete používať Steam Cloud, môžete ponechať synchronizáciu nezačiarknutú.
Kto však chce svoje hry zálohovať do cloudu, musí si ho nechať zaškrtnutý. Pre jednotlivé hry môžete povoliť synchronizáciu Steam Cloud. Tým zabránite iným hrám, aby zaberali vzácny úložný priestor na serveri.
Prečo by som vymazal svoje uloženia v cloude Steam?
Okrem uvoľnenia miesta v službe Steam Cloud je vymazanie uložených údajov v cloude nevyhnutné aj z iných dôvodov. Tu sú najbežnejšie príklady:
- Poškodené herné súbory
Niekedy sa poškodia herné súbory. Ak Steam zálohuje tieto súbory do cloudu, nebudete si môcť hru zahrať vôbec. Jediným spôsobom, ako to vyriešiť, je odstrániť uloženie v cloude.
- Strata pokroku
Ak dôjde ku konfliktom súborov, je pravdepodobné, že posledný počítač, na ktorom ste hru hrali, sa nepodarilo synchronizovať s cloudom. Môžete vymazať staršie súbory v cloude a zvoliť nahranie najnovšieho postupu. Táto akcia nemusí byť možná na starších hrách alebo ak nemáte prístup k staršiemu počítaču.
Ďalšie často kladené otázky
Existuje spôsob, ako zakázať ukladanie do cloudu v službe Steam?
Ak nechcete využívať synchronizáciu Steam Cloud, môžete ju natrvalo zakázať. Postupujte podľa týchto pokynov:
1. Spustite Steam.
2. Prejdite na nastavenia v ľavom hornom rohu.
3. Na ľavej strane obrazovky kliknite na Cloud.
4. Zrušte začiarknutie políčka Povoliť synchronizáciu cloudu Steam pre aplikácie, ktoré ju podporujú.
5. Keď začiarknete túto možnosť, Steam už nebude zálohovať vaše súbory do cloudu.
Kde sú moje úspory v cloude Steam?
Vaše cloudové uloženia sú na serveroch Valve. Ak chcete získať prístup k týmto súborom, môžete sa prihlásiť do služby Steam vo svojom preferovanom prehliadači. Čo sa stane ďalej:
1. Prejdite do svojho účtu.
nezvrátené, ako zabrániť množeniu zombie
2. Vyberte Zobraziť Steam Cloud.
3. Tu uvidíte všetky hry, ktoré majú súbory v cloude.
4. Kliknutím na Zobraziť súbory zobrazíte súbory každého titulu.
Čas upratať veci
Odstránením uložených súborov Steam Cloud sa nielenže zbavíte nechcených súborov a zbytočných uložení, ale môžete sa tiež vyhnúť poškodeným súborom. Keď je váš Steam Cloud prázdny, môžete nahrať nové hry a hrať ich na akomkoľvek počítači. Samozrejme, najprv si ich musíte stiahnuť.
Koľko hier máte na Steam Cloud? Čistíte často uložené súbory? Dajte nám vedieť v sekcii komentárov nižšie.