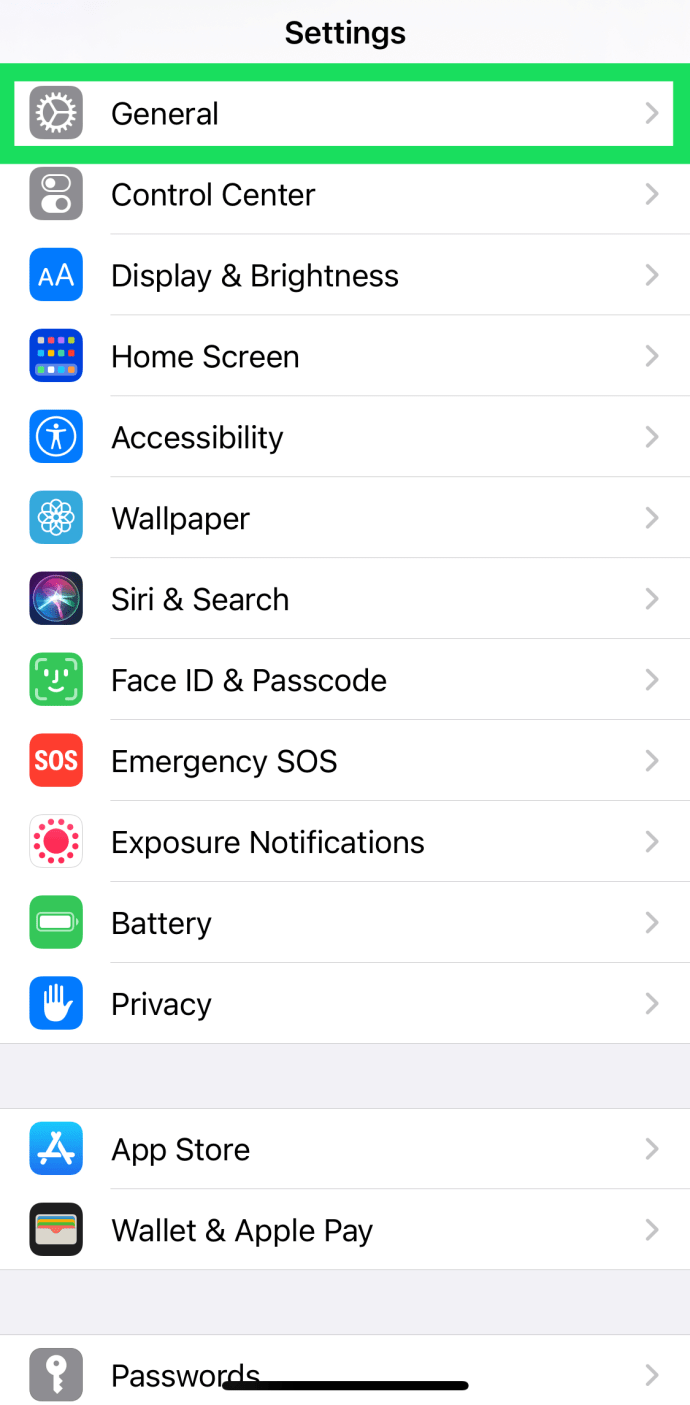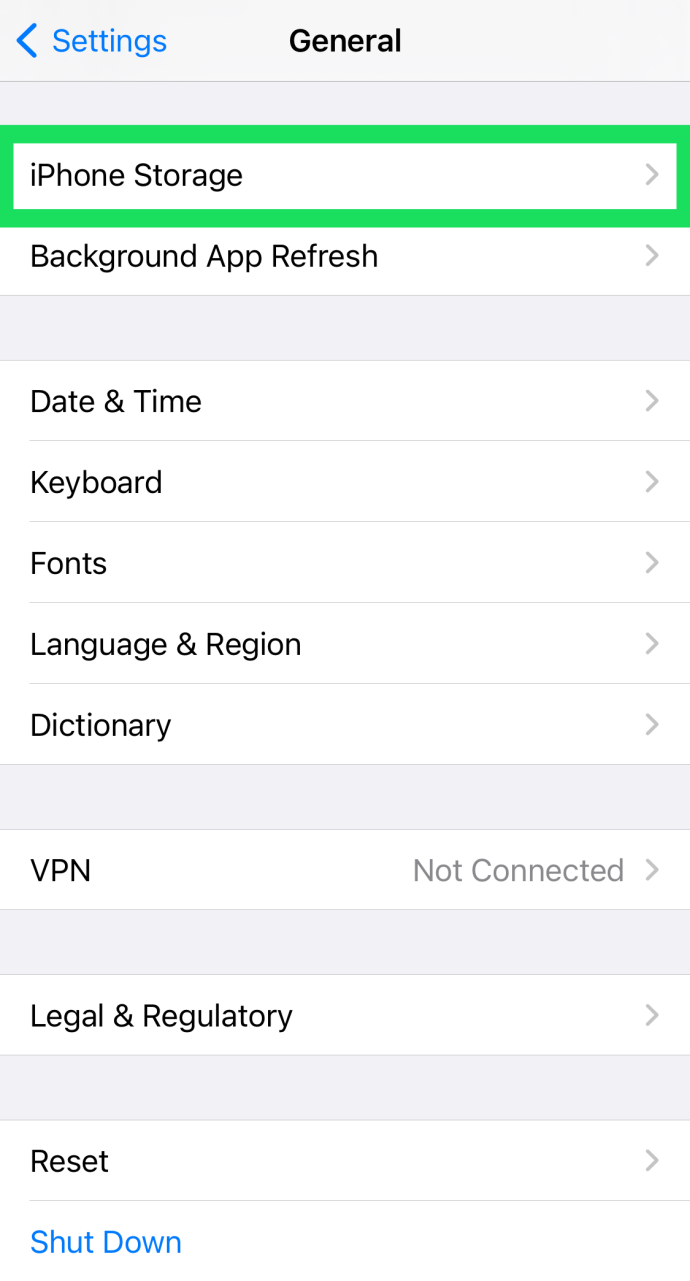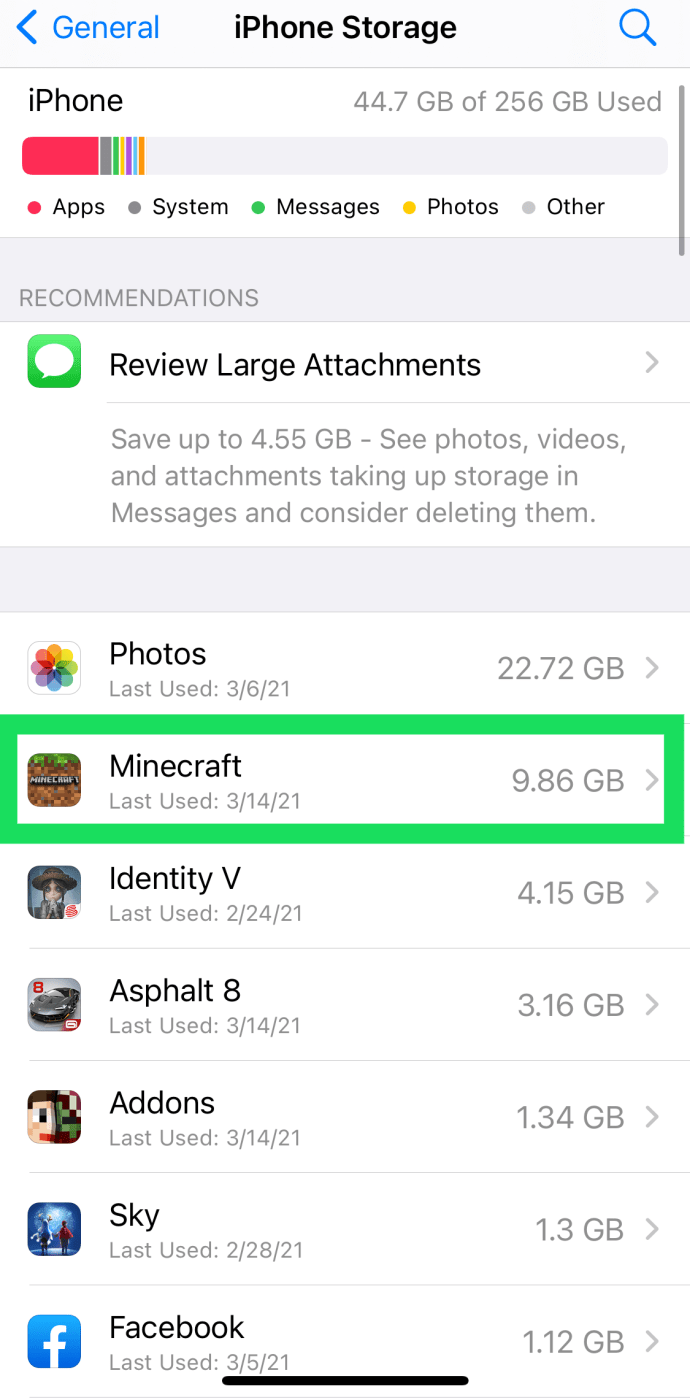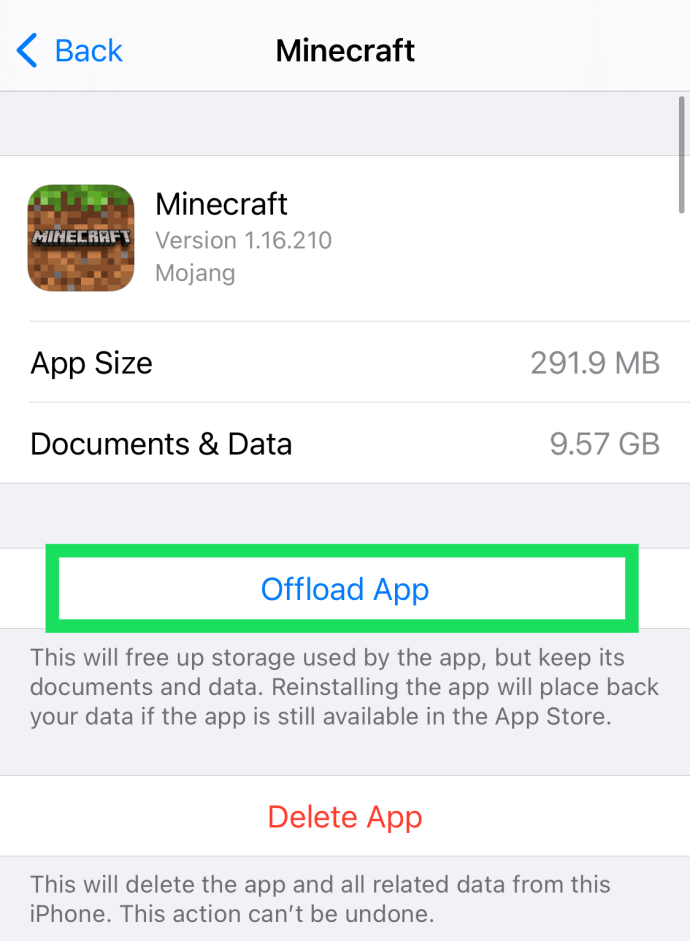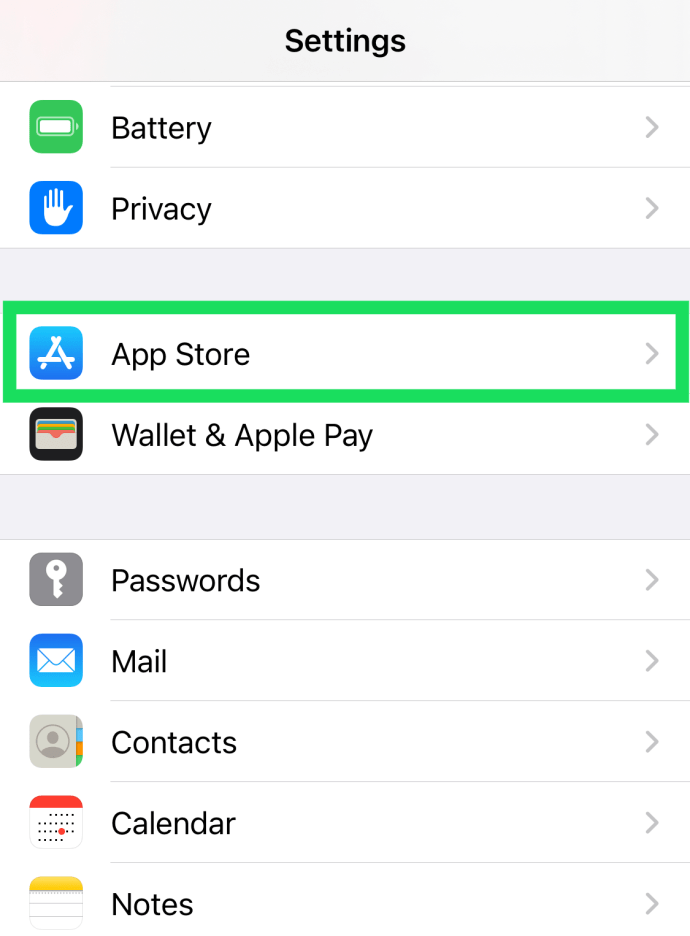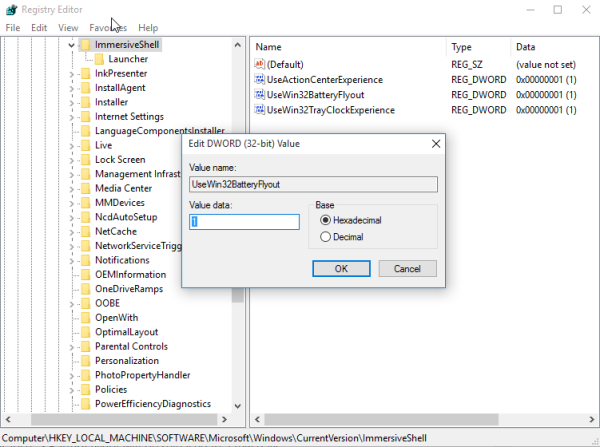Pokiaľ ide o iPhone a iPad, je zrejmé, že úložisko je hlavnou menou spoločnosti Apple. Kvôli nedostatku podpory externého úložiska je interné úložisko hlavným rozdielom medzi produktmi rovnakej generácie.

Toto je boj, s ktorým sa stretáva veľa používateľov iPhone, ktorí sa rozhodnú pre model s nižším úložným priestorom. Nakoniec im na zariadení dôjde miesto, takže využijú každú príležitosť a uvoľnia ho.
Existuje veľa spôsobov, ako uvoľniť úložisko v iPhone, ale väčšina používateľov podceňuje počet gigabajtov, ktoré aplikácie skutočne používajú. Či už sa teda snažíte začať odznova, alebo si chcete jednoducho uvoľniť miesto, nižšie sa dozvieme, ako odstrániť všetky aplikácie na vašom iPhone.
Môžete odstrániť všetky aplikácie pre iPhone naraz?
No, áno aj nie. Apple nám bohužiaľ nedáva možnosť rýchlo prepnúť prepínač a odstrániť všetky naše aplikácie naraz. To však neznamená, že máte úplne smolu.
Existuje niekoľko oficiálnych (a nie tak oficiálnych) spôsobov, ako uchovať voľnú a čistú pamäť telefónu, pokiaľ ide o aplikácie. Začnime s vašimi možnosťami.
mam si kupit letenky od stubhubu
Aplikácie s viacnásobným odstránením pomocou metódy Jailbreak
Ak používate jailbreaknuté zariadenie, vyhľadajte aplikáciu MultiDelete v obchode Cydia. Keď to nájdete, urobte nasledujúce kroky:
- Po nainštalovaní programu MultiDelete sa v ponuke Nastavenia zobrazí nový panel. Otvorte ho a potom MultiDelete zapnite.
- Prejdite na plochu a stlačte a podržte ľubovoľnú aplikáciu, ktorú chcete odstrániť, kým sa všetky nezačnú krútiť. Klepnutím do stredu každej aplikácie, ktorú chcete odstrániť, ju vyberte.
- Klepnite na ikonuXna ktorejkoľvek z vybratých aplikácií a klepnite naOdstrániťkeď uvidíte vyskakovacie menu.

Ak ste svoj iPhone nezlomili z väzenia a neuvažujete nad tým, aby ste dosiahli toto vylepšenie, možno by ste si mali dobre rozmyslieť, ako to urobíte. Aj keď útek z väzenia otvára nové možnosti, zbavuje vás záruky a platba za opravu, ak sa niečo pokazí, môže byť dosť nákladná.
Apple, bohužiaľ, nezahŕňa možnosť hromadného výberu, pokiaľ ide o aplikácie. To znamená, že nebudete môcť odstrániť viac aplikácií naraz. Jedinou možnosťou je obnoviť továrenské nastavenie zariadenia iPhone a začať znova. Ak to ešte neviete, odstráni sa tým aj všetko ostatné, takže zálohovanie údajov by bol dobrý nápad. Prejdime si potrebné kroky.
Obnovenie továrenských nastavení zariadenia iPhone
Prvá vec, ktorú musíte urobiť, je zálohovať zariadenie. Ak však záloha obsahuje všetky vaše aplikácie, všetky sa začnú sťahovať automaticky, keď reštartujete telefón a migrujete údaje späť do neho.
Skončíte tak tam, kde ste začali. Preto by ste si mali zvoliť dáta, ktoré chcete zálohovať. Postup:
Ako skontrolovať, či je port otvorený v systéme Windows
- Ísť do Nastavenia> iCloud .
- Vyberte Zálohovanie iCloud> Správa úložiska . Ak používate iOS 11, prejdite na Spravovať úložisko> Zálohy .
- Klepnite na názov svojho zariadenia.
- Klepnite na Vyberte údaje na zálohovanie , potom vypnite všetky aplikácie, ktoré nebudete potrebovať.
- Vyberte Vypnite a odstráňte .

Keď to urobíte, vaše údaje budú v bezpečí. Po resetovaní iPhone budete môcť migrovať späť.
Ak ste si istí, že proces zálohovania je dokončený, môžete zariadenie resetovať. Musíte urobiť nasledovné:

- Ísť do Nastavenia> Všeobecné> Obnoviť
- Klepnite na Vymazať všetok obsah a nastavenia
- Túto akciu potvrďte zadaním prístupového kódu (ak ho máte).
- Zobrazí sa varovné pole s Vymazať iPhone Klepnite na ňu.
- Dokončite proces zadaním hesla Apple ID.

Po vykonaní tohto kroku sa vymažú všetky údaje z vášho zariadenia a zobrazí sa obrazovka s nastavením, ktorú ste videli prvýkrát pri zakúpení. Po zobrazení výzvy vyberte ikonuObnoviť zo zálohy iCloudmožnosť a všetky vaše zálohované dáta sa stiahnu, zatiaľ čo všetky aplikácie zostanú pozadu.

Odložte nepoužívané aplikácie
Obe vyššie spomenuté metódy sú dosť extrémne. Ak hľadáte jednoduché riešenie na zmenšenie úložného priestoru, je to ono. Apple si to v posledných rokoch skutočne premyslel a môže to byť perfektné riešenie vašich problémov v prípade „príliš veľa aplikácií“.
Čo to znamená offload aplikácií?
Medzi vykladaním aplikácií a ich odinštalovaním je niekoľko rozdielov:
ako vidieť súradnice v minecraft xbox
- Aplikácie sa stále zobrazujú na obrazovke telefónu, ale nezaberajú úložný priestor.
- Všetky vaše informácie sú stále uložené v aplikácii, takže sa nemusíte znova prihlasovať alebo začínať hru.
- Uvoľňovanie aplikácií je oveľa jednoduchšie ako ich odinštalovanie jednotlivo, útek z väzenia telefónu alebo obnovenie továrenských nastavení.
Ak je váš úložný priestor hlavným dôvodom na uvoľnenie miesta, toto je metóda pre vás. Ak sa snažíte telefón predať alebo darovať niekomu inému, obnovte ho podľa továrenských pokynov.
Ako sťahovať aplikácie - manuálne
Ak chcete svoje aplikácie ručne stiahnuť, môžete. Stačí urobiť toto:
- Otvorte vo svojom iPhone nastavenia a vyberte možnosť Všeobecné.
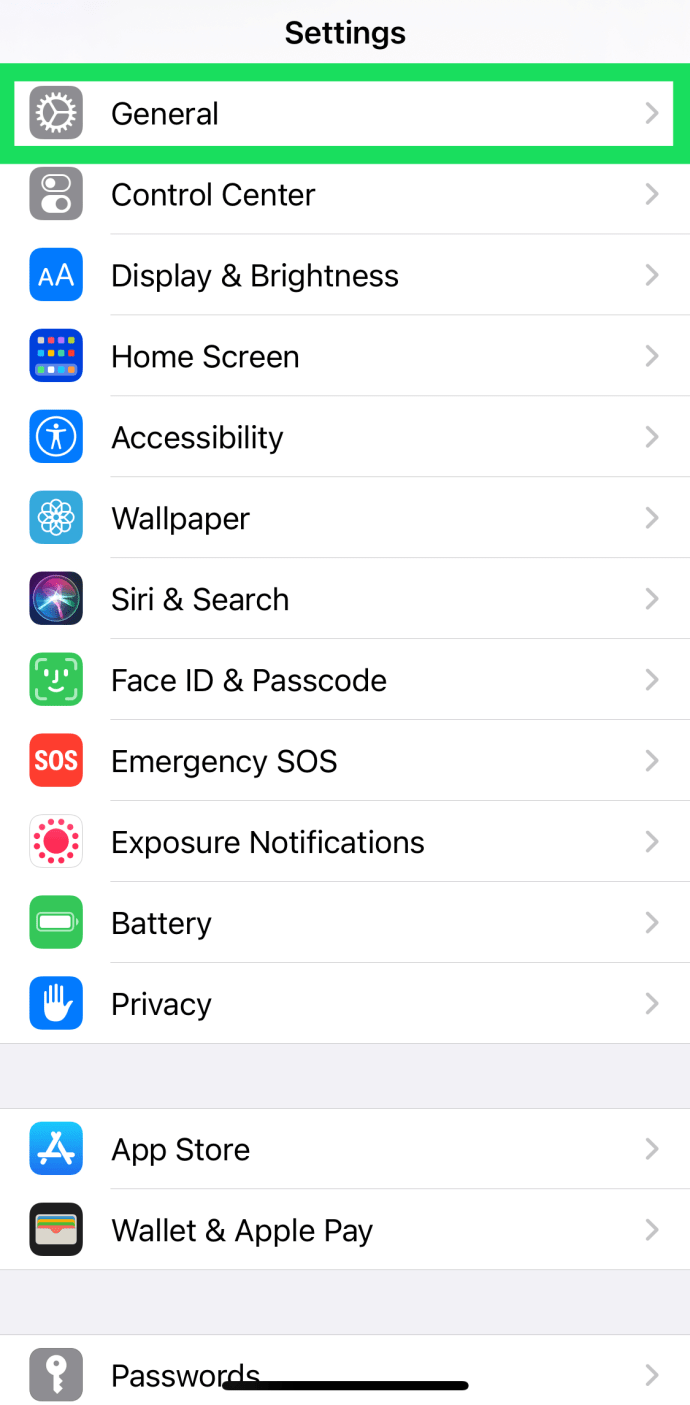
- Klepnite na „Ukladací priestor pre iPhone“.
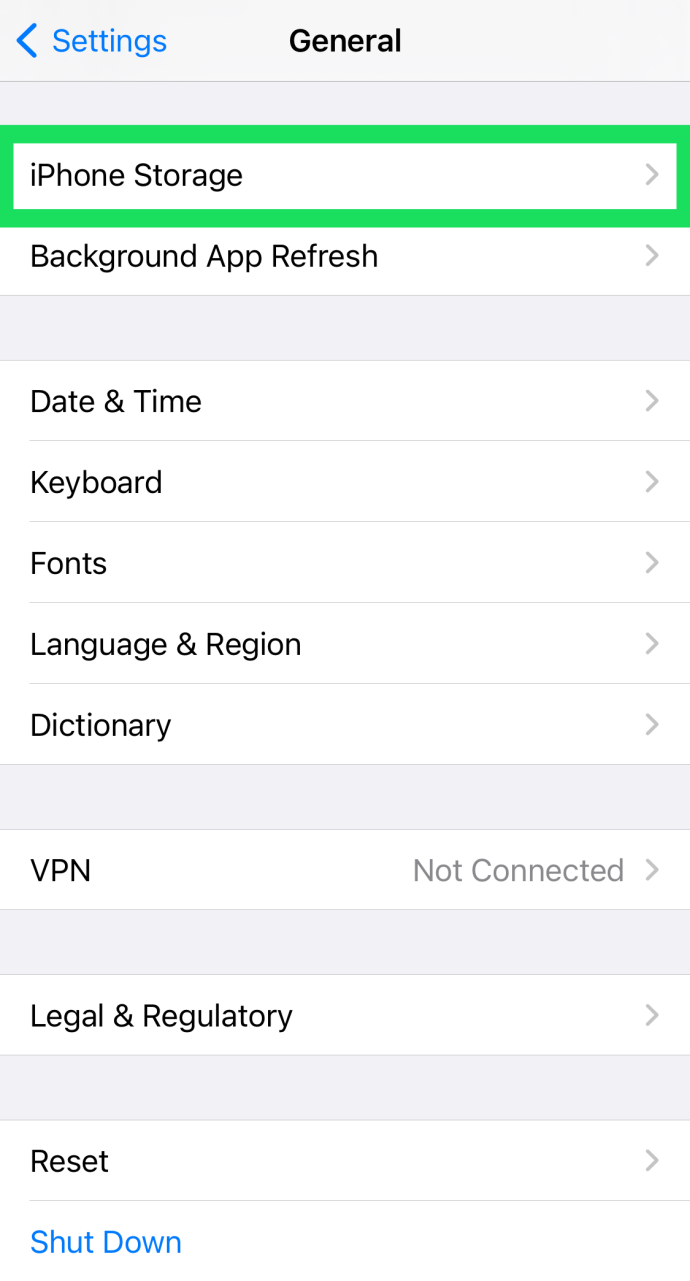
- Nájdite aplikáciu, ktorú chcete presunúť, a klepnite na ňu.
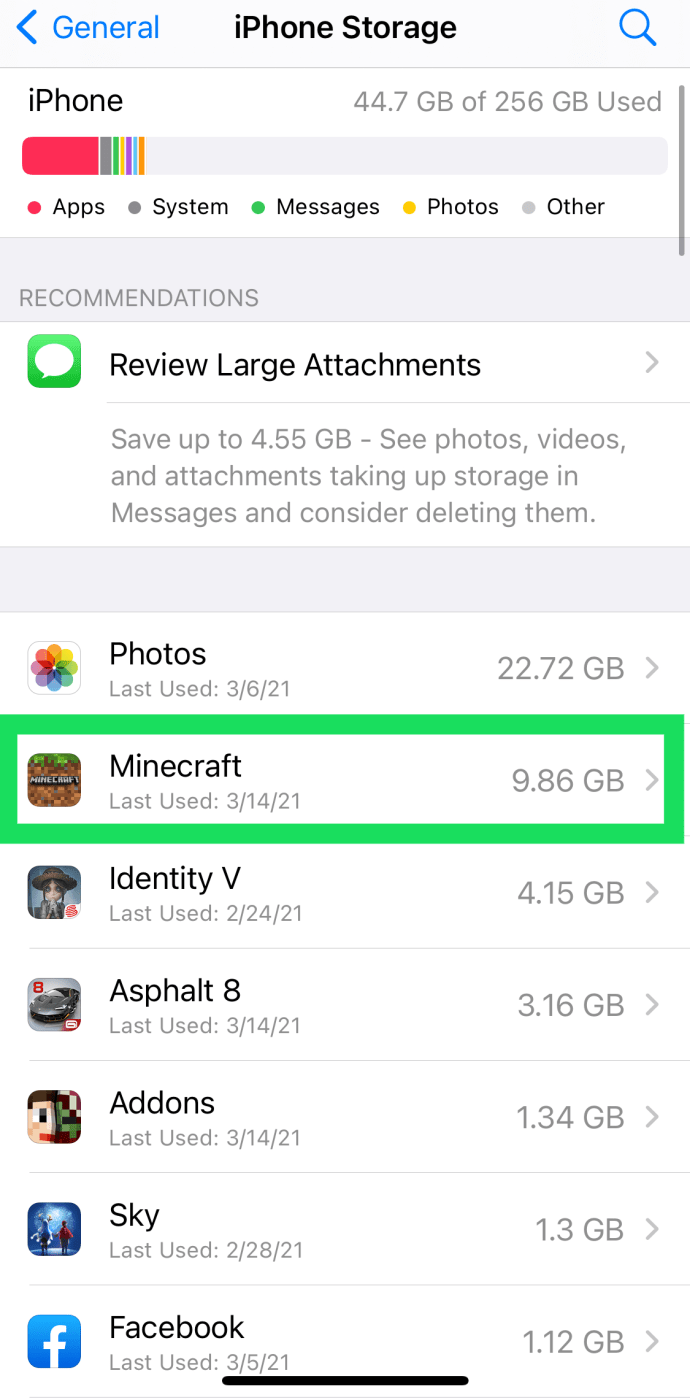
- Klepnite na „Offload App“.
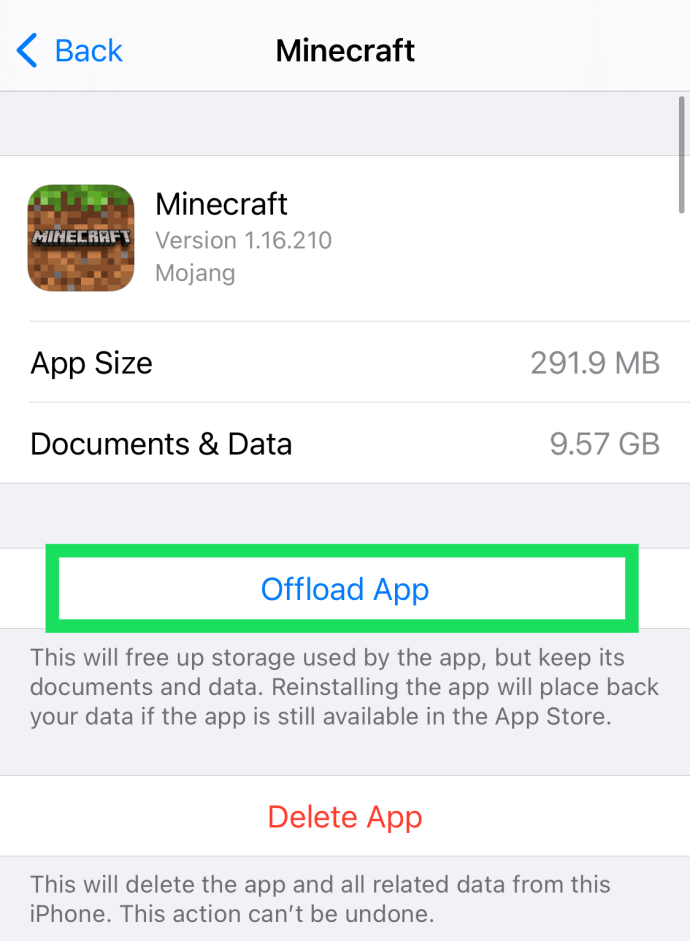
Nezabudnite, že podľa týchto pokynov môžete aplikácie odstrániť aj jednotlivo. Stačí kliknúť na možnosť „Odstrániť aplikáciu“ a potvrdiť. Pre niektorých to môže byť ľahšia metóda ako dlhé stlačenie aplikácie na domovskej obrazovke telefónu a klepnutie na možnosť „Odstrániť aplikáciu“.
Ako automaticky sťahovať aplikácie
Ak chcete nastaviť, aby sa vaše aplikácie automaticky načítali, keď sa už nejaký čas nepoužívali, postupujte takto:
- Otvorte vo svojom iPhone nastavenia a klepnite na „App Store“.
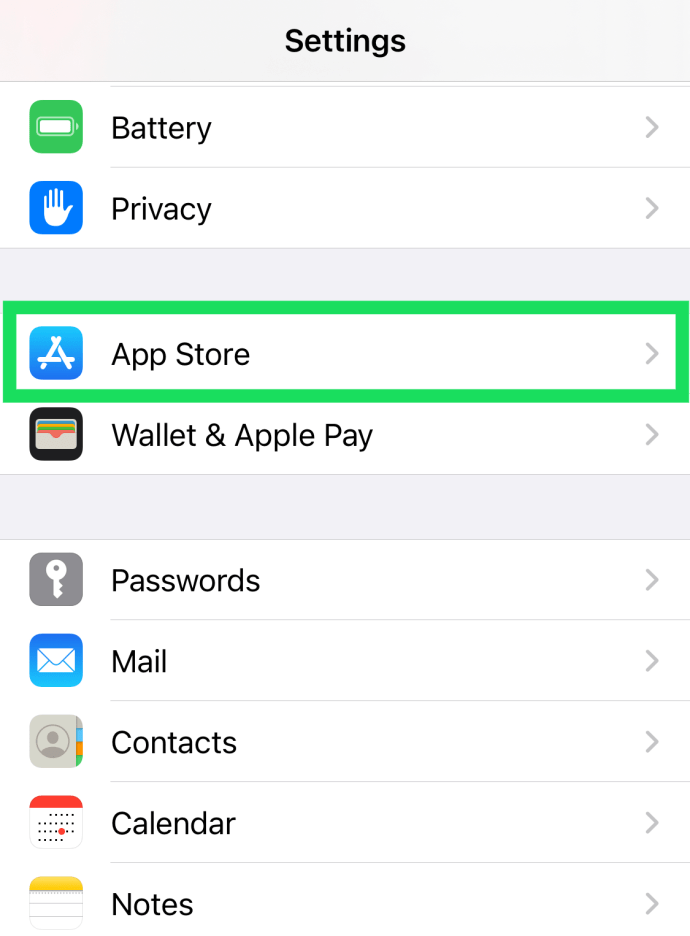
- Posuňte zobrazenie nadol a zapnite možnosť „Offload Unused Apps“ tak, aby sa zmenila na zelenú.

Teraz môžete mať pokoj, že vaše aplikácie nezaberú celé vaše úložisko na vašom iPhone.
Zabaliť
Ak ste iPhone nerozbili jailbreaknutím, vymazanie viacerých aplikácií nie je najpohodlnejší proces. Apple si je toho pravdepodobne vedomý, takže tento problém by sme sa mohli v budúcich aktualizáciách softvéru opraviť.
Do tej doby je cestou selektívne zálohovanie a obnovenie iba tých požadovaných údajov, pokiaľ nechcete každú aplikáciu odstrániť ručne.