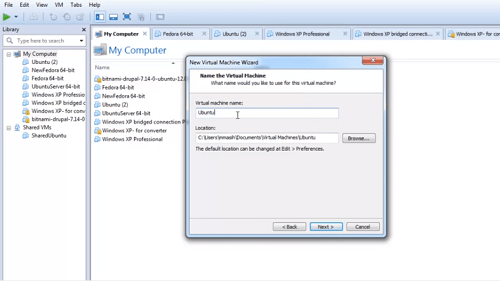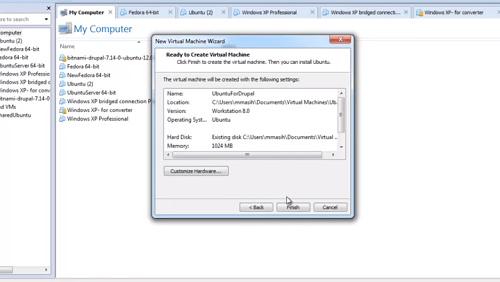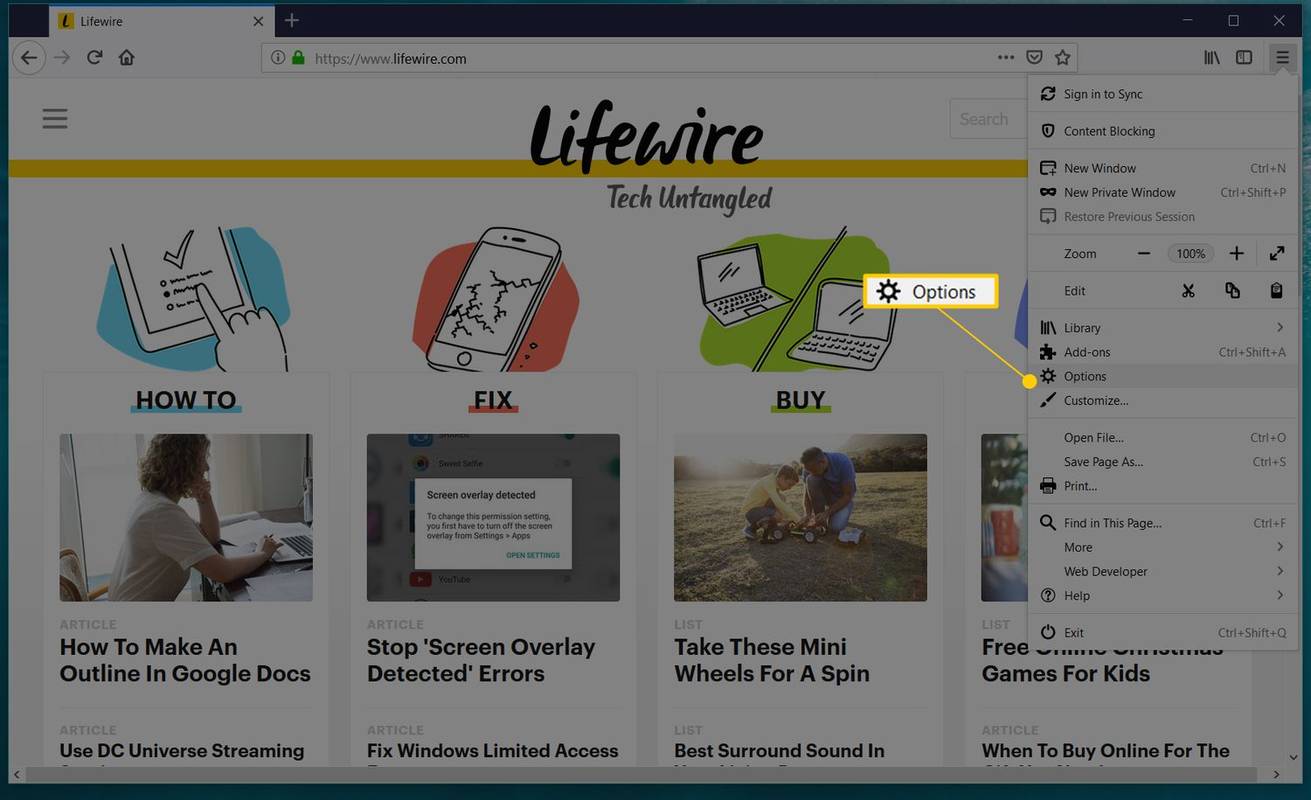VMware je vynikajúci softvér, pomocou ktorého môžete vytvárať virtuálne stroje a priestory. Rozšírilo sa jeho využitie v oblasti IT, pretože ho veľa spoločností využíva na zabezpečenie kvality testovania a zlepšenie svojho podnikania.

Obsah, ktorý uchovávate na pevnom disku svojho virtuálneho počítača, je uložený v súbore virtuálneho disku - v súbore .vmdk. Počet týchto súborov sa môže líšiť, aj keď môžu narásť až do veľkosti 2 GB. Ukladajú údaje virtuálneho stroja a môžete z nich vytvoriť VM. Tu je postup.
Krok 1: Vytvorte virtuálny stroj
Virtuálne stroje si môžete stiahnuť z internetu - nemusíte ich vždy vytvárať sami. Čo však stiahnete, sú súbory .vmdk, ktoré ukladajú obsah VM. Bohužiaľ, často nefungujú. Preto je vytvorenie VM a následný import súboru .vdmk lepšou a bezpečnejšou možnosťou. Tu je postup.
- Spustite pracovnú stanicu v počítači.
- Otvorte ponuku Súbor, vyberte položku Nový a potom Virtuálny počítač.
- Vyberte typ zariadenia ako Prispôsobené.
- Vyberte svoje predvoľby kompatibility hardvéru a pokračujte.
- Na nasledujúcej obrazovke vyberte možnosť Nainštalujem OS neskôr a kliknite na Ďalej.
- Vyberte už nainštalovaný operačný systém a jeho verziu.
- Vyberte názov a umiestnenie súboru, kde bude uložený VM.
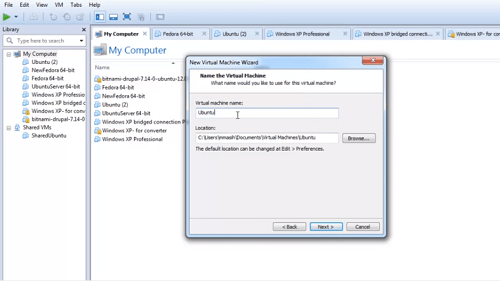
- Vyberte počet procesorov, jadier, množstvo pamäte a ďalšie vlastnosti, ktoré má mať vaše zariadenie. Kliknutím na Ďalej uložíte svoje predvoľby.
- Kliknite na požadovaný typ siete pre váš VM.
- Vyberte možnosť Použiť existujúci virtuálny disk.
- Kliknite na Prehľadávať a prejdite na umiestnenie, kde sa nachádza spomínaný súbor .vmdk.
- Dôsledne skontrolujte nastavenia v časti Súhrn a výberom položky Dokončiť dokončite vytváranie VM.
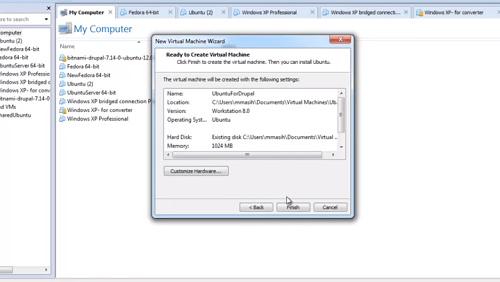
Krok 2: Importujte súbor
Keď ste vytvorili nový virtuálny stroj, je čas pridať doň súbor .vmdk a zaviesť operačný systém. Nasleduj tieto kroky:
- Otvorte pracovnú stanicu a požadovaný virtuálny stroj.
- Vypnite ho a kliknite na tlačidlo VM.
- Vyberte možnosť Nastavenia.
- Prejdite na Hardvér a kliknite na Pridať.
- Vyberte pevný disk a kliknite na Ďalej.
- Vyberte možnosť Použiť existujúci virtuálny disk a pokračujte.
- Kliknite na Prehľadávať a vyhľadajte súbor .vmdk.
- Vyberte OK a súbor sa importuje a pripojí k požadovanému virtuálnemu stroju.
Upozorňujeme, že ak na vytvorenie virtuálneho počítača použijete súbor .vmdk, nebudete ho môcť použiť pre iný virtuálny stroj. Pred uzamknutím nezabudnite súbor skopírovať pre prípad, že by ste ho neskôr chceli znova použiť na vytvorenie iného virtuálneho počítača.
V súbore .vmdk niekedy nebude chyba a budete si ho môcť prehrať. Musíte si stiahnuť program VMware Player, aby ste to mohli urobiť natívne, aj keď ostatní hráči môžu pracovať aj so súbormi .vdmk. Ak chcete stiahnuť prehrávač a dokončiť inštaláciu, musíte si vytvoriť bezplatný účet a potom reštartovať počítač.
Keď sa počítač reštartuje, použite vyššie popísaný proces na import súboru .vmdk do vášho virtuálneho počítača.

Súbory VMDK a váš virtuálny stroj
Súbory VMDK sú kritickými komponentmi každého virtuálneho stroja. Všetky informácie, ktoré VM potrebuje na správne fungovanie, sa nachádzajú v týchto súboroch.
Virtuálny stroj môžete samozrejme vytvoriť zo stiahnutého súboru .vdmk. Je to však trochu nespoľahlivá trasa. Najlepšie je najskôr vytvoriť VM a potom importovať súbor .vdmk.
ako dostať zákaz zo servera sváru
Stiahli ste z webu nejaké súbory .vmdk? Bolo pre vás vytvorenie virtuálneho stroja týmto spôsobom komplikované? Podeľte sa o svoje skúsenosti v sekcii komentárov nižšie.