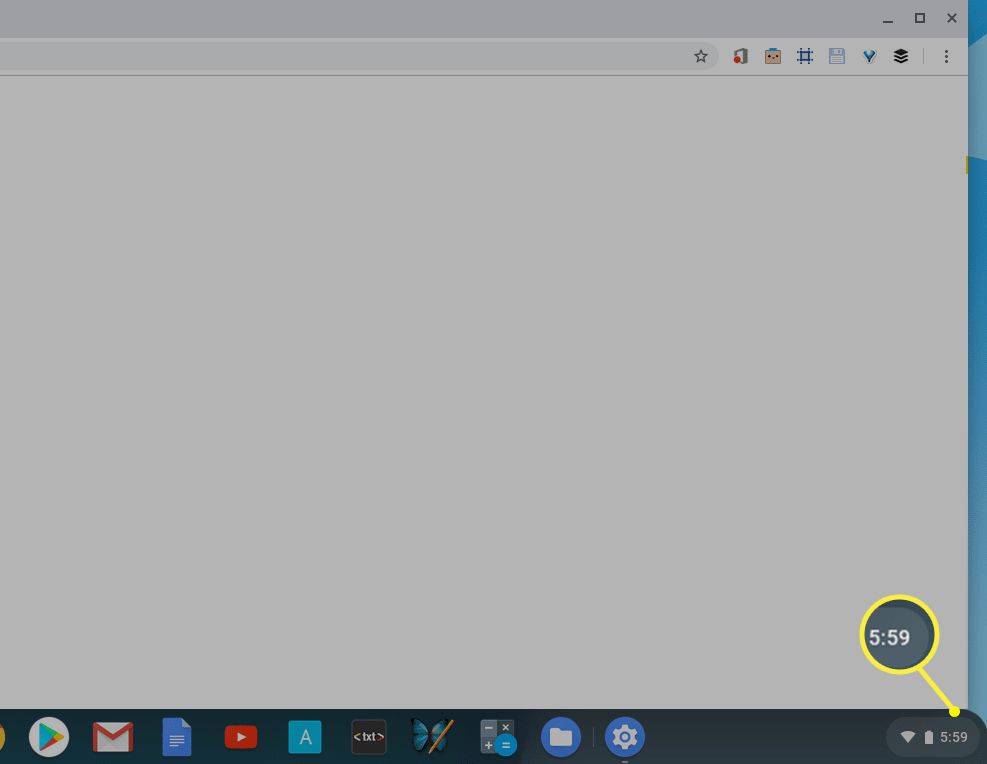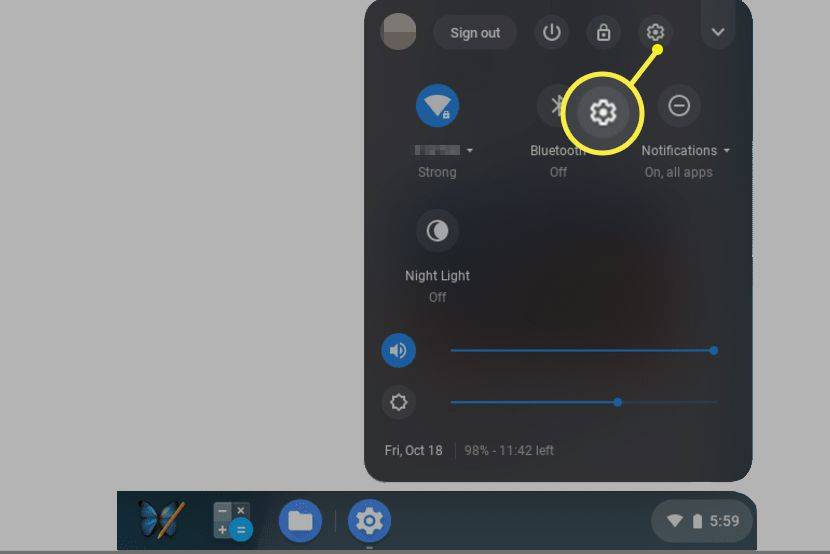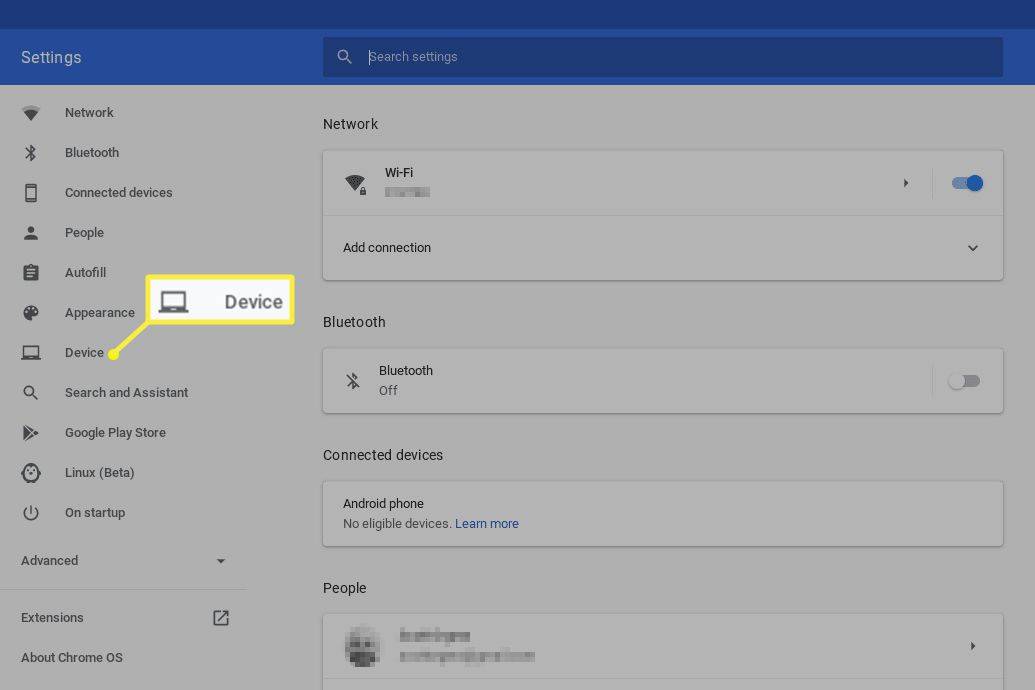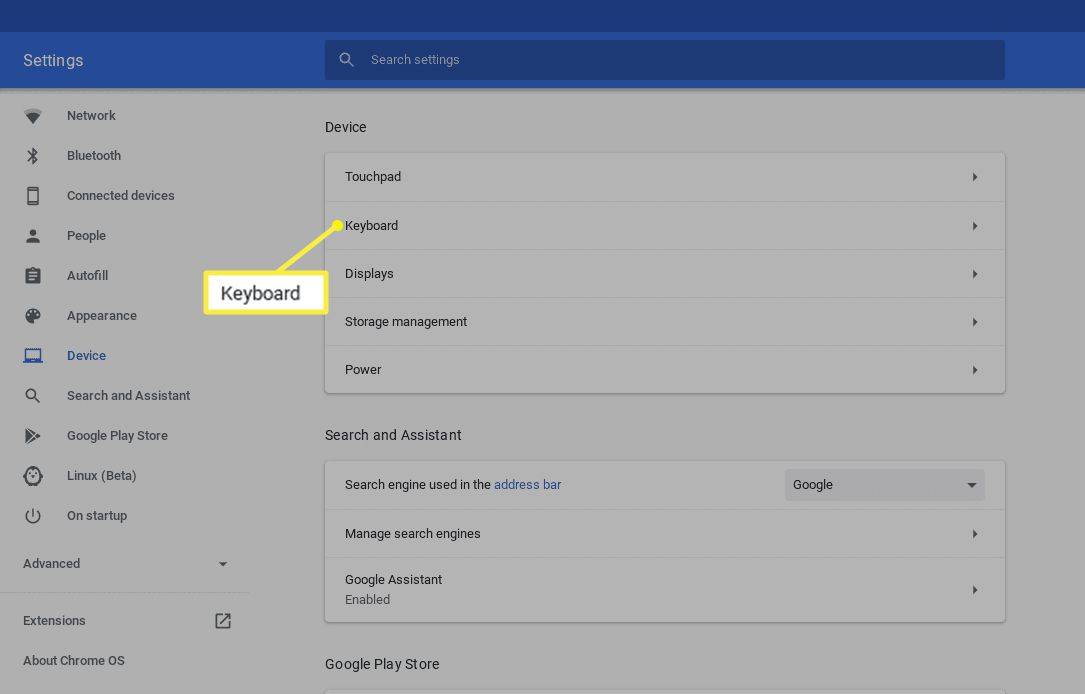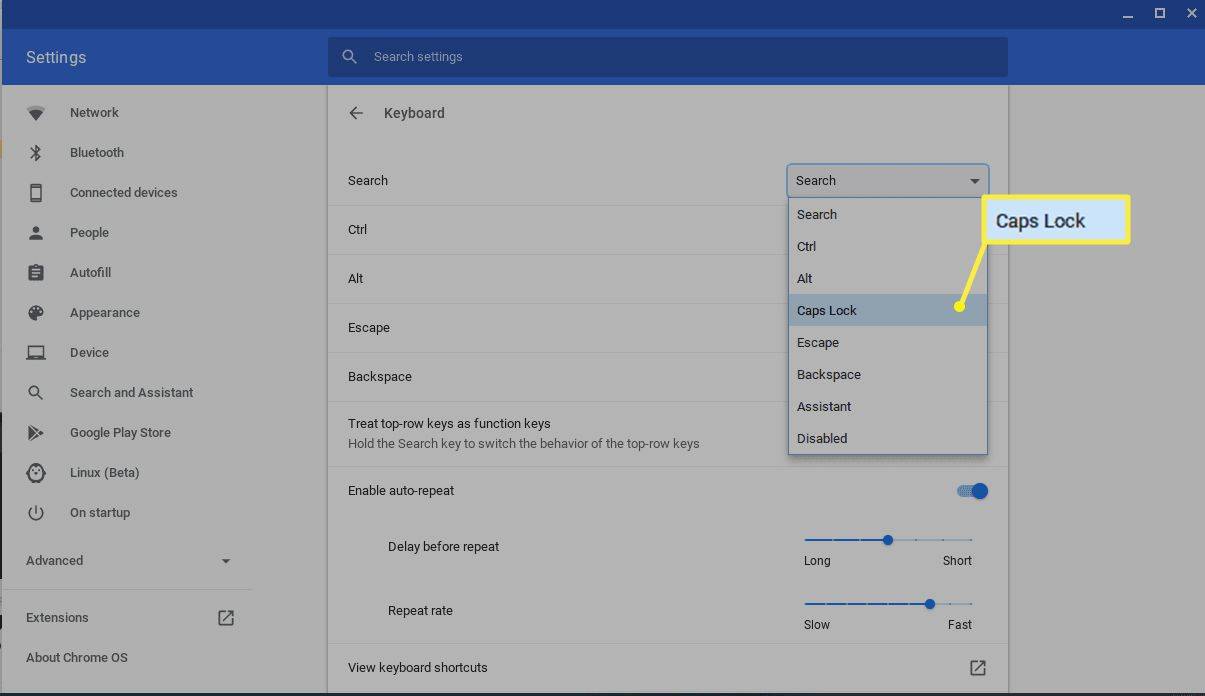Čo vedieť
- Ak chcete napodobniť kláves Delete, použite klávesovú skratku Všetko + Backspace , alebo kliknite pravým tlačidlom myši na položku a vyberte ju Odstrániť z kontextového menu.
- Chýbajúce kľúče: Domov (Ctrl+Alt+šípka hore), Koniec (Ctrl+Alt+šípka nadol), Strana hore (Hľadať + šípka nahor), O stranu nižšie (Hľadať + šípka nadol).
- Ak chcete priradiť funkciu ku klávesu, kliknite Čas > nastavenie > Zariadenie > Klávesnica a kliknutím na rozbaľovaciu ponuku klávesu vyberte inú funkciu.
Tento článok vysvetľuje, ako vytvoriť funkciu klávesu na odstránenie Chromebooku a ako použiť kombinácie klávesov na nahradenie ďalších chýbajúcich klávesov Chromebooku.
Ako odstrániť na Chromebooku
Ak chcete napodobniť funkciu klávesu Delete v systéme Chrome OS, môžete použiť nasledujúcu klávesovú skratku: Všetko + Backspace . Túto kombináciu klávesov je možné stlačiť z mnohých rôznych dôvodov, ako je napríklad vymazanie súboru alebo vymazanie znaku napravo (alebo pred) blikajúcim kurzorom.
Na rozdiel od toho, kláves Backspace je v podstate kláves Delete Chromebooku a môžete ho použiť bez akýchkoľvek ďalších kláves na odstránenie znaku naľavo (alebo za kurzorom).
V iných prípadoch, napríklad keď pracujete so súbormi alebo dokonca s vybraným blokom textu, môžete kliknúť pravým tlačidlom myši na položku, ktorú chcete odstrániť, a vybrať Odstrániť z kontextového menu.
Ďalšie skratky Chromebooku
Okrem klávesu Delete sa na tradičných klávesniciach nachádzajú aj ďalšie klávesy, ktoré nemusia byť dostupné na štandardnom Chromebooku. Našťastie väčšinu týchto chýbajúcich kláves možno napodobniť aj pomocou nasledujúcich skratiek.
ponuka Štart sa neotvorí, vyhrajte 10.
-
V prípade potreby sa prihláste do svojho Chromebooku.
-
Kliknite na Čas indikátor v pravom dolnom rohu obrazovky.
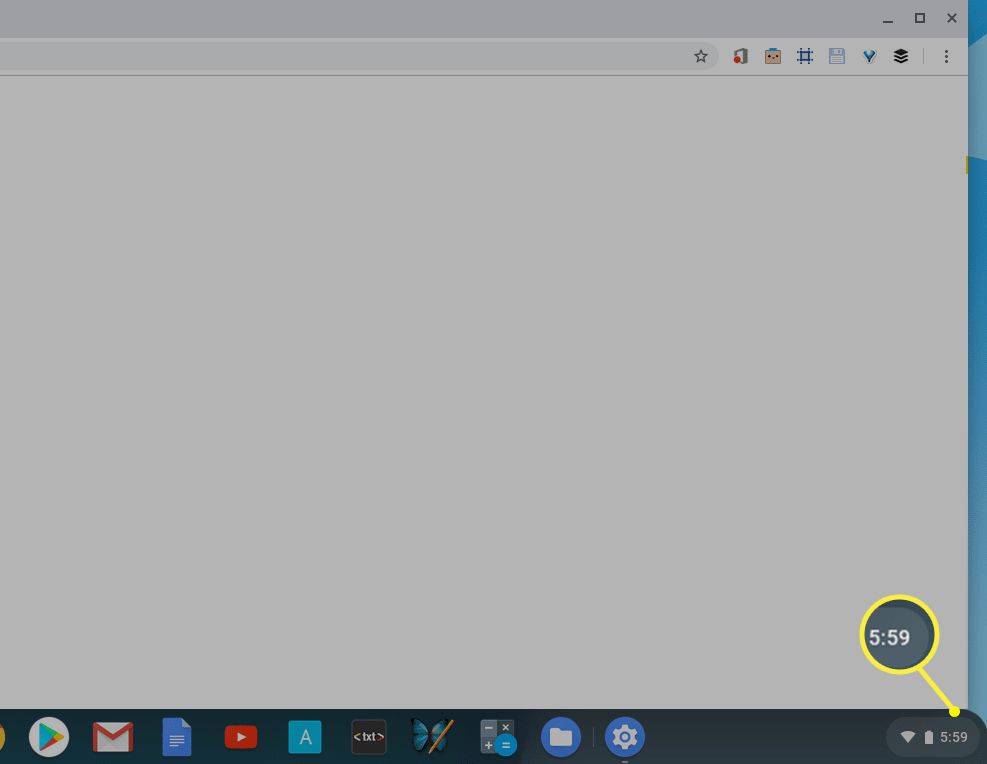
-
Keď sa zobrazí kontextové okno, kliknite nastavenie , ktorú predstavuje ikona ozubeného kolieska a nachádza sa v pravom hornom rohu.
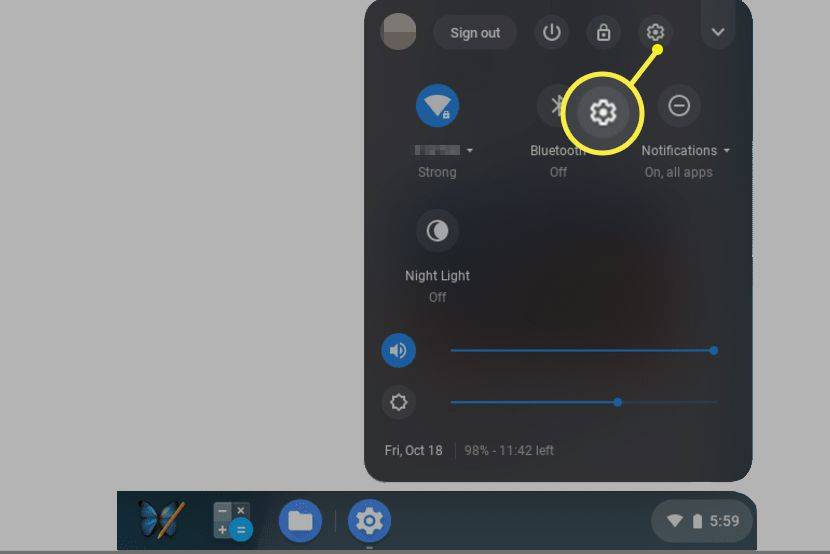
-
Teraz by sa malo zobraziť rozhranie nastavení systému Chrome OS. Kliknite Zariadenie , ktorý sa nachádza v ľavom paneli ponuky.
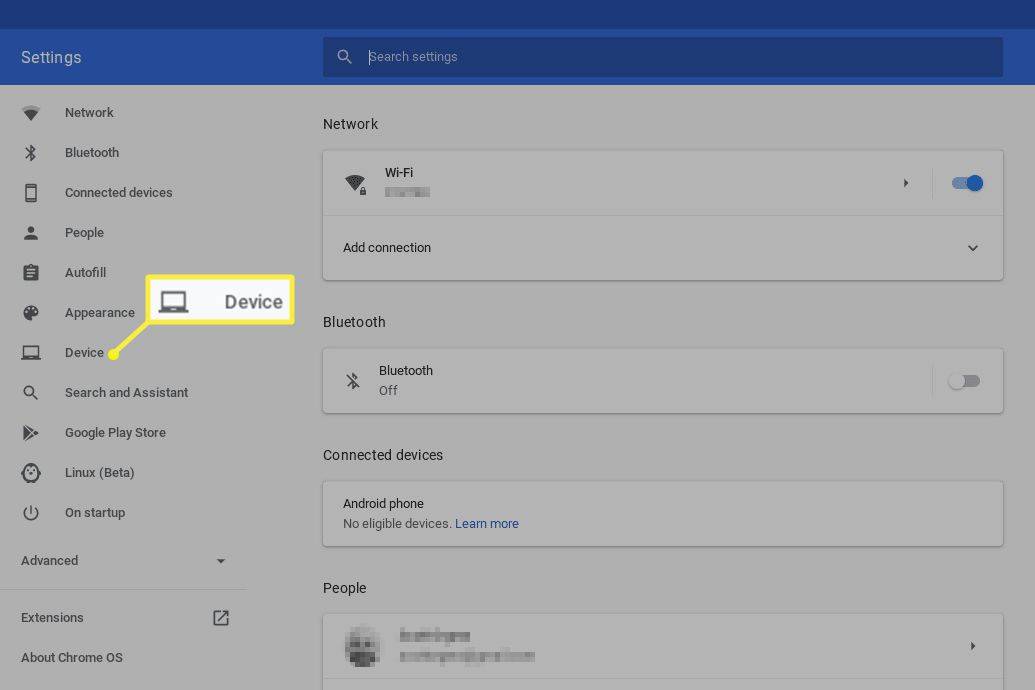
-
Kliknite Klávesnica .
ako aktualizovať aplikácie na Amazon Fire TV
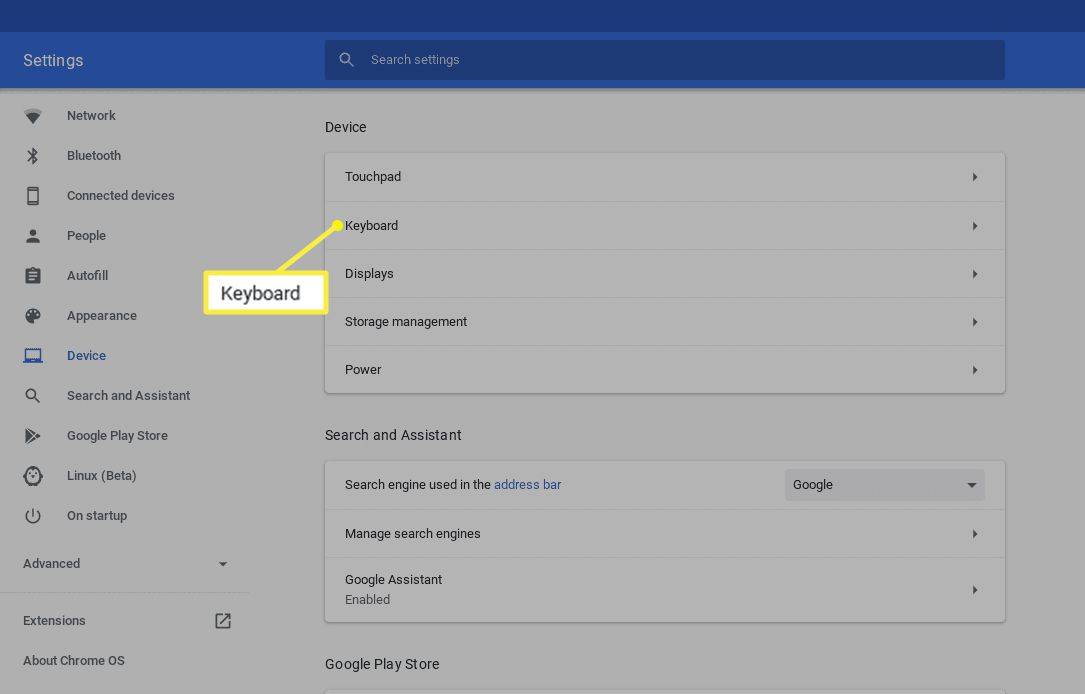
-
Nastavenia klávesnice Chromebooku budú teraz viditeľné. V hornej časti tejto obrazovky sa nachádzajú Hľadať, Ctrl, Alt, Escape a Backspace, pričom každý z nich je sprevádzaný rozbaľovacím menu. Môžete upraviť, čo tieto jednotlivé klávesy urobia po stlačení, výberom inej hodnoty z ponuky príslušného klávesu. Ak napríklad kláves vyhľadávania nepoužívate často, ale chýba vám na Chromebooku kláves Caps Lock, jednoducho kliknite na jeho rozbaľovaciu ponuku a potom kliknite na Zámok veľkých písmen .
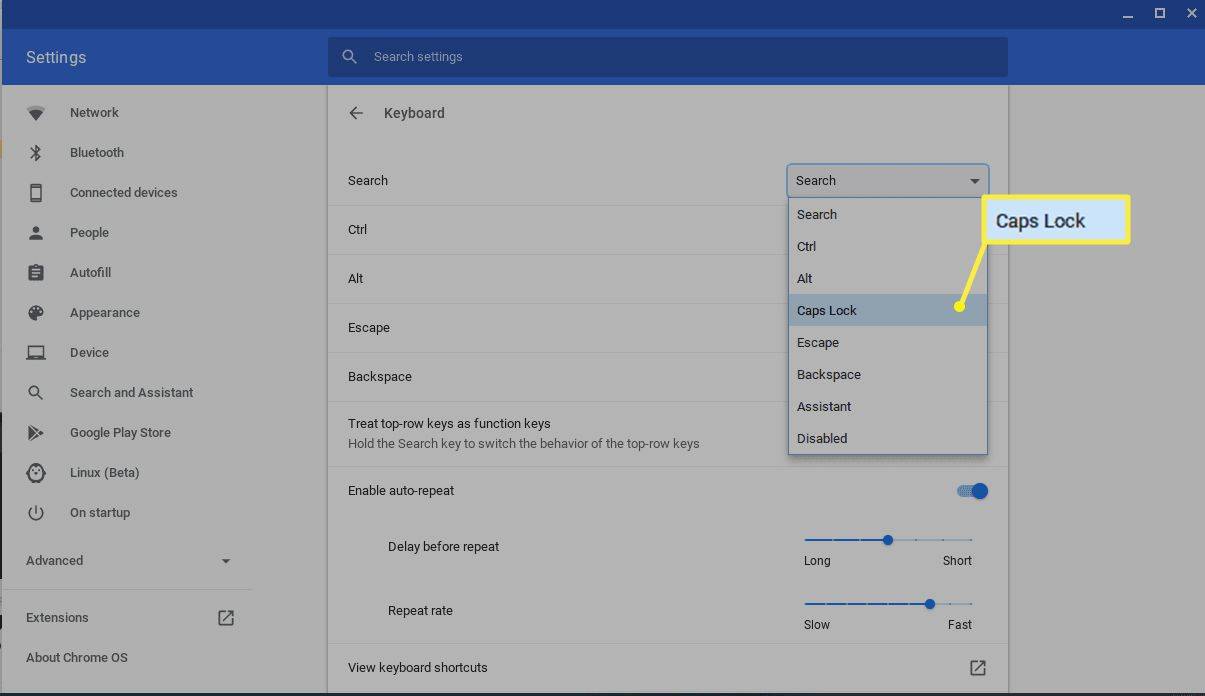
-
Keď budete s aktualizáciami spokojní, kliknite na X v pravom hornom rohu zatvorte rozhranie nastavení. Vaše nové priradenia klávesnice by sa mali prejaviť okamžite.
Ak chcete zobraziť úplný zoznam klávesových skratiek, ktoré sú k dispozícii v systéme Chrome OS, zoskupené podľa kategórie, vyberte možnosť Zobraziť klávesové skratky možnosť, ktorá sa nachádza v spodnej časti stránky nastavení klávesnice.
Ako vytvoriť vlastné kľúče na Chromebooku
Aj keď si na svojom Chromebooku nemôžete vytvoriť vlastný kláves Delete, máte možnosť priradiť niektoré ďalšie funkcie k množstvu existujúcich klávesov.
Zaujímavé Články
Redakcia Choice

Ako pridať heslá do správcu hesiel Google
Google Password Manager je vstavaný online bezpečnostný nástroj. Je integrovaný do všetkých zariadení, na ktorých ste prihlásený/-á pomocou svojho účtu Google Chrome. Nielen, že navrhuje silné, jedinečné heslá, ale tiež si automaticky pamätá
![Stiahnutie tapety pre Windows 10 Hero [remake fanúšikov]](https://www.macspots.com/img/windows-10/97/windows-10-hero-wallpaper-download.jpg)
Stiahnutie tapety pre Windows 10 Hero [remake fanúšikov]
Spoločnosť Microsoft pracuje na exkluzívnom obrázku tapety pre Windows 10. Má názov „Windows 10 Hero“, stiahnite si ho z odkazu nižšie.

Zbavte sa chaotických tabuliek a prepnite na databázu
Pozreli sme sa na úskalia používania tabuľkovej aplikácie, ako je napríklad Excel, na ukladanie zoznamov údajov. Tento prístup sa na prvý pohľad môže javiť ako najlepšie riešenie, ale môžete naraziť na problémy so zdieľaním týchto údajov s viacerými

Ako odinštalovať program v systéme Mac OS Sierra
Pokiaľ ide o odinštalovanie programov z Mac OS Sierra, je to trochu iné ako odinštalovanie programov z Windows, pretože na odstránenie programu nie je potrebné prejsť procesom odinštalovania. Pokiaľ je to vaše

Ako nabíjať telefón bez nabíjačky
Žiadna nabíjačka na telefón? Žiaden problém. Existuje mnoho ďalších spôsobov, ako môžete nabíjať telefón, a niektoré z nich dokonca nevyžadujú elektrinu.

Ako rýchlo sťahovať video z YouTube bez inštalácie akýchkoľvek aplikácií
Ako rýchlo stiahnuť video z YouTube bez inštalácie softvéru tretej strany