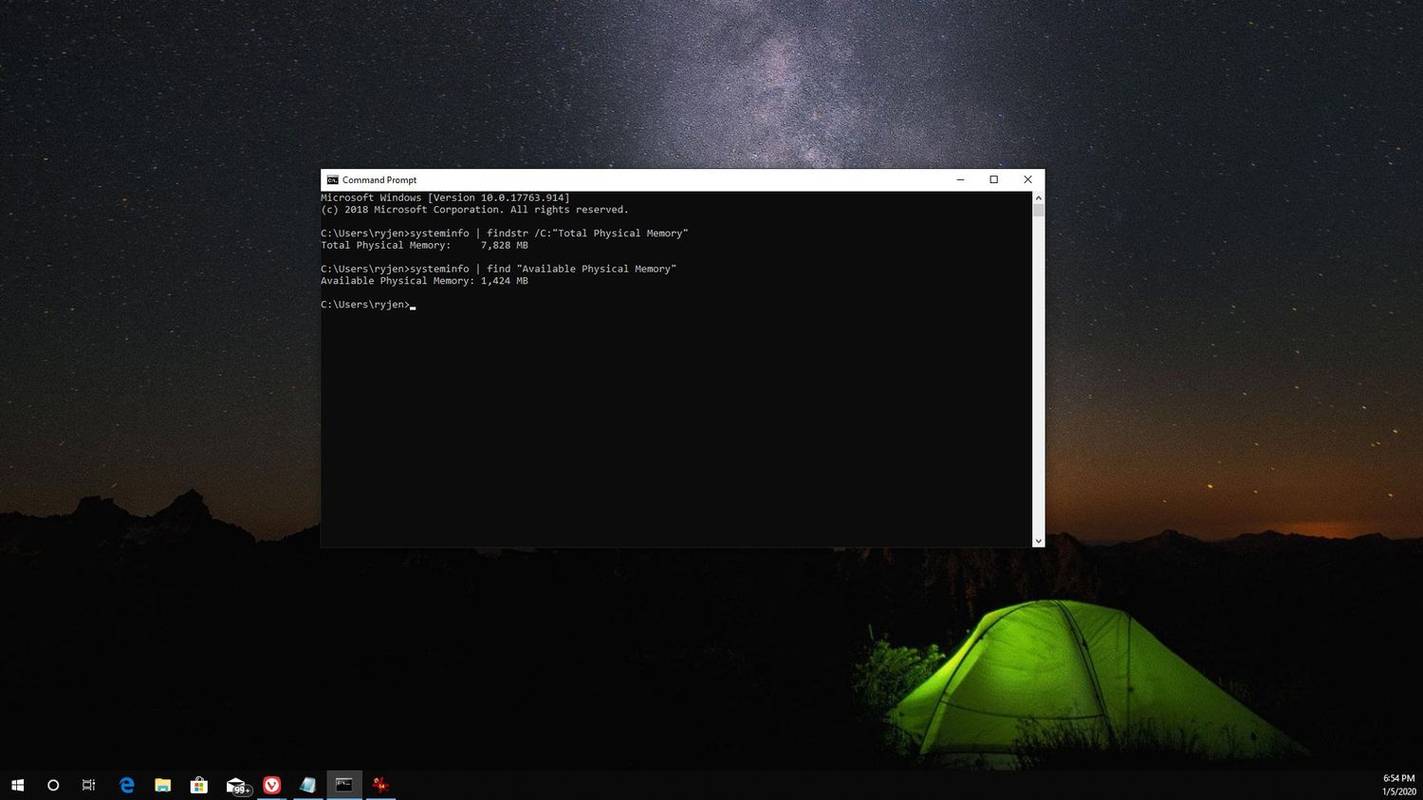Kontrolné zoznamy sú veľmi praktickým spôsobom sledovania položiek, úloh alebo krokov, ktoré je potrebné dokončiť. Poskytujú jednoduchú vizuálnu pripomienku toho, či bolo alebo nebolo urobené všetko, čo bolo treba urobiť. Skombinujte to s výhodami Dokumentov Google, ku ktorým máte prístup kedykoľvek (ak máte prístup na internet), a máte skvelý nástroj na správu.

V tomto článku si ukážeme, ako vytvoriť kontrolný zoznam v službe Dokumenty Google, spolu s niekoľkými poznatkami o vytvorení funkčného kontrolného zoznamu.
ako platiť hotovosťou na grubhub
Ako vytvoriť interaktívny kontrolný zoznam v službe Dokumenty Google
Vytvorenie kontrolného zoznamu pomocou služby Dokumenty Google je veľmi jednoduchý proces. Kroky sú celkom jednoduché, pokiaľ už máte predstavu o veciach, ktoré chcete zahrnúť do zoznamu. Ak si chcete vytvoriť interaktívny kontrolný zoznam pomocou aplikácie Dokumenty Google, postupujte takto:
- Otvorte aplikáciu Dokumenty Google. Kliknutím na + na hornej karte vytvoríte nový dokument.

- V hornom menu kliknite na Formátovať.

- Umiestnite kurzor myši na odrážky a číslovanie v rozbaľovacej ponuke.

- Umiestnite kurzor myši na zoznam s odrážkami.

- Zobrazí sa niekoľko možností, kliknite na možnosť úplne hore. Toto je funkcia začiarkavacieho políčka odrážky.

- Všimnite si, že váš zoznam má teraz vpredu zreteľné začiarkavacie políčko. Teraz môžete napísať prvú položku v zozname.

- Stlačením klávesu Enter sa automaticky vytvorí nové prázdne začiarkavacie políčko. Pokračujte do vyplnenia kontrolného zoznamu.

- Po dokončení dokument uložte.
Teraz ste vytvorili interaktívny kontrolný zoznam. Môžete si ho vytlačiť a použiť ako normálny kontrolný zoznam alebo ho môžete otvoriť digitálne a začiarknuť tieto políčka takto:
- Zvýraznite prázdne políčko u položky, ktorú chcete začiarknuť.

- Ak používate počítač, kliknite pravým tlačidlom myši. V systéme Mac použite ctrl + kliknutie.

- Zobrazí sa vyskakovacie okno. Kliknite na začiarknutie. Toto zmení začiarkavacie políčko na začiarknutie.

- Ak chcete zaškrtnúť viac ako jedno políčko súčasne, môžete zvýrazniť viac začiarkavacích políčok naraz.

- Stlačením ctrl + z vrátite zmenu späť.
Obmedzenia aplikácie Google Docs Mobile
Pre obe verzie je k dispozícii mobilná verzia Dokumentov Google Android a ios . Aj keď táto verzia má veľa funkcií, nemá veľa možností formátovania pre počítačovú verziu. Existuje však spôsob, ako to obísť, pretože k dokumentom Google je prístup cez webový prehliadač. Stačí použiť mobilný webový prehliadač a odtiaľ otvoriť Dokumenty Google. Bude to lepšia voľba, najmä pri používaní tabletov alebo iPadov s Androidom.
Používanie tabuliek Google
Ďalšou aplikáciou, na ktorú treba pamätať pri vytváraní kontrolných zoznamov, sú Tabuľky Google. Má zabudovanú možnosť vytvárať skutočné začiarkavacie políčka, ktoré je možné zapnúť a vypnúť jednoduchým kliknutím. Pomocou Tabuliek Google na vytvorenie kontrolného zoznamu je možné vykonať tieto kroky:
- Otvorte aplikáciu Tabuľky Google.
- Zvýraznite bunky, do ktorých chcete tiež pridať začiarkavacie políčko. Môžete to urobiť kliknutím a ťahaním myši alebo výberom jednotlivých buniek pri súčasnom podržaní klávesu ctrl.

- Kliknite na Vložiť v hornom menu,

- V rozbaľovacej ponuke kliknite na začiarkavacie políčko.

- Na bunkách, ktoré ste zvýraznili, by sa teraz malo zobraziť začiarkavacie políčko.

- Zaškrtnutie môžete zapnúť alebo vypnúť kliknutím na začiarkavacie políčko.

- Zoznam doplňte zadaním položiek napravo od každého začiarkavacieho políčka.

Tabuľky Google pre mobil
Na rozdiel od Dokumentov Google je možné funkciu začiarkavacieho políčka stále používať v mobilnej verzii Tabuliek Google. Môžete to urobiť podľa týchto pokynov:
- Otvorte Tabuľky Google pre mobil.

- V pravom dolnom rohu obrazovky kliknite na ikonu +.

- Klepnite na novú tabuľku.

- Rovnako ako v prípade verzie pre počítač zvýraznite bunky, do ktorých chcete pridať začiarkavacie políčka.

- V pravom hornom rohu obrazovky klepnite na ikonu troch bodiek.

- V rozbaľovacej ponuke klepnite na Overenie údajov.

- Klepnite na šípku nadol vedľa položky Kritériá.

- Klepnite na začiarkavacie políčko.

- Vpravo hore klepnite na Uložiť.

- Vaše vybrané bunky by teraz mali mať interaktívne začiarkavacie políčka.

Čo treba mať na pamäti pri vytváraní kontrolného zoznamu?
Pri vytváraní kontrolného zoznamu by ste mali pamätať na niekoľko vecí, aby ste sa ubezpečili, že sú účinné. Nižšie uvádzame niekoľko vecí, ktoré by ste si mali pri vytváraní kontrolného zoznamu všimnúť:
- Ak je potrebné vykonať chronologické kroky, ubezpečte sa, že sú uvedené v poradí. Nezabudnite tiež spomenúť, žetreba postupovaťv tom konkrétnom poradí.
- Zaistite, aby bolo zahrnuté všetko, čo by malo byť zahrnuté, inak bude kontrolný zoznam bezvýznamný.
- Oproti predchádzajúcemu tipu sa uistite, že tam musí byť všetko, čo je na zozname.
- Skontrolujte prepúšťanie. Toto je obzvlášť dôležité pre kontrolné zoznamy. Dvojitý výber položky spôsobí zmätok, keď je jedna z nich začiarknutá a druhá nie.
- Ak zoznam nemá konkrétnu objednávku, skúste veci zoskupiť logicky. To je obzvlášť užitočné pri nákupných zoznamoch. Ak položky, ako je chlieb a syr, uvediete osobitne, keď sú v potravinách zvyčajne na rovnakom mieste, bude to mať za následok zbytočné spätné sledovanie.
Ďalšie časté otázky
Ako pridávate šablóny do dokumentov Google?
Ak chcete pridať šablónu do Galérie šablón dokumentov Google, musíte mať účet G Suite. Ak máte osobný účet Google, môžete si ho technicky vytvoriť zadarmo. Stačí vytvoriť dokument v službe Dokumenty Google ako obvykle a potom ho uložiť pod názvom Šablóna. Ak potom chcete vytvoriť nový dokument v rovnakom formáte, jednoducho otvorte dokument Šablóna a podľa potreby ho upravte. Rovnakú metódu šablóny je možné použiť aj pre Tabuľky Google, Prezentácie Google a Formuláre Google.
Ako nastavíte nový dokument Google?
Pri každom spustení aplikácie Dokumenty Google máte možnosť vytvoriť nový prázdny dokument kliknutím na ikonu + na hornej karte. Môžete tiež použiť vopred naformátovaný dokument kliknutím na Galériu šablón v pravej hornej časti hornej karty. Ak sa táto ponuka nezobrazuje, pravdepodobne máte skryté šablóny. Môžete ich vrátiť späť takto:
• V domovskej ponuke služby Dokumenty Google kliknite na ikonu hlavnej ponuky v ľavom hornom rohu. Toto je ikona troch riadkov.
preco nefunguje moje tlačítko windows
• V rozbaľovacej ponuke kliknite na položku Nastavenia.
• V rozbaľovacom okne Šablóny znova zapnite možnosť „Zobraziť posledné šablóny na domovských obrazovkách“.
• Kliknite na OK.
Ako môžem pridať zoznam do Dokumentov Google?
Pridanie ďalšej položky do vášho kontrolného zoznamu je také jednoduché, ako kliknutie na poslednú položku v zozname a potom stlačenie klávesu Enter. Ak používate začiarkavacie políčka, Dokumenty Google by mali pre vás automaticky vytvoriť prázdne políčko. Zoznam potom môžete vyplniť obvyklým spôsobom. Ak chcete vložiť novú položku do stredu zoznamu, stačí kliknúť na koniec položky tesne pred krokom, do ktorého ju chcete vložiť. Kliknutím na Enter tiež vytvoríte nové začiarkavacie políčko.
Ako pridáte začiarkavacie políčka do Dokumentov Google?
Ak už začiarkavacie políčko používate, jednoduchým stlačením klávesu Enter po dokončení každej položky v zozname sa automaticky vytvorí nové začiarkavacie políčko. V opačnom prípade postupujte podľa pokynov uvedených vyššie a naformátujte nový kontrolný zoznam.
Ak ste už vytvorili zoznam a chcete pridať iba začiarkavacie políčka, zvýraznite celý svoj zoznam. Kliknite na položku Formát v hornej ponuke, umiestnite kurzor myši na položku Odrážky a číslovanie a potom na položku Odrážkový zoznam. Ak kliknete na formát začiarkavacieho políčka v pravom hornom rohu, čísla v zozname sa stanú začiarkavacími políčkami. Týmto odstránite všetky číslovania v zozname. Možno budete musieť zadať čísla po jednom, ak ich budete potrebovať.
ktorý prehliadač používa najmenej RAM
Ako vytvoríte kontrolný zoznam?
Kontrolné zoznamy sú potrebné vždy, iba ak musíte mať prehľad o dôležitých krokoch alebo položkách, ktoré si sami nepamätáte. Ak je počet položiek malý alebo sú kroky úplne voliteľné, použitie kontrolného zoznamu nie je potrebné.
Pri vytváraní kontrolného zoznamu je teda už zrejmé, že existujú kroky, ktoré musia byť zahrnuté v samotnom zozname. Postupujte podľa vyššie uvedených tipov a trikov na vytvorenie kontrolného zoznamu, aby ste vedeli, na čo je dôležité pri jeho vytváraní pamätať.
Vytlačím môj kontrolný zoznam alebo ho ponechám digitálny?
To záleží na tom, čo je pre vás pohodlnejšie. Ak si môžete ponechať kontrolný zoznam na mobilnom zariadení, urobte to. Väčšina ľudí v dnešnej dobe nikdy nevychádza z domu bez telefónu. Ak by sa použitie pera a papiera javilo ako praktickejšie, nie je dôvod si ich nevytlačiť. Neodporúča sa robiť obe naraz. Pretože dva rovnaké zoznamy by spôsobili zmätok a zmarili zmysel kontrolného zoznamu.
Šikovný nástroj na správu
Vedieť, ako vytvoriť kontrolný zoznam v Dokumentoch Google, zvyšuje váš arzenál užitočných nástrojov na správu. Pohodlie služby Dokumenty Google poskytuje tradičnému procesu vytvárania zoznamov množstvo funkcií. Nikdy nebude na škodu mať k dispozícii toľko užitočných prostriedkov pri riešení dôležitých úloh.
Poznáte ďalšie spôsoby, ako vytvoriť kontrolný zoznam v Dokumentoch Google? Podeľte sa o svoje myšlienky v sekcii komentárov nižšie.