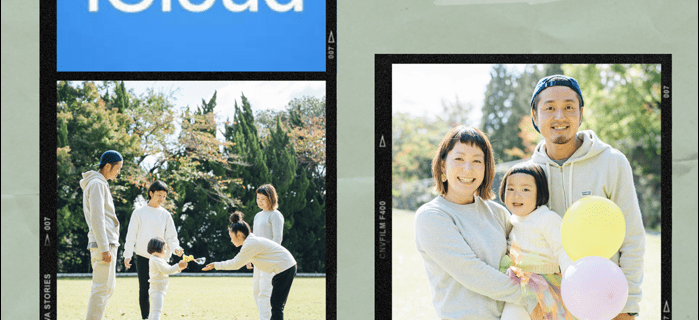Kalendáre v Exceli môžu byť veľmi užitočné, najmä ak máte nabitý program. Kalendár zostavený tak, aby vyhovoval vašim projektom, vám môže pomôcť udržať si poriadok, pokiaľ ide o dôležité stretnutia, udalosti, aktivity a stretnutia.

Či už potrebujete lepšiu organizáciu v škole alebo v práci, kalendár Excel môže byť fantastickým nástrojom, ktorý vám pomôže udržať si prehľad s prebiehajúcimi a pripravovanými projektmi.
Samozrejme, toto všetko je možné, ak viete, ako správne vytvoriť kalendár v Exceli. Tento článok vám ukáže, ako to urobiť.
Ako vytvoriť kalendár v Exceli pomocou šablóny
Najjednoduchší spôsob, ako začať používať kalendár Excel, je stiahnite si jednu zo šablón z oficiálnej webovej stránky spoločnosti Microsoft. Môžete si prezerať ročné alebo mesačné kalendáre, ktoré je možné nastaviť na konkrétny rok alebo použiť opakovane pre každý rok.
Niektoré kalendáre na stránke je možné prispôsobiť, čo je obzvlášť užitočné.
Na získanie šablón kalendára však nemusíte navštevovať lokalitu spoločnosti Microsoft. Niektoré z nich nájdete priamo v Exceli. Tu je postup, ako získať prístup k šablónam kalendára v Exceli:
- Spustite Excel a prejdite na Súbor.

- Kliknite na Nový.

- Do vyhľadávacieho poľa napíšte Calendar a stlačte Enter.

- Zobrazí sa zoznam kalendárov, z ktorých si môžete vybrať; nájdite šablónu, ktorá najlepšie vyhovuje vašim potrebám, a vyberte ju.

- Po výbere šablóny sa na ľavej strane zobrazí jej ukážka a na pravej strane názov a popis šablóny.

- Kliknite na Vytvoriť pod popisom šablóny.

Pomocou týchto krokov vytvoríte nový kalendár z existujúcej šablóny. V závislosti od typu kalendára, ktorý ste si vybrali, a jeho jedinečných funkcií budete mať k dispozícii určité možnosti prispôsobenia.
Ak však chcete mať nad svojím kalendárom úplnú kontrolu, možno ho budete chcieť vytvoriť od začiatku bez použitia šablóny.
Nasledujúca časť vám ukáže, ako to urobiť.
Ako vytvoriť kalendár v Exceli bez šablóny
Zistíte, že vytvorenie kalendára v Exceli je celkom jednoduché, aj keď pracujete bez šablóny. Ak chcete rýchlo vytvoriť vlastný kalendár, postupujte podľa týchto pokynov.
Prvý krok: Zadajte dni v týždni.
- Po spustení Excelu uvidíte tabuľku; riadok 1 nechajte prázdny.

- V riadku 2 zadajte do každej bunky pracovné dni: pondelok v A2, utorok v B2 atď.

- Prípadne môžete na vyplnenie pracovných dní použiť automatizáciu Excelu. Stačí zadať pondelok do bunky A2 a potiahnuť rukoväť výplne tejto bunky nahor do bunky G2.

- Bez ohľadu na spôsob, ktorý ste použili, mali by ste mať všetky dni v týždni v bunkách A2-G2.
Krok dva: Naformátujte stĺpce.
- Zvýraznite bunky A2-G2 a prejdite na kartu Domov.

- V časti Bunky vyberte položku Formát.

- V časti Šírka stĺpca zadajte šírku buniek.

Tretí krok: Vytvorte názov mesiaca.
ako opraviť dvojité kliknutie myšou
- V riadku 1 vyberte ľubovoľnú bunku a do poľa vzorca napíšte =TODAY(). Vo vybranej bunke sa zobrazí aktuálny dátum.

- S bunkou s vybratými dátumami prejdite na kartu Domov.

- V časti Číslo vyberte Dátum a potom kliknite na Ďalšie formáty čísel.

- Vyberte formát dátumu zo zoznamu a kliknite na tlačidlo OK.

- Vyberte bunky A1-G1 a vyberte možnosť Zlúčiť a vycentrovať z ponuky Zarovnanie. Tým sa vytvorí názov mesiaca.

Krok štyri: Vytvorte telo kalendára.
- Zvýraznite celú tabuľku.

- Prejdite na Domov a kliknite na nádobu s farbou.

- Ak chcete nastaviť pozadie kalendára, vyberte bielu alebo akúkoľvek inú farbu.

- Zvýraznite bunky A3-A7.

- V časti Domov otvorte ponuku Hranice.

- Kliknite na položku Mimo hraníc.

- Pod pondelkom sa zobrazí obrysové pole. Skopírujte ho a prilepte pod zvyšok pracovných dní.

- Po dokončení prvého radu políčok vytvorte ďalšie štyri riadky. Keď to urobíte, bunka v pravom dolnom rohu by mala byť G27.

- Zvýraznite riadok pracovných dní a výberom položky Všetky okraje z ponuky Hranice dokončite mriežku.

Krok 5: Pridajte dátumy.
- Nájdite dni, ktoré budú 1. a 2. v mesiaci.

- Zadajte 1 do prvej bunky príslušného poľa dňa v týždni a 2 pre nasledujúci deň.

- Podržaním klávesu Shift zvýraznite očíslované bunky.

- Presuňte výberové pole na koniec týždňa, aby Excel mohol automaticky vyplniť čísla.

- Opakujte postup pre zvyšok tabuľky. Dátumy pre prvé dva dni každého týždňa budete musieť zadať ručne.
Krok 6: Po vytvorení listu podľa týchto pokynov vytvorte spolu 12 listov pre každý mesiac v roku.
Ak chcete, môžete prispôsobiť bunky a dátumy rôznymi farbami a štýlmi.
Ako vytvoriť kalendár v Exceli, ktorý sa automaticky aktualizuje
Automatizácia je jednou z najväčších predností Excelu. Ak chcete, aby sa váš kalendár aktualizoval automaticky, môžete použiť nasledujúci vzorec: = EOMONTH (TODAY() , – 1) +1.
Tento vzorec využíva funkciu TODAY na nájdenie aktuálneho dátumu a vypočíta prvý deň v mesiaci pomocou funkcie EOMONTH.
Ak použijete tento vzorec a namiesto DNES (DNES) zadáte iný dátum, môžete jednoducho vytvoriť kalendáre pre rôzne mesiace z úvodného hárka.
Ako vytvoriť kalendár v Exceli bez víkendov
Ak použijete metódu na vytvorenie kalendára v Exceli bez šablóny, zostavenie kalendára bez víkendov bude relatívne jednoduché.
Všetko, čo musíte urobiť, je vytvoriť kalendár pomocou krokov uvedených v tomto článku, vybrať víkendové dni a odstrániť všetky riadky pod nimi.
Týmto spôsobom skončíte s päťdňovým týždenným kalendárom, ktorý nezahŕňa víkendy.
Získajte lepšiu organizáciu s kalendármi Excel
Excel ponúka množstvo možností prispôsobenia a výkonných vzorcov, ktoré môžete použiť na automatizáciu výpočtov a organizáciu obsahu buniek.
Teraz, keď ste sa naučili, ako vytvoriť kalendár v Exceli, so šablónou aj bez nej, môžete začať zadávať údaje a využívať možnosti automatizácie na organizovanie svojho týždenného plánu. Keď si osvojíte rôzne možnosti, ktoré Excel poskytuje, vaša týždenná a mesačná organizácia bude prehľadnejšia.
Podarilo sa vám zostaviť kalendár v Exceli? Robili ste to so šablónou alebo bez nej?
Dajte nám vedieť v sekcii komentárov nižšie.