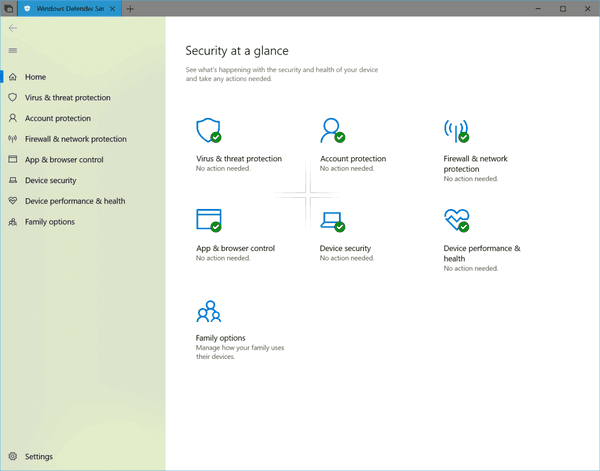Ak vo svojom počítači nemáte optickú jednotku na čítanie diskov DVD alebo Blu-ray, ale máte ISO obraz systému Windows 7 alebo Windows 8.1, mohlo by vás zaujímať, ako vytvoriť bootovací USB kľúč zo súboru ISO. Je to možné vykonať bez použitia softvéru tretích strán v systéme Windows 8.1 alebo Windows 8, ale v systéme Windows 7 potrebujete nejaký nástroj na extrahovanie súboru ISO. Osobne používam USB kľúč vždy na inštaláciu systému Windows, pretože funguje oveľa rýchlejšie ako jednotka DVD a ľahko sa aktualizuje. Pozrime sa, ako to môžete vytvoriť.
Inzerát
Výstraha! Z jednotky USB flash, ktorú na to použijete, budete musieť vymazať všetky údaje, preto si predtým, ako budete pokračovať, urobte zálohu dôležitých údajov.
Ak chcete extrahovať jeho obsah, musíte rozbaliť súbor ISO nastavenia systému Windows 7. Zadarmo a otvorený zdroj Archivátor na 7 zipsov dokáže dokonale extrahovať obsah ISO obrazu. Prípadne existuje Virtuálny CloneDrive softvér, ktorý je tiež zadarmo. Vytvára virtuálnu jednotku, ktorá umožňuje pripojiť obrázky ISO, a môžete s nimi pracovať ako s bežným diskom DVD vloženým do fyzickej jednotky DVD.
V systéme Windows 8 a Windows 8.1 nepotrebujete žiadny softvér tretích strán na extrahovanie obsahu ISO na USB flash disk: Windows 8 a Windows 8.1 majú vstavanú podporu pre obrázky ISO. Jednoduchým dvojitým kliknutím pripevnite ISO; Windows 8 vytvorí virtuálnu jednotku DVD v priečinku This PC. Potom stačí skopírovať a vložiť súbory z virtuálnej jednotky DVD na USB kľúč.
ako nainštalovať minecraft mods windows 10
Dôležitá poznámka : Z 32-bitovej (x86) verzie systému Windows nemôžete vytvoriť bootovateľný 64-bitový (x64) USB kľúč Windows. Na vytvorenie 64-bitovej jednotky USB použite 64-bitovú verziu systému Windows. Vy všakmôcťvytvorte jednotku USB s 32-bitovou (x86) verziou systému Windows zo 64-bitovej verzie systému Windows. Tiež môžete vytvoriť bootovateľný USB kľúč s Windows 7 z prostredia Windows 8 a naopak.
- Otvorte zvýšený príkazový riadok
- Zadajte nasledujúci text:
diskpart

Diskpart je nástroj na správu diskov konzoly, ktorý sa štandardne dodáva so systémom Windows. Umožňuje vám vykonať celú sadu operácií správy diskov z príkazového riadku. - Pripojte USB kľúč.
- Do výzvy diskpart zadajte nasledujúci príkaz:
zoznam disku
Zobrazí sa tabuľka so všetkými vašimi diskami vrátane pripojeného USB kľúča. Poznamenajte si číslo jednotky USB.
V mojom prípade je to Disk 1

- Musíte zvoliť USB disk v diskpart. Zadajte nasledujúci text:
sele disk #
Kde # číslo vašej jednotky USB. V mojom prípade je to 1, takže musím použiť nasledujúci príkaz:
sele disk 1

- Zadajte nasledujúci príkaz:
čistý
Vymažú sa všetky dáta z vášho USB disku.
Poznámka: Tento krok môžete preskočiť, ak ste pokročilým používateľom a viete, že váš USB kľúč má správny súborový systém. Ak si nie ste istí, je lepšie vyčistiť oddiely a údaje.

- Zadajte nasledujúci príkaz:
vytvorte hlavnú časť
Týmto sa vytvorí primárny oddiel, do ktorého sa budú ukladať vaše údaje.

- Teraz musíte oddiel naformátovať. Použite nasledujúci príkaz:
formátovať rýchlo

- Zadajte nasledujúci príkaz:
aktívny
To umožňuje, aby vaše USB zariadenie mohlo načítať nejaký bootloader.

- S programom diskpart ste skončili. Ak chcete operáciu opustiť, zadajte príkaz „exit“. Vrátite sa na vyvýšený príkazový riadok - nezatvárajte ho.
- Dvakrát kliknite na ISO obraz v systéme Windows 8, aby ste ho pripojili, a skopírujte všetky súbory z ISO obrazu na USB kľúč. Bude to trvať niekoľko minút, v závislosti od rýchlosti vášho USB flash disku. Vo Windows 7 otvorte ISO pomocou 7-Zip a rozbaľte ich na písmeno jednotky USB flash disku.
- Posledná časť: musíte si na USB kľúč napísať bootloader. Predpokladajme, že váš pripojený obraz ISO má písmeno jednotky D: v priečinku This PC / Computer a váš USB kľúč má písmeno jednotky E:
Potom musíte napísať nasledujúci príkaz:D: Boot Bootsect / NT60 E: / force / mbr
Toto zapíše bootovací sektor NT6 na vaše USB kľúče. Nahraďte písmená v mojom príklade príslušnými písmenami v operačnom systéme.

To je všetko! Teraz môžete použiť tento USB kľúč na zavedenie a inštaláciu systému Windows na ľubovoľnom počítači, ktorý podporuje bootovanie z USB.
V skutočnosti, akonáhle urobíte bootovateľný USB disk zápisom do bootovacieho sektoru, pokiaľ disk nenaformátujete, môžete jednoducho vymazať všetky súbory na ňom a skopírovať novšie súbory z aktualizovaného ISO na ten istý flash disk, a stále sa bude bootovať.
Nástroj na stiahnutie USB / DVD systému Windows 7



 Ak chcete vytvoriť bootovateľnú jednotku USB flash systému Windows oveľa jednoduchšie ako všetky vyššie uvedené kroky, použite oficiálny nástroj spoločnosti Microsoft. Stiahnite si ho z táto strana . Nerobte si starosti, aj keď je v nadpise uvedený Windows 7, s týmto nástrojom je možné použiť obrázky ISO Windows 8.
Ak chcete vytvoriť bootovateľnú jednotku USB flash systému Windows oveľa jednoduchšie ako všetky vyššie uvedené kroky, použite oficiálny nástroj spoločnosti Microsoft. Stiahnite si ho z táto strana . Nerobte si starosti, aj keď je v nadpise uvedený Windows 7, s týmto nástrojom je možné použiť obrázky ISO Windows 8.