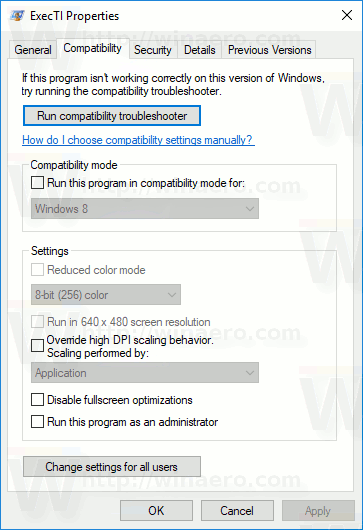Tabuľky Google sú mimoriadne užitočný online nástroj, ktorý vám umožňuje vytvárať tabuľky a zapĺňať ich údajmi v priebehu niekoľkých minút. Google taktiež zabalil tento bezplatný online nástroj do užitočných funkcií a funkcií, ktoré môžete použiť na ľahkú opravu zadaných údajov. Nie je potrebné strácať čas manuálnymi zmenami.

Tento článok sa zameria na jednu konkrétnu funkciu, ktorá veci oveľa uľahčuje. Ak vás zaujíma, ako previesť riadky na stĺpce v tabuľkách Google alebo naopak, tento návod je určený pre vás.
Príprava vecí
Skôr ako začneme, musíte mať tabuľku naplnenú údajmi v tabuľkách Google. Ak ste to už urobili, preskočte na nasledujúcu časť tohto článku.
Stačí teda otvoriť tabuľky spoločnosti Google kliknutím tu . Odtiaľ budete mať dve možnosti. Kliknutím na položku Osobné môžete vytvoriť tabuľky spoločnosti Google pre osobné použitie, alebo môžete zvoliť Podnikanie a získať väčšiu kontrolu a vyššiu bezpečnosť.
Vyberte jednu z možností a prihláste sa. Na obrazovke sa potom zobrazí prázdny tabuľkový formulár.
Urobme si jednoduchú tabuľku, ktorú môžeme neskôr použiť na ukážku. Pretože na túto ukážku nepotrebujeme taký veľký stôl, urobme si náš stôl 4 × 4 a naplňme ho údajmi, ktoré môžeme ľahko prečítať.
ako ohýbať text v paint.net

Ako vidíte, naše prázdne polia sme pomenovali podľa ich polohy v tabuľke (riadok tabuľky + stĺpec tabuľky).
Ak máte svoj stôl pripravený, môžeme prejsť na samotný výukový program.
Prevod riadkov na stĺpce
Pozrime sa, čo sa tu snažíme robiť. Ak chceme previesť riadky na stĺpce, náš konečný výsledok by mal vyzerať ako tabuľka na obrázku nižšie.

Ako vidíte, na miestach, kde sme predtým mali A1, A2, A3 a A4, máme A1, B1, C1, D1 a naopak. Toto sa uplatnilo na celú tabuľku.
Tento proces sa nazýva transpozícia a trvá len pár kliknutí. Toto je najrýchlejší spôsob, ako to urobiť.
- Vyberte celú tabuľku - kliknite ľavým tlačidlom myši, podržte a presuňte kurzor myši po celej tabuľke. Môžete tiež použiť klávesy Shift a šípky na výber buniek pomocou klávesnice. Farba tabuľky by sa mala meniť, čo vám signalizuje, že ste vybrali jej časti.

- Kliknite pravým tlačidlom myši na stôl.
- Vyberte Kopírovať.

- Umiestnite myš na prázdne pole, od ktorého má vaša nová (zmenená) tabuľka začínať - môžete zvoliť začiatočný bod tejto tabuľky (A1) alebo kliknúť kamkoľvek dole. Klikneme na prázdne pole A9 a prevedieme tam tabuľku, len aby ste mohli ľahšie porovnať výsledok s originálom.
- Keď ste vybrali pole, kliknite naň pravým tlačidlom myši a vyberte príkaz Prilepiť špeciálne.
- V rozbaľovacej ponuke vyberte možnosť Prilepiť transponované.

Po kliknutí na položku Prilepiť transponované sa zobrazí vaša tabuľka s riadkami prevedenými do stĺpcov. Takže ak ste postupovali podľa návodu vytvorením tabuľky z nášho príkladu, mali by ste mať nakoniec nasledujúci výsledok.
 A to je všetko - úspešne ste transponovali svoj štartovací stôl. Teraz ho môžete vložiť na pôvodné miesto alebo ho použiť niekde inde.
A to je všetko - úspešne ste transponovali svoj štartovací stôl. Teraz ho môžete vložiť na pôvodné miesto alebo ho použiť niekde inde.
Existuje ďalší spôsob, ako previesť riadky tabuľky do stĺpcov. Táto druhá metóda má o niečo viac práce, ale akonáhle sa toho dočkáte, bude to jednoduchšie a rýchlejšie ako prvá metóda.
Prevod riadkov na stĺpce pomocou funkcií
Rovnako ako program Microsoft Excel, aj tabuľky Google umožňujú používať vstavané funkcie. Tieto funkcie vykonávajú kódy, ktoré menia vašu tabuľku, ako sa vám páči. Ak potrebujete transponovať veľké množstvo údajov, použitie funkcií môže byť pohodlnejšie ako ich vkladanie.
Vstavaná funkcia, ktorú tu potrebujete, sa nazýva Transpose. Tu je príklad, ako ho môžete použiť na premenu riadkov na stĺpce v tabuľkách Google.
- Dvakrát kliknite na pole, kde chcete založiť svoju novú tabuľku.
- Zadajte = a pridajte TRANSPOZÍCIU.

- Potom vám tabuľky spoločnosti Google ukážu, ako by sa mala táto funkcia používať a ako by mala vyzerať.
- Zadajte (alebo pomocou myši vyberte) rozsah polí, ktoré chcete transponovať do jeho zátvoriek, a oddeľte ich:.
- Stlačte kláves Enter.
V takom prípade zadajte do prázdneho poľa nasledujúcu syntax:= TRANSPOZÍCIA (A1: D1).
Po stlačení klávesu Enter uvidíte, že bol skopírovaný a transponovaný iba jeden riadok. Je to preto, lebo funkcia TRANSPOSE prijíma iba jeden argument (A1: D1), takže pre každý riadok budete musieť urobiť to isté.

Riadky do stĺpcov, stĺpce do riadkov
Tento výukový program sa venoval dvom najjednoduchším metódam, ktoré môžete použiť na prevod riadkov na stĺpce v tabuľkách Google, a ktorú metódu použijete, je úplne na vás.
Mali ste niekedy ťažkosti s prevodom riadkov na stĺpce? Je niečo, čo chcete do tutoriálu pridať? Neváhajte a zanechajte komentár nižšie!