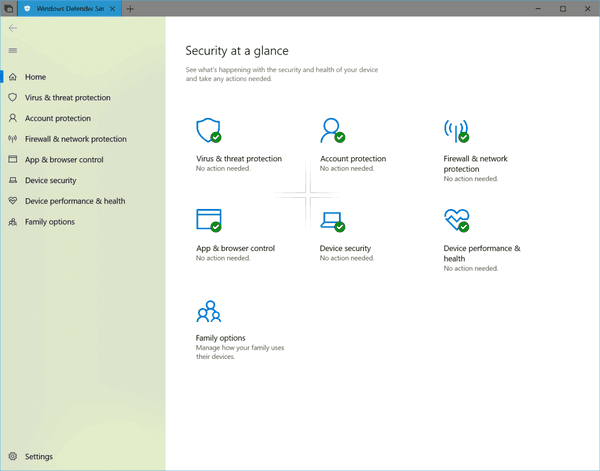Čo vedieť
- Zatiaľ čo väčšina notebookov vyrobených za posledných päť rokov bude podporovať duálne obrazovky, tri obrazovky sú o niečo menej bežné.
- Niektoré počítače Mac môžu pripojiť až osem externých displejov (Mac M1 podporuje jeden ďalší displej).
- Nie všetky grafické karty a doky budú podporovať všetky konfigurácie monitorov.
Tento článok vysvetľuje, ako pridať tri monitory k notebooku. Pokyny sa týkajú hlavne Windows 11 a Windows 10, ale obsahujú aj pomoc pri používaní viacerých displejov na Macu.
Ako pripojiť tri monitory k notebooku so systémom Windows
Či už chcete použiť obrazovku prenosného počítača ako monitor alebo pripojiť tri ďalšie samostatné monitory, pokyny sú v podstate rovnaké. V skutočnosti ste obmedzení iba počtom a typom portov, ktoré máte.
Pravdepodobne budete potrebovať dokovaciu stanicu bez ohľadu na to, akú konfiguráciu si vyberiete, pretože len málo notebookov má viac ako jeden port na pripojenie ďalších monitorov.
-
Nájdite názov svojej grafickej karty a skontrolujte jej dokumentáciu, aby ste sa uistili, že podporuje tri monitory.
Iba niektoré továrenské grafické karty, ktoré sa štandardne dodávajú s notebookmi, ako napríklad mnohé integrované grafické produkty Intel podpora špecifickej konfigurácie monitorov za určitých okolností.
ako odomknúť iphone 6 pre ľubovoľného operátora zadarmo
-
Pripojte dok k notebooku. Zvyčajne sa automaticky nakonfiguruje alebo je súčasťou dodávky konfiguračný softvér.
-
Vypnite prenosný počítač a pripojte monitory k príslušným portom, zapojte ich a nastavte ich orientáciu. Ak nepoužívate obrazovku prenosného počítača, možno budete musieť v závislosti od doku pripojiť jeden monitor priamo k portu prenosného počítača.
-
Zapnite prenosný počítač a skontrolujte, či sú všetky displeje aktívne. Vo väčšine prípadov budú monitory detekované automaticky a predvolene budú zrkadliť hlavnú obrazovku. Ak nie, pred pokračovaním skontrolujte všetky pripojenia a zástrčky.
-
OTVORENÉ nastavenie > Systém > Displej . Uvidíte rámček s tromi zobrazeniami vašich monitorov.
Ak sa nezistí jeden alebo viac monitorov, prejdite na stránku Viaceré zobrazenia sekciu a vyberte si Zistiť . Ak stále neprebieha žiadna aktivita, mali by ste riešenie problémov s monitorom .

-
Vyberte Identifikovať . Čísla sa zobrazia v rohu každého monitora. Potiahnite a pustite každé políčko v nastaveniach zobrazenia, aby odrážalo nastavenie vášho monitora. Napríklad, ak máte Monitor 2 na ľavej strane, Monitor 1 v strede a Monitor 3 na pravej strane, políčka by mali byť usporiadané v tomto poradí.
Pamätajte si, že počítač nemôže vedieť, kde sa nachádzajú vaše monitory, takže ak ste mali Monitor 2 napríklad nad Monitorom 1, ale nakonfigurovali ste ho s Monitorom 2 na ľavej strane, museli by ste presunúť myš doľava z vášho monitora. primárnu obrazovku, aby ste ju dostali na Monitor 2.
-
Ak chcete určiť monitor, ktorý budete používať ako primárny displej, vyberte túto obrazovku a prejdite nadol na Viaceré zobrazenia sekciu a vyberte si Nastaviť toto ako môj hlavný displej . Tým sa zabezpečí, že sa vždy spustí tento monitor ako primárna pracovná plocha.

S ostatnými monitormi ich vyberte a nakonfigurujte ich rozlíšenie a orientáciu. Ak je to možné, porovnajte rozlíšenia medzi tromi monitormi, aby ste medzi nimi mohli ľahko prechádzať.
Ako rozšíriť displej na tri monitory
Ak chcete rozšíriť zobrazenie na všetky monitory, aby ste medzi nimi mohli presúvať okná, vráťte sa späť Viaceré zobrazenia oblasť nastavenie > Systém > Displej a vyberte si Rozšírte tieto zobrazenia .
Tá istá obrazovka vám umožňuje vypnúť monitor alebo zrkadliť obrazovku. Zrkadlenie, prípduplikovanieako sa to nazýva v Nastaveniach, je užitočné, keď potrebujete zobraziť rovnakú obrazovku na ďalšom monitore alebo displeji, napríklad na projektore.
Môže Mac podporovať tri monitory?
Niektoré počítače Mac môžu podporovať tri monitory. Napríklad modely MacBook Pro z roku 2023 a novšie, ktoré majú čip M2 Max alebo M3 Max, podporujú tri externé displeje. Macy využívajúce čip M1 od Apple však podporujú jeden externý displej.
Jedným zo spôsobov, ako zistiť podporu externého monitora pre Mac, je pozrieť sa na dostupné porty. Vysvetľuje to webová stránka spoločnosti Apple koľko displejov váš Mac podporuje .
Ako nastaviť dva monitory na počítači MacExistujú alternatívy, ak prenosný počítač nepodporuje tri monitory?
Pripojenie viacerých obrazoviek nie je jediný spôsob, ako pridať digitálny pracovný priestor. Jedno z týchto riešení môže byť pre vás lepšou voľbou:
- Použite tablet s multitaskingom na osobné funkcie, ako je prehrávanie hudby a kontrola súkromných správ.
- Pripojte svoj laptop k 4K TV alebo použite streaming stick ako Chromecast bezdrôtovo zrkadlite vašu pracovnú plochu .
- V závislosti od vášho notebooku sa možno budete môcť pripojiť externá grafická karta do portu USB 3.0 na pripojenie troch monitorov.
- Ako pripojím tri monitory k môjmu stolnému počítaču?
Komu pripojiť tri monitory k stolnému PC , pomocou video káblov pripojte každý monitor k počítaču jeden po druhom a potom prejdite na Displej nastavenia na nastavenie rozšíreného displeja.
- Môžem s balíkom Microsoft Office používať viacero monitorov?
Áno. Ak máte nastavenú viac ako jednu obrazovku, Microsoft Office môžete automaticky používať na viacerých monitoroch. To zahŕňa Microsoft Word, Excel a PowerPoint. V starších verziách balíka Office možno budete musieť prejsť na Súbor > možnosti > Pokročilé > Zobraziť všetky okná na paneli úloh .
- Aký je rozdiel medzi HDMI a DisplayPort?
HDMI a DisplayPort sú dve rôzne technológie pripojenia videa. DisplayPort je štandard na pripojenie počítačov k displejom, ale HDMI kábel môže stačiť. V prípade potreby existujú aj prevodníky HDMI-to-DisplayPort.