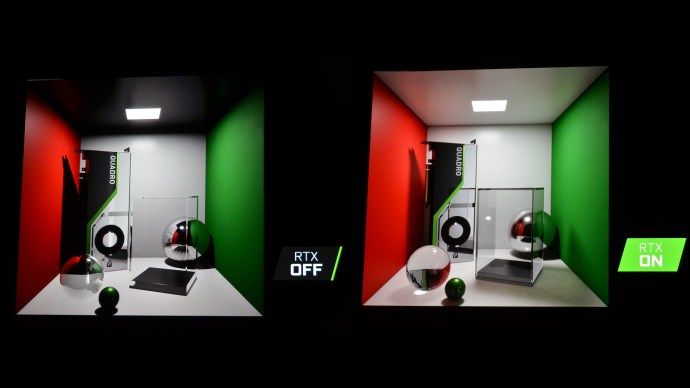Čo vedieť
- V prípade Alexa v systéme Windows stlačte Štart > Aplikácia Alexa > Začať a prihláste sa do Amazonu.
- Echo on Win 10: Prihláste sa do Alexa > nastavenie > vaša Echo > Bluetooth > Spárovať . Otvorte nastavenia Bluetooth a pripojte sa.
- Pre Echo na Macu sa prihláste do Alexa, vyberte nastavenie > vaša Echo > Bluetooth > Spárovať a potom sa pripojte cez Bluetooth.
Tento článok vysvetľuje, ako používať Alexa s počítačom Windows 10 alebo Mac. Ak máte a Windows 10 alebo Windows 11 PC, pravdepodobne máte aplikáciu Alexa pre Windows 10. Môžete ju používať samostatne alebo môžete svoje zariadenia Amazon Echo pripojiť k počítaču PC alebo Mac.
Ako pripojiť telefón s Androidom k AlexaAko nastaviť Alexa pre PC
Ak máte aplikáciu Alexa pre Windows (alebo ju získate neskôr), musíte ju nastaviť sami, aby ste ju mohli začať používať.
-
Vyberte Štart > Alexa .
Ak ho nemáte, môžete stiahnite si aplikáciu Alexa pre Windows z obchodu Microsoft Store .

-
Vyberte Začať keď sa zobrazí obrazovka nastavenia.
-
Prihláste sa do svojho účtu Amazon alebo si vytvorte nový účet ak ho nemáte.

-
Vyberte Súhlaste a pokračujte na Podmienky obrazovke.
-
Vyberte požadované nastavenia a potom vyberte Dokončiť nastavenie . Ak si nie ste istí, ktoré nastavenia by ste si mali vybrať, môžete ich neskôr zmeniť.

Po prvom prihlásení je Alexa vždy pripravená na vašom počítači.
Ak chcete použiť Alexa pre PC, začnite vyslovením budiaceho slova („Alexa,„Ziggy“, „Počítač“, „Echo“ alebo „Amazon“), po ktorom nasleduje príkaz. Prípadne vyberte Alexa v systéme Windows ikonu na spustenie aplikácie.
Ako zmeniť umiestnenie zálohy
Alexa pre PC nepodporuje všetky funkcie dostupné na zariadeniach Echo. Môžete napríklad vidieť svoj nákupný zoznam na počítači, ale nemôžete ho upravovať. Namiesto toho musíte vykonať zmeny prostredníctvom aplikácie Alexa.

Použite Alexa ako počítačový reproduktor
Ak máte zariadenie Echo a váš počítač podporuje Bluetooth, môžete ich spárovať a použiť vaše zariadenie Alexa ako reproduktor pre váš počítač.
Ako spárovať Windows PC s Echo
Spárovanie Amazon Echo s počítačom so systémom Windows trvá len niekoľko krokov.
-
Prihláste sa do svojho účtu Alexa tak, že prejdete na alexa.amazon.com .
-
Vyberte nastavenie na ľavej table a potom v zozname zariadení vyberte svoje Echo.

-
Vyberte Bluetooth .
Uistite sa, že je Bluetooth zapnuté a váš počítač je viditeľný. Vaše zariadenie Echo musí byť tiež zapnuté a pripojené k internetu.

-
Vyberte Spárujte nové zariadenie . Alexa vyhľadá dostupné zariadenia.

-
Typ Bluetooth v poli Windows Search (môže byť v ponuke Štart) a vyberte Bluetooth a nastavenia iných zariadení .
ako sa dostať k konceptom na instagrame

-
Vyberte Pridajte Bluetooth alebo iné zariadenia .

-
Vyberte si Bluetooth .

-
V zozname zariadení vyberte svoje Echo.

-
Vyberte hotový na potvrdzovacej obrazovke. Váš počítač je teraz pripojený k vášmu Echo ako reproduktor.

-
Vo webovom prehliadači vyberte položku späť tlačidlo pre návrat na stránku nastavení Bluetooth. Váš laptop by ste mali vidieť pod Zariadenia Bluetooth .

Ako spárovať Echo s Macom
Spárovanie Amazon Echo s počítačom Mac je podobné ako spárovanie s počítačom.
-
Prihláste sa do svojho účtu Alexa tak, že prejdete na alexa.amazon.com .
-
Vyberte nastavenie na ľavej table a potom v zozname zariadení vyberte svoje Echo.

-
Vyberte Bluetooth .

-
Vyberte Spárujte nové zariadenie ; Alexa vyhľadá dostupné zariadenia.

-
Vyberte Apple menu > Systémové preferencie .
ako odomknúť môj iphone 6

-
Vyberte Bluetooth .

-
V zozname Zariadenia vyberte Pripojte sa vedľa vášho Echo.

-
Vo webovom prehliadači vyberte položku späť tlačidlo pre návrat na stránku nastavení Bluetooth. Váš laptop by ste mali vidieť pod Zariadenia Bluetooth .
Ak chcete nastaviť Echo ako predvolený reproduktor, prejdite na Apple menu > Systémové preferencie > Zvuk > Výkon a potom vyberte svoje Echo v zozname zariadení.
Zapnite počítač pomocou Alexa
Aj keď nemôžete zapnúť vypnutý počítač pomocou zariadenia s podporou Alexa, môžete prebudiť svoj spiaci alebo hibernovaný počítač so systémom Windows. Ak to chcete urobiť, musíte si nastaviť zručnosť Alexa Wake on LAN (WoL).
-
Zmeňte názov počítača na niečo, čo sa dá ľahko povedať, napríklad „Môj počítač“. Uistite sa, že žiadne z vašich ďalších pripojených zariadení nemá rovnaký názov.
-
Dostať Wake on LAN skill od Amazonu a povoľte ho na svojom zariadení Alexa.
-
Ísť do https://www.wolskill.com/ a prihláste sa pomocou svojho účtu Amazon.

-
Zadajte názov počítača a adresu MAC a potom vyberte Pridať .
Ak chcete nájsť adresu MAC svojho počítača, otvorte príkazový riadok a zadajte ipconfig /all . Hľadajte Fyzická adresa .

-
Keď je počítač v kľudovom režime, povedzte „Alexa, zapniNázov zariadenia“, aby sa vaše zariadenie prebudilo.
- Ako pripojím Echo Dot k Wi-Fi?
Komu pripojte Echo a Alexa k Wi-Fi , otvorte aplikáciu Alexa a prejdite na Ponuka > Pridať zariadenie . Vyberte svoje zariadenie Echo a model a zapojte ho do zdroja napájania. Keď je zariadenie pripravené, klepnite na ďalej . Postupujte podľa pokynov na pripojenie zariadenia Echo k telefónu a potom vyberte sieť, ktorú chcete spárovať so zariadením Echo.
- Ako pripojím Echo Dot k Bluetooth?
Komu spárovať Echo Dot so zariadením Bluetooth , prepnite svoj Echo Dot do režimu párovania prostredníctvom aplikácie Alexa alebo hlasového príkazu. Ďalej zapnite Bluetooth na svojom smartfóne, otvorte aplikáciu Alexa a klepnite na Zariadenia > Echo a Alexa a vyberte svoj Echo Dot . Klepnite Spárujte nové zariadenie a vyberte zariadenie, ktoré chcete pripojiť k Echo Dot.
- Ako pripojím Echo Dot k iPhone?
Ak chcete pripojiť Echo Dot k iPhone, nastavte Echo Dot a potom otvorte nastavenie na svojom iPhone klepnite na Bluetooth a zapnite Bluetooth. Počkajte, kým sa zobrazí Echo Dot Moje zariadenia alebo Iné zariadenia a potom naň klepnite. Váš iPhone sa pripojí k vášmu Echo Dot cez Bluetooth.