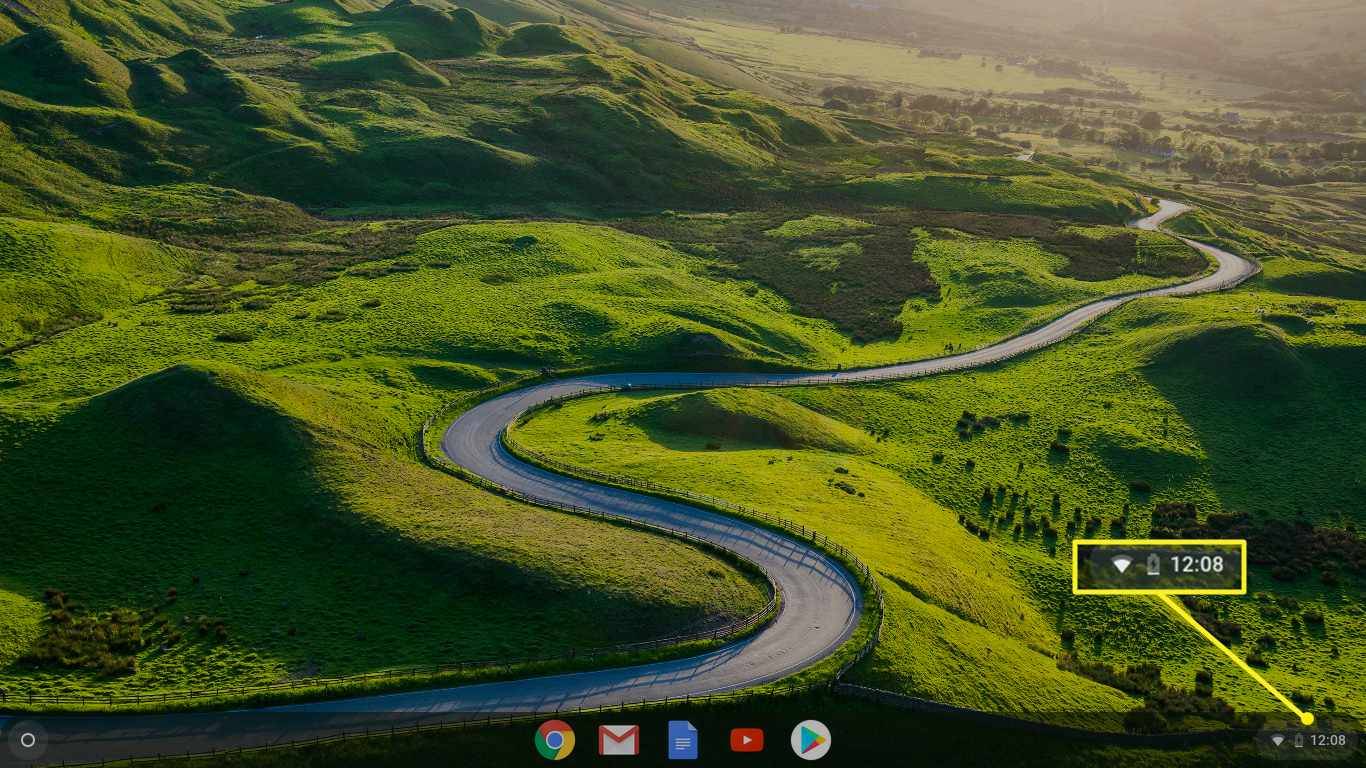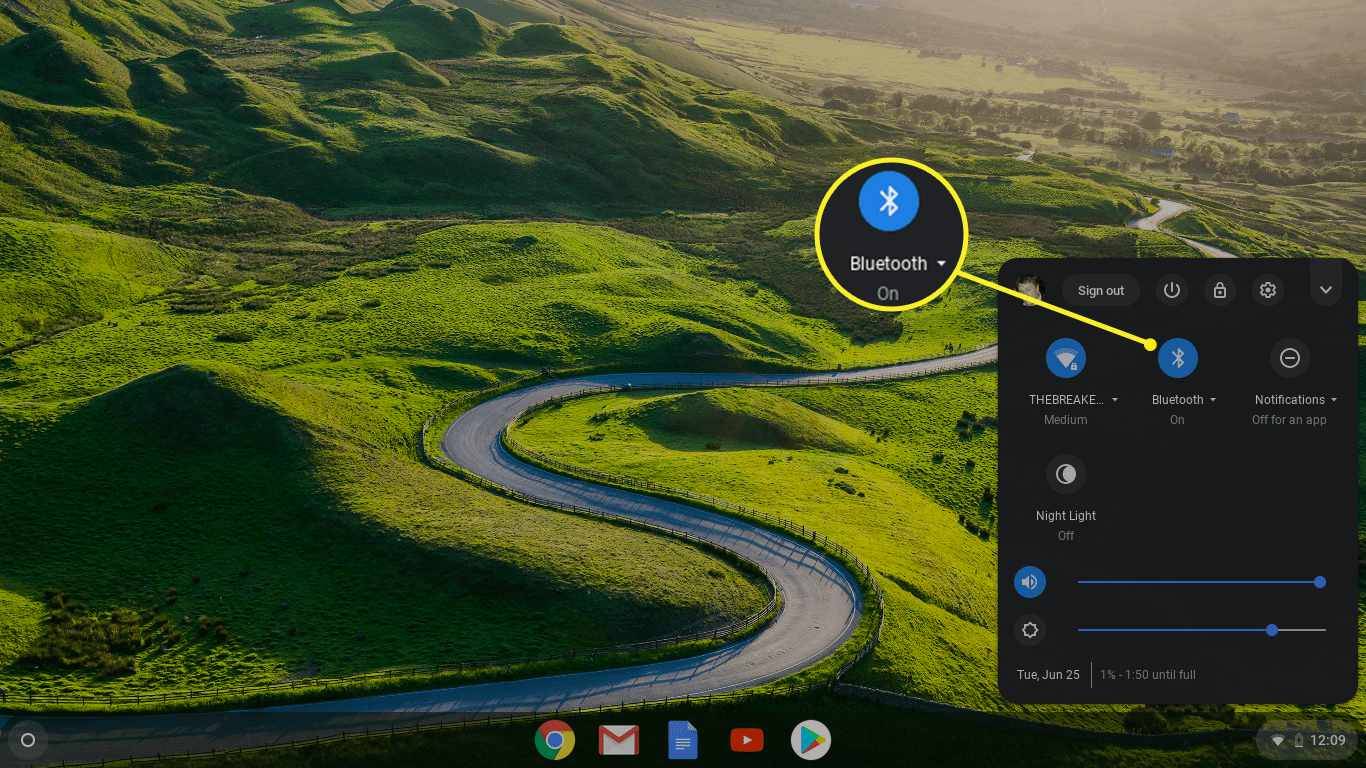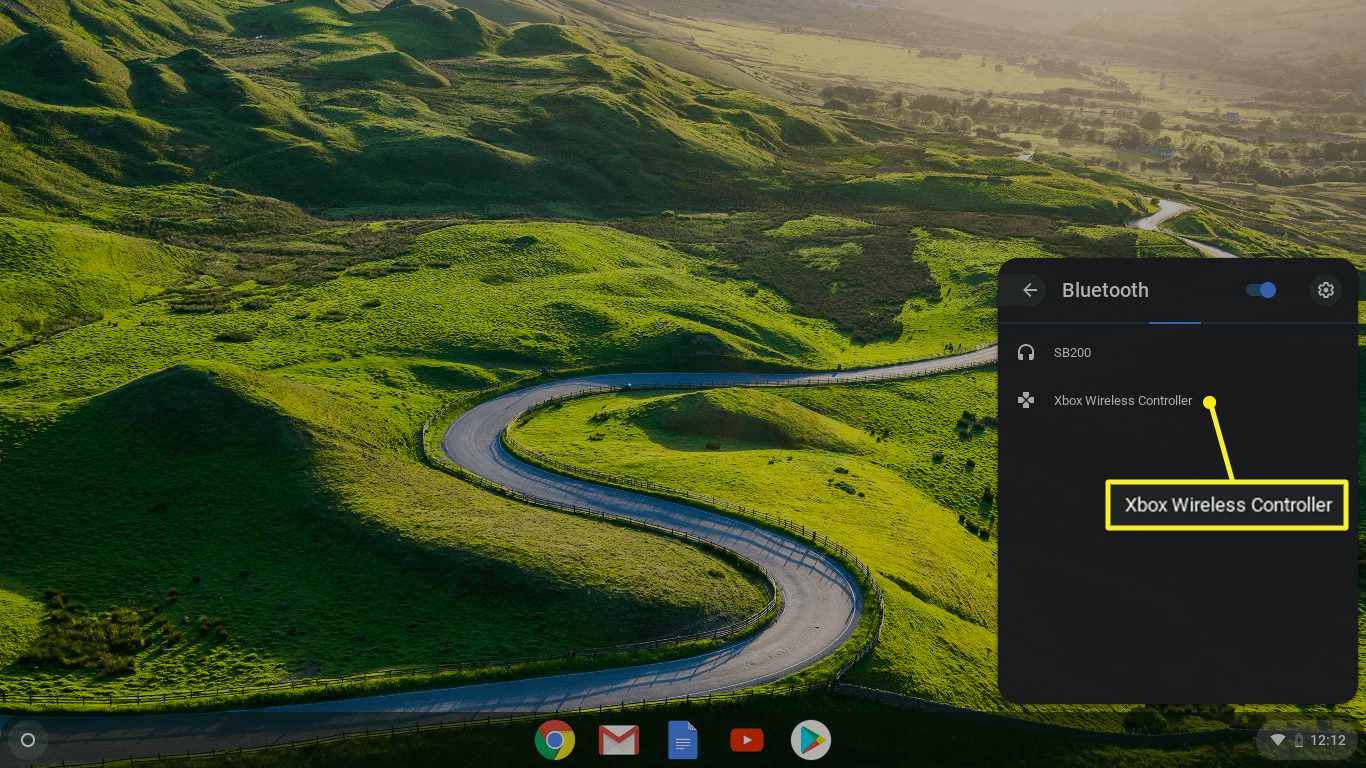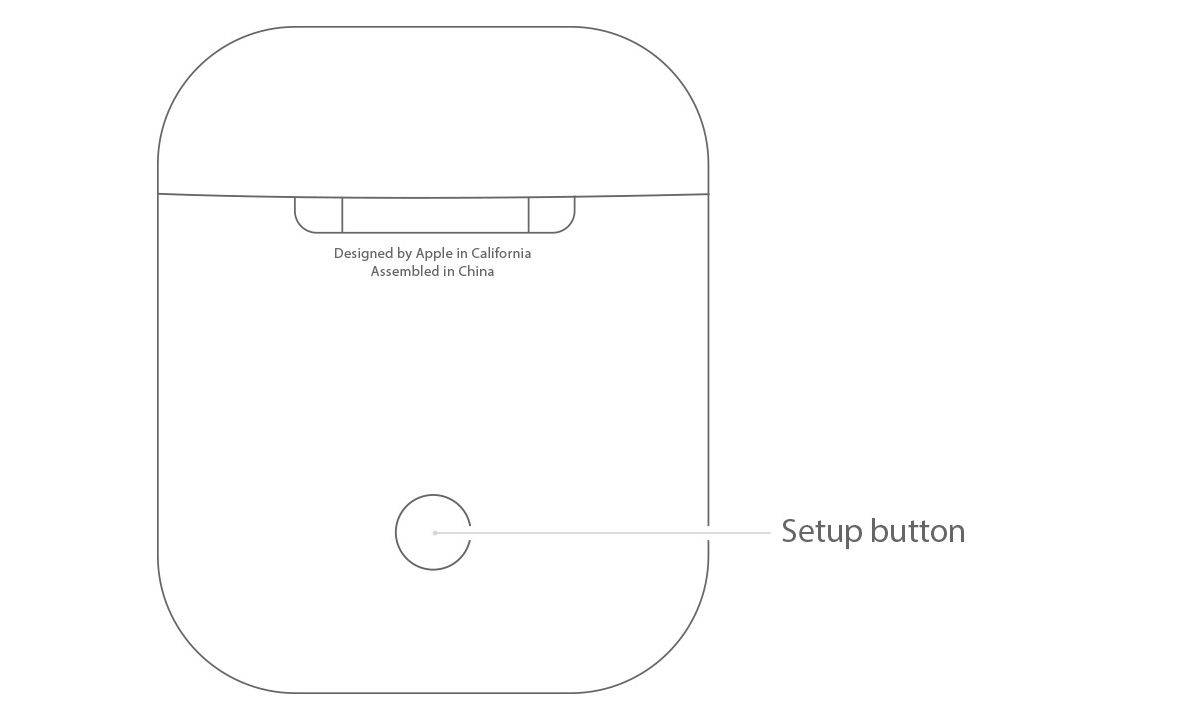Čo vedieť
- Na systémovej lište vyberte Hodiny > Bluetooth a zapnite Bluetooth .
- So slúchadlami AirPods v puzdre vyberte svoje AirPods zo zoznamu dostupných zariadení.
- Ak sa nerozpoznajú, stlačte a podržte tlačidlo Nastaviť tlačidlo na puzdre AirPods.
Tento článok vysvetľuje, ako pripojiť AirPods k Chromebooku a ako ich odpojiť. Tieto pokyny platia pre každý Chromebook bez ohľadu na výrobcu a všetky modely AirPodov.
Ako pripojiť AirPods k televízoru SamsungAko spárovať AirPods s Chromebookom
Slúchadlá Apple AirPods sú tradične určené na párovanie iba s rôznymi produktmi Apple. Iné zariadenia, ako napríklad Chromebooky, sa však môžu spárovať so slúchadlami AirPods prostredníctvom nastavenia Bluetooth vášho notebooku.
Pred pripojením zatvorte všetky hudobné alebo video aplikácie na vašom iPhone alebo iných zariadeniach Apple. Prehrávanie uprostred prehrávania, keď sú slúchadlá AirPods pripojené k zariadeniu Apple, môže spôsobiť problémy pri párovaní s Chromebookom (alebo akýmkoľvek iným zariadením).
-
Majte po ruke slúchadlá AirPods a nabíjacie puzdro, pričom slúchadlá AirPods sú vo vnútri.
Na nabíjanie slúchadiel AirPods majte v blízkosti nabíjacie puzdro. Pripojenie Bluetooth môže vybiť batériu akéhokoľvek bezdrôtového zariadenia. Slúchadlá AirPods majú výdrž batérie približne päť hodín a puzdro môže predĺžiť výdrž batérie až o 24 hodín.
-
V pravom dolnom rohu obrazovky vyberte položku hodiny otvorte ponuku na systémovej lište.
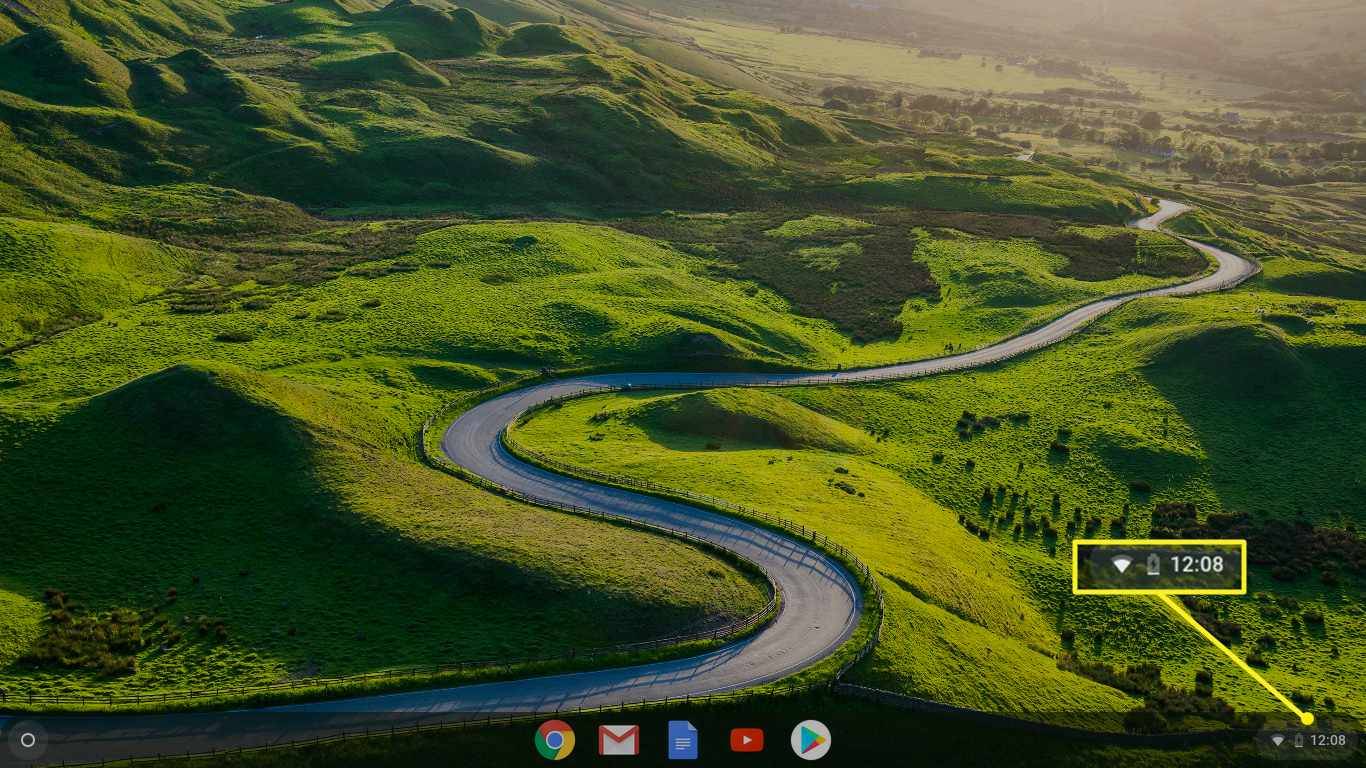
-
Vyberte Bluetooth ikonu v ponuke zásobníka.
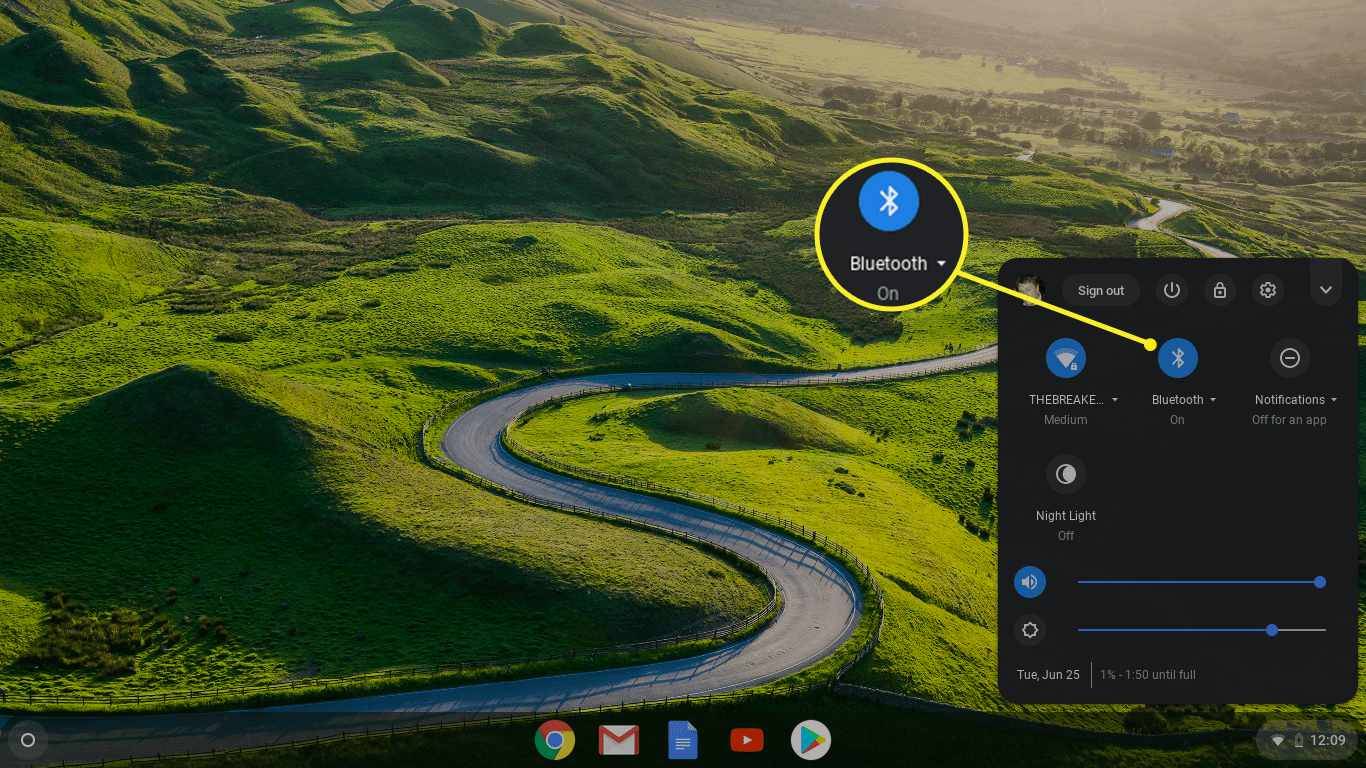
-
Vyberte prepínač vedľa Bluetooth ak je vypnutý. Po zapnutí Bluetooth Chromebook automaticky vyhľadá bezdrôtové zariadenia. Vyberte svoje AirPods zo zoznamu dostupných zariadení a potvrďte všetky zobrazené výzvy.
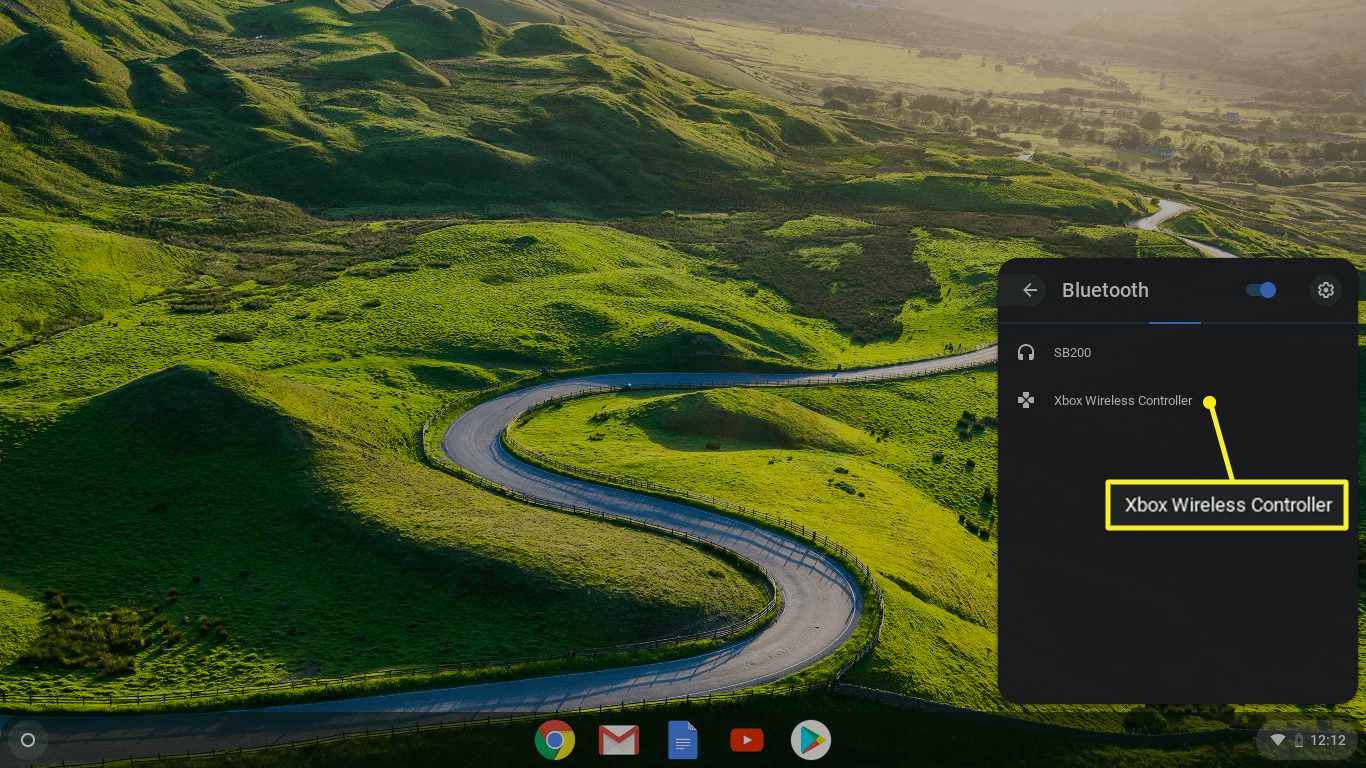
Po pripojení sa kontrolka LED na puzdre AirPods rozsvieti na zeleno a v nastaveniach Bluetooth Chromebooku sa zobrazí stav Pripojené .
-
Ak sa slúchadlá AirPods automaticky nezobrazia v zozname Bluetooth Chromebooku, stlačte a podržte tlačidlo Nastaviť tlačidlo na zadnej strane puzdra AirPods, kým sa nerozpoznajú slúchadlá AirPods.
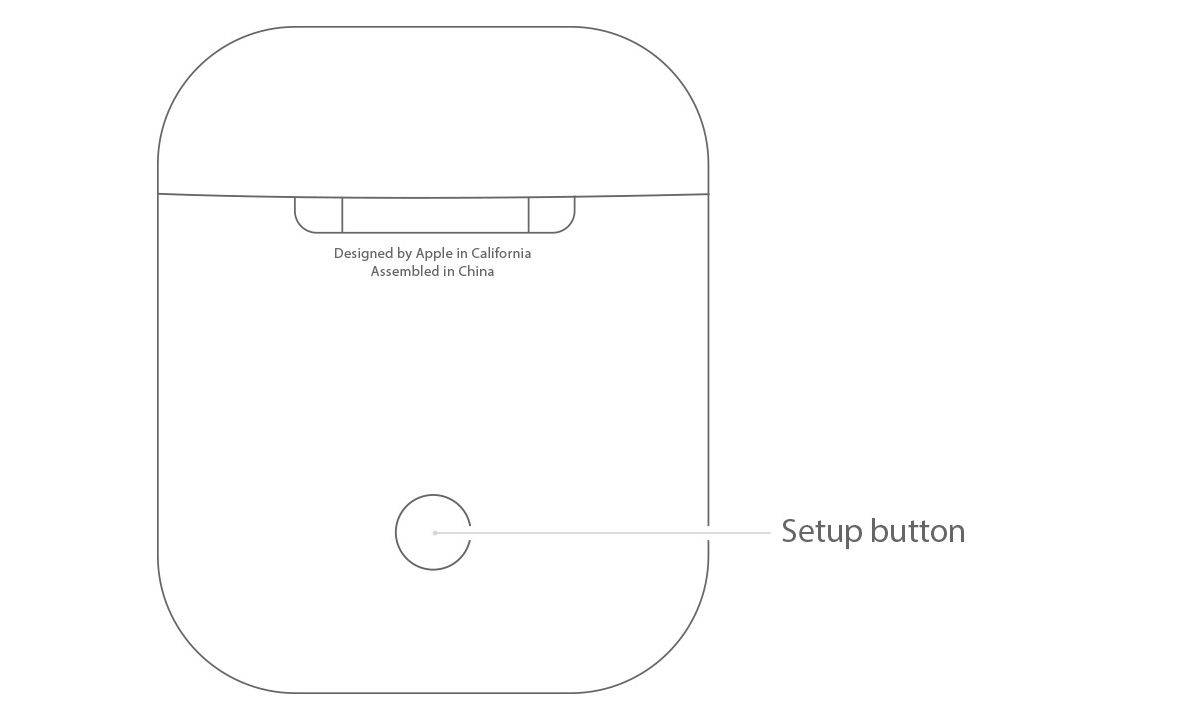
Zostaňte do 20 stôp od Chromebooku, aby ste udržali pripojenie Bluetooth AirPods.
-
AirPods sú teraz spárované s Chromebookom. Po ich spárovaní môžete z Chromebooku upraviť hlasitosť slúchadiel AirPods.
Ako odpojiť Apple AirPods od Chromebooku
Ak chcete odpojiť slúchadlá AirPods od Chromebooku, vypnite na Chromebooku pripojenie Bluetooth alebo stlačte a podržte tlačidlo Spárovať tlačidlo na zadnej strane puzdra AirPods.
ako priraďovať roly sváruAko pripojiť Galaxy Buds k Chromebooku FAQ
- Prečo sa moje AirPods nepripoja k môjmu Chromebooku?
Ak slúchadlá AirPods s Chromebookom nefungujú, pravdepodobne ide o problém s pripojením. Skontrolujte, či je na blízkom zariadení so systémom iOS alebo Macu zapnuté Bluetooth. To by mohlo zabrániť pripojeniu AirPodov k Chromebooku. Skúste tiež resetovať slúchadlá AirPods a znova sa pripojiť.
- Ako pripojím Chromebook k televízoru?
Ak chcete Chromebook pripojiť k televízoru , pripojte kábel HDMI k portu HDMI Chromebooku alebo k portu USB-C s adaptérom. Zasuňte druhý koniec kábla do portu HDMI na televízore a nastavte televízor na správny vstupný kanál. Na Chromebooku vyberte možnosť hodiny ikona > nastavenie > Displeje > zapnúť Zrkadlový vnútorný displej .
- Ako pripojím Chromebook k tlačiarni?
Komu pridať tlačiareň do Chromebooku pre bezdrôtovú tlač prejdite na nastavenie > Pokročilé > Tlač > Tlačiarne . Vyberte Pridajte tlačiareň a vyberte si tlačiareň. Aby to fungovalo, vaša tlačiareň musí byť pripojená k sieti Wi-Fi.