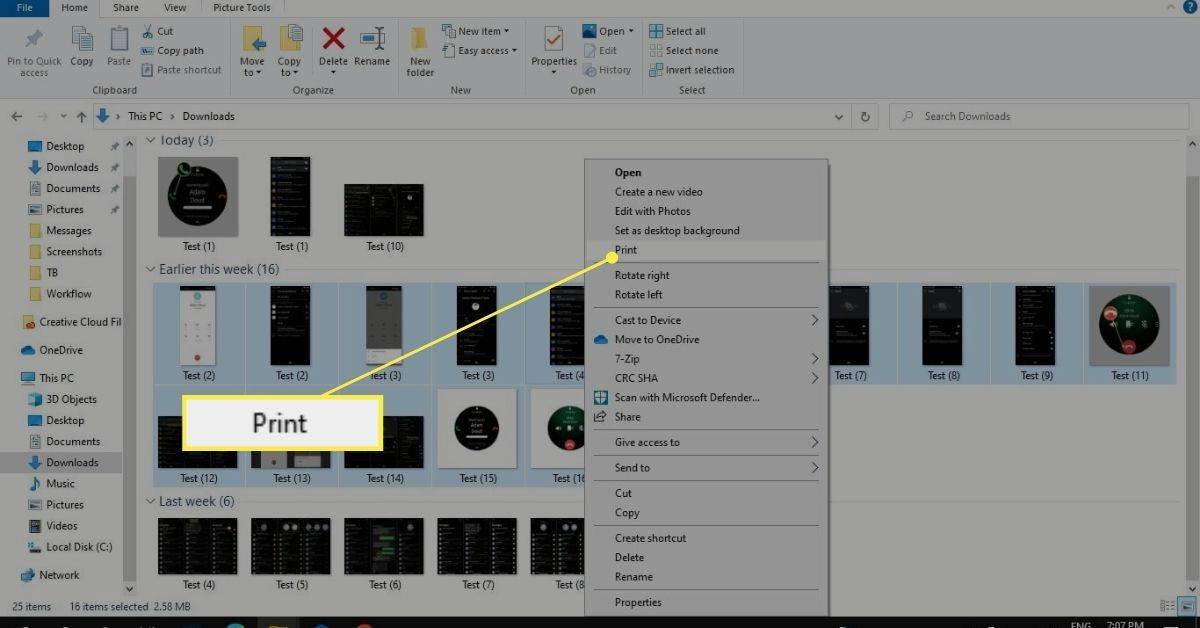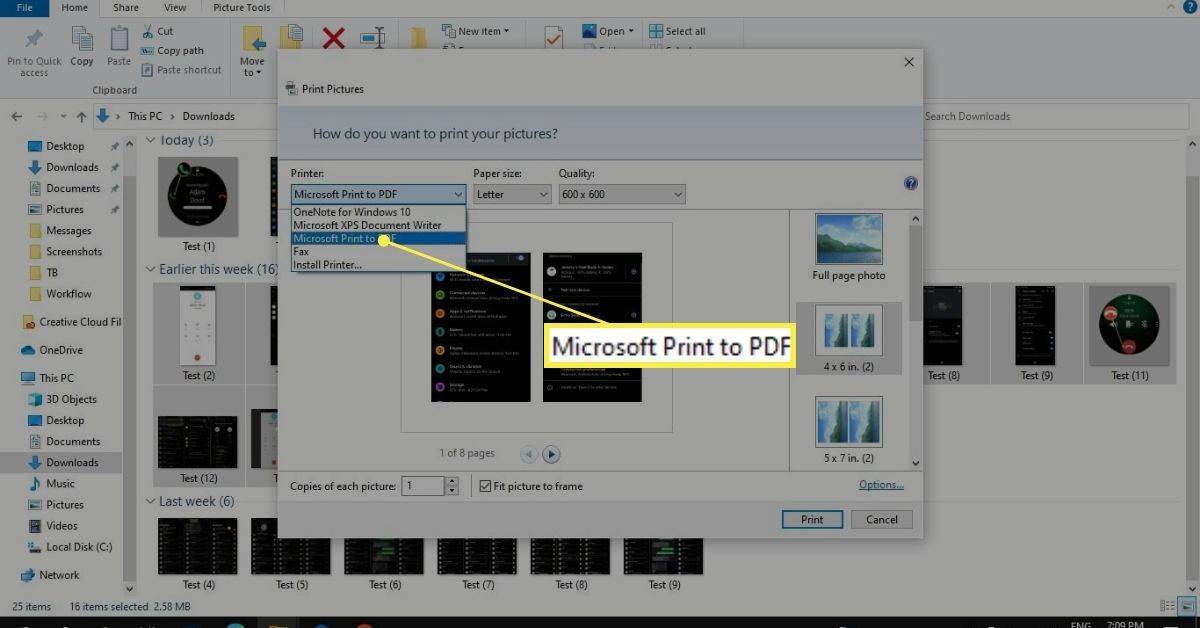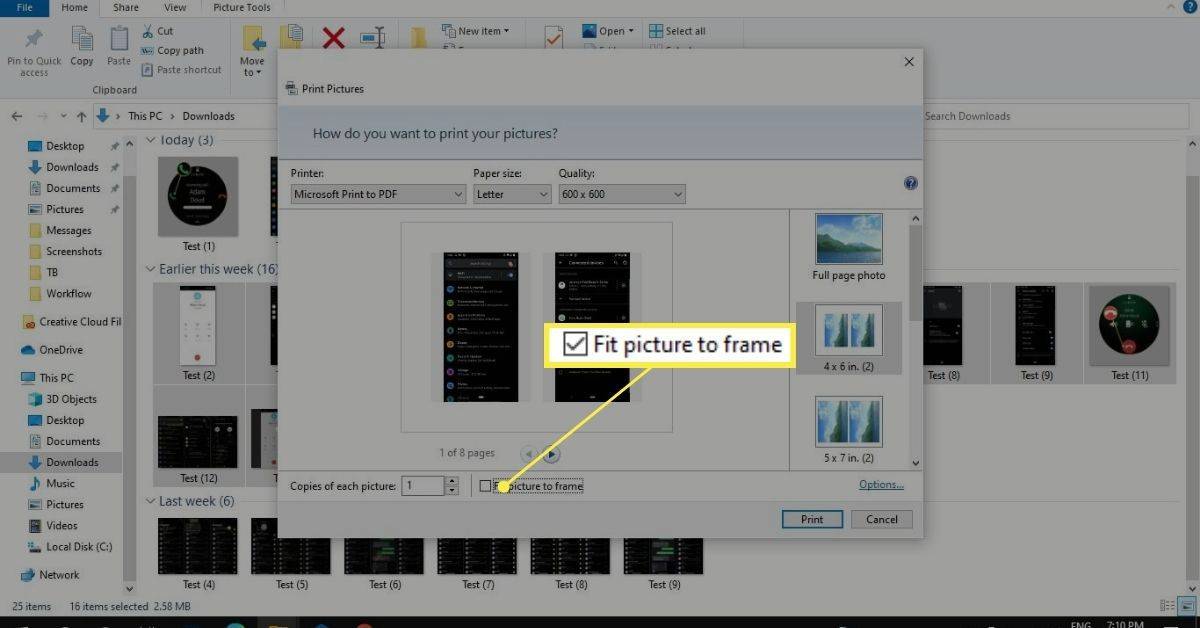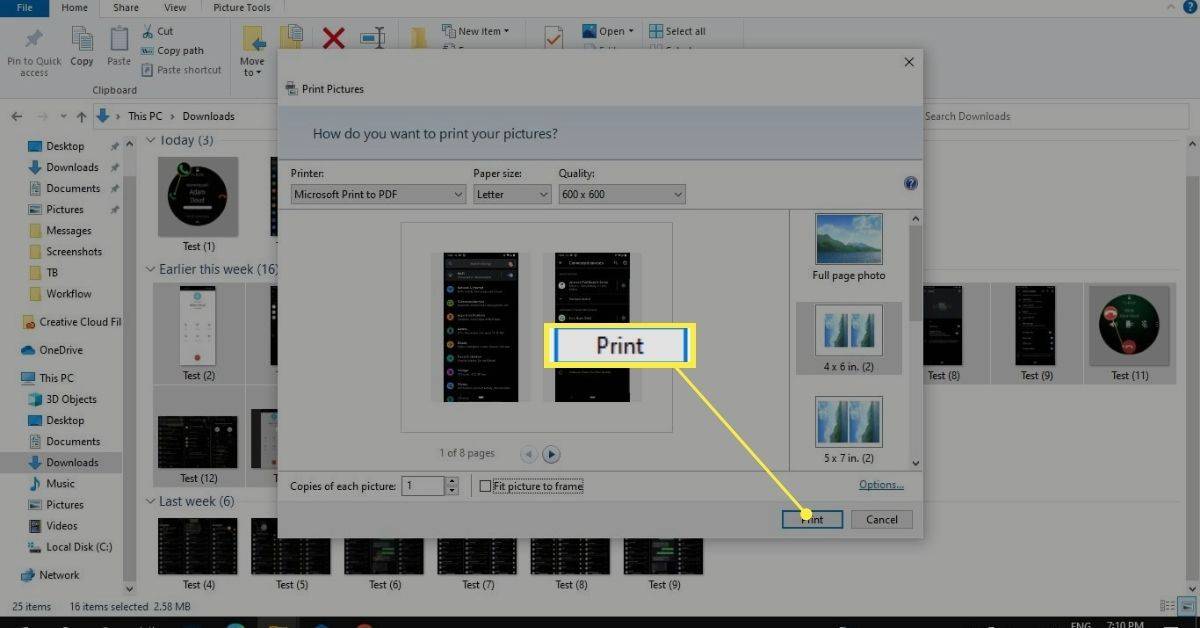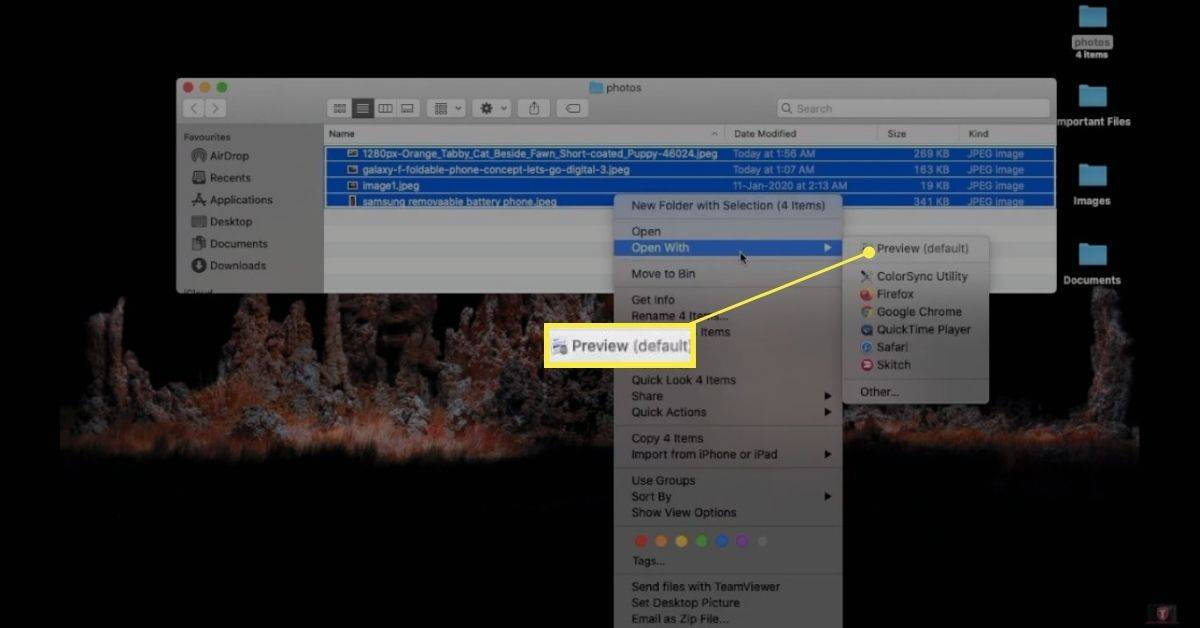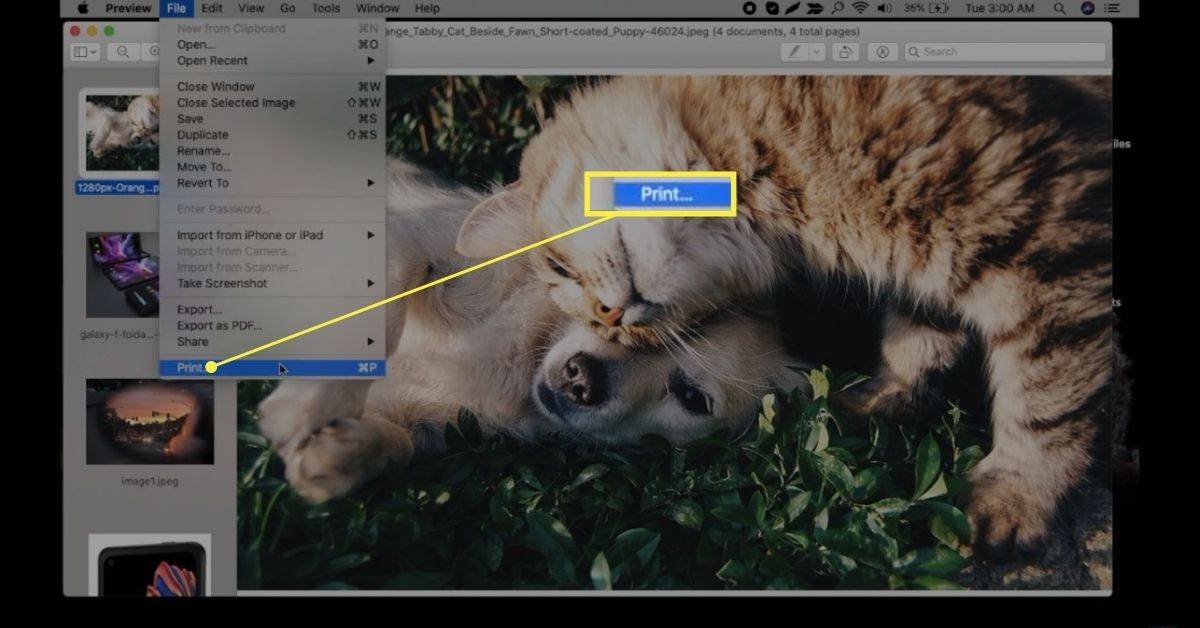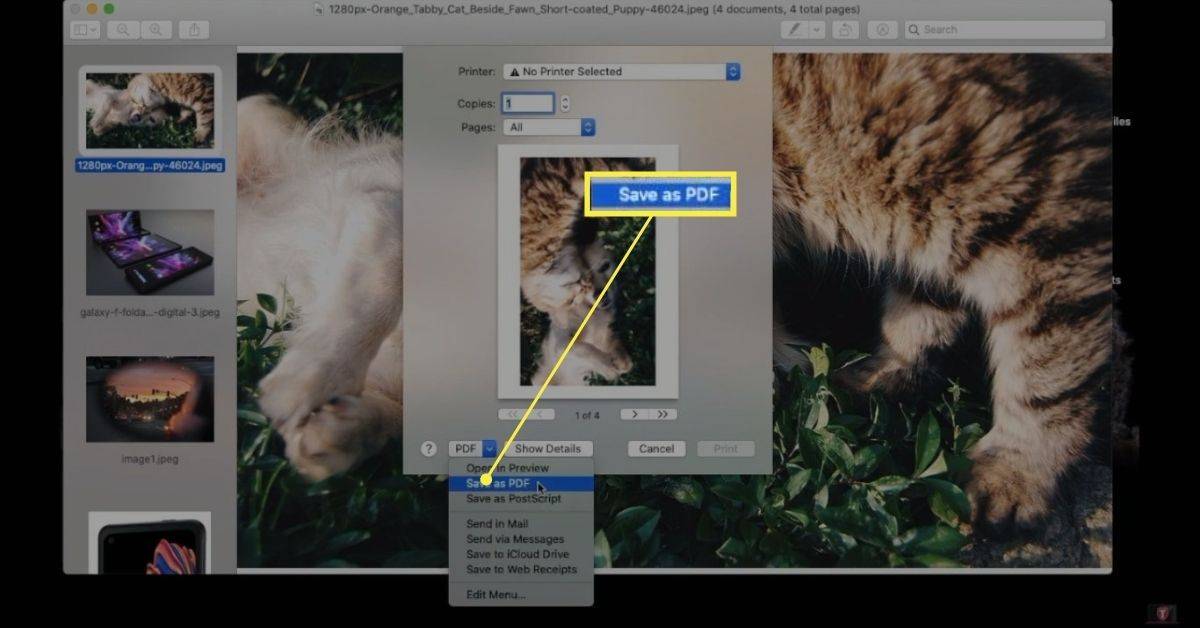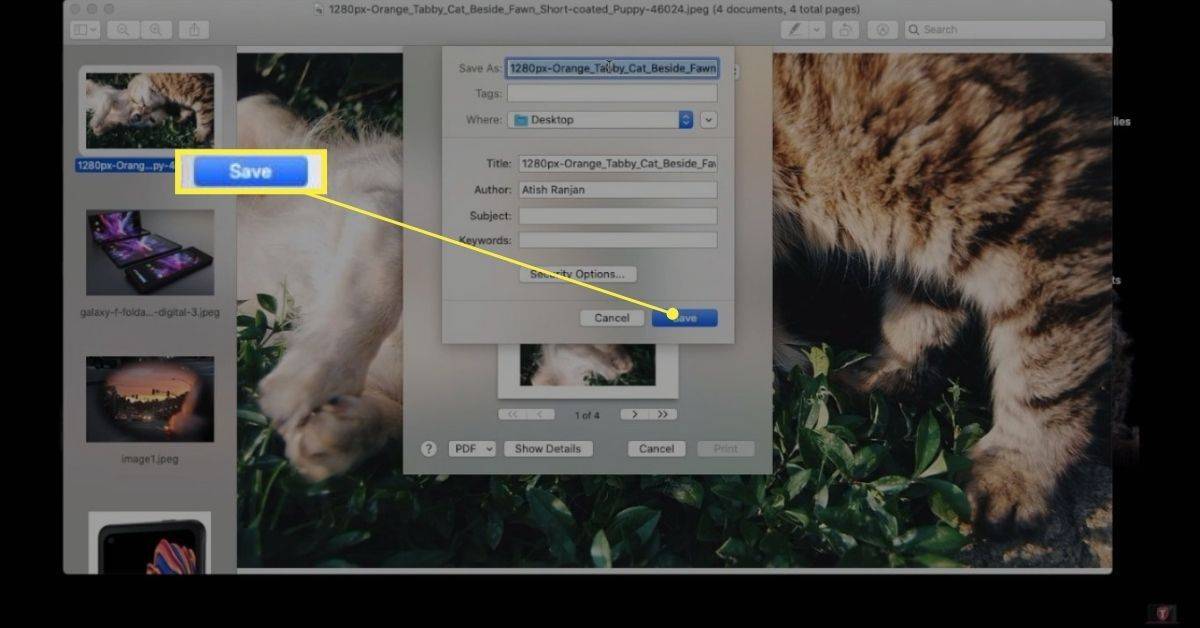Čo vedieť
- V systéme Windows zvýraznite obrázky, kliknite pravým tlačidlom myši a vyberte Tlačiť . Nastavte tlačiareň na Microsoft Print to PDF .
- Na Macu otvorte všetky obrázky v aplikácii Preview a vyberte Súbor > Tlačiť > Uložiť ako PDF .
- Prípadne použite online nástroj, ako je konvertor JPG na PDF vo webovom prehliadači.
Tento článok vysvetľuje, ako skombinovať viacero súborov JPEG do jedného PDF v systéme Windows a Mac.
Vytvorte viacero súborov JPEG do jedného PDF v systéme Windows
Ak chcete zlúčiť viacero obrázkov do jedného PDF v systéme Windows, postupujte podľa týchto krokov:
-
Umiestnite všetky obrázky do rovnakého priečinka a usporiadajte ich tak, ako chcete, aby sa zobrazili v PDF. Ak to chcete urobiť, premenujte súbory v alfanumerickom poradí.
Ak máte veľa obrázkov, môžete súbory premenovať hromadne.
-
Zvýraznite svoje obrázky kliknutím a potiahnutím alebo podržaním tlačidla Ctrl a vyberte obrázky jeden po druhom.
-
Kliknite pravým tlačidlom myši na ľubovoľný zvýraznený obrázok a vyberte Tlačiť .
kam dať mody do minecraft
Ak nevidíte Tlačiť , vyberte Zobraziť viac možností .
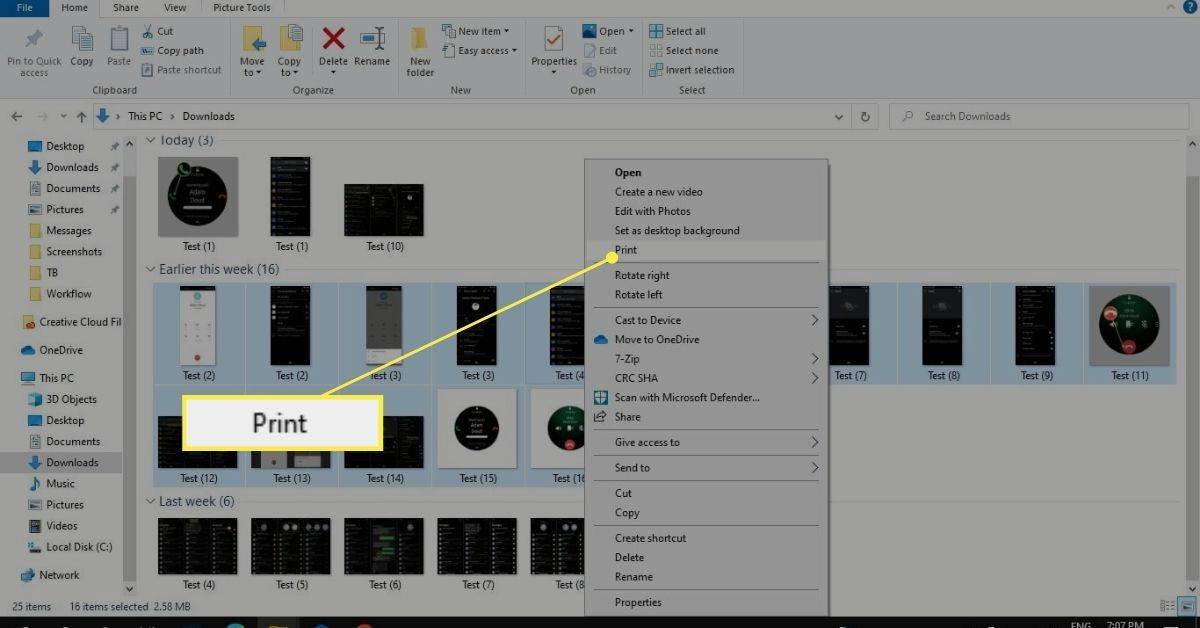
-
Pod Tlačiareň , vyberte si Microsoft Print to PDF .
Ak nevidíte Microsoft Print To PDF voliteľne je potrebné nastaviť tlač do PDF v nastaveniach systému Windows. V systéme Windows 7 a 8 je potrebné nainštalovať a Tvorca PDF ako doPDF.
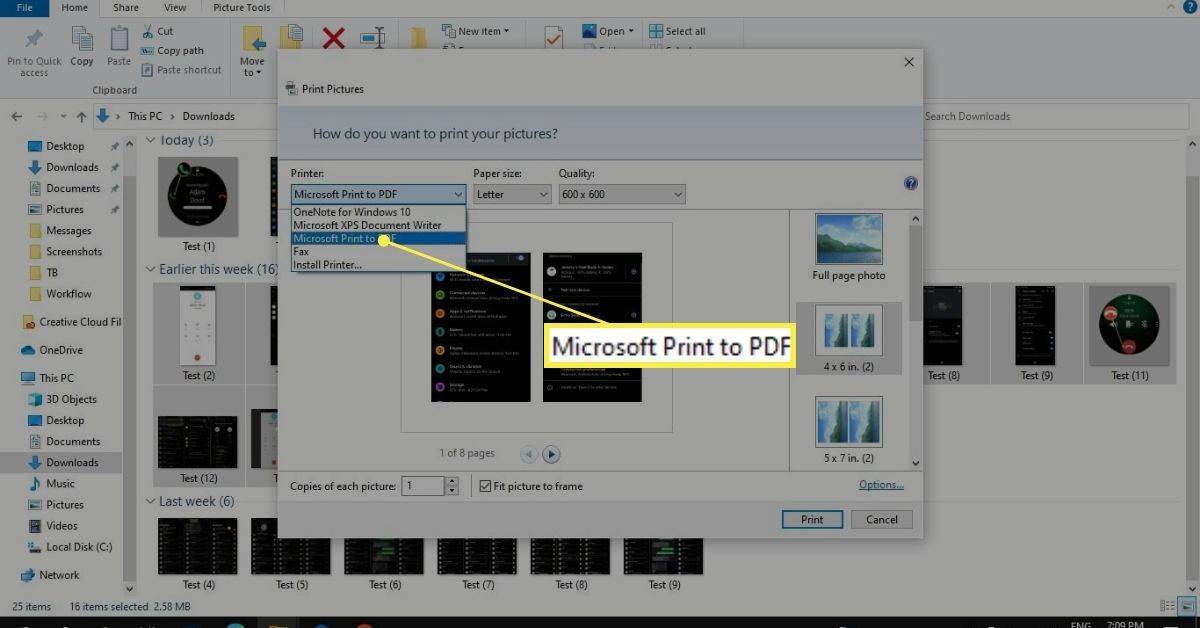
-
Upravte kvalitu obrazu a vyberte si z možností rozloženia na pravej strane. Vyberte možnosti ak chcete zaostriť obrázok. Ak sa vaše obrázky zdajú byť v ukážke orezané, zrušte začiarknutie políčka Prispôsobte obrázok rámu box.
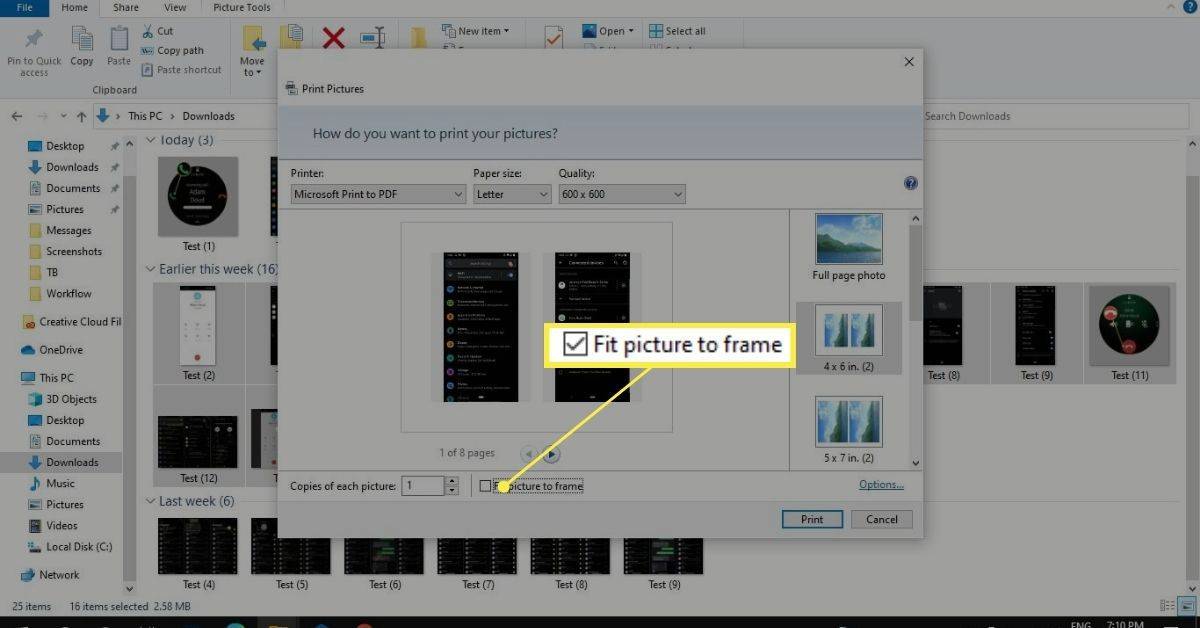
-
Vyberte Tlačiť , potom zadajte názov PDF a vyberte, kam ho chcete uložiť. Vyberte Uložiť dokončiť.
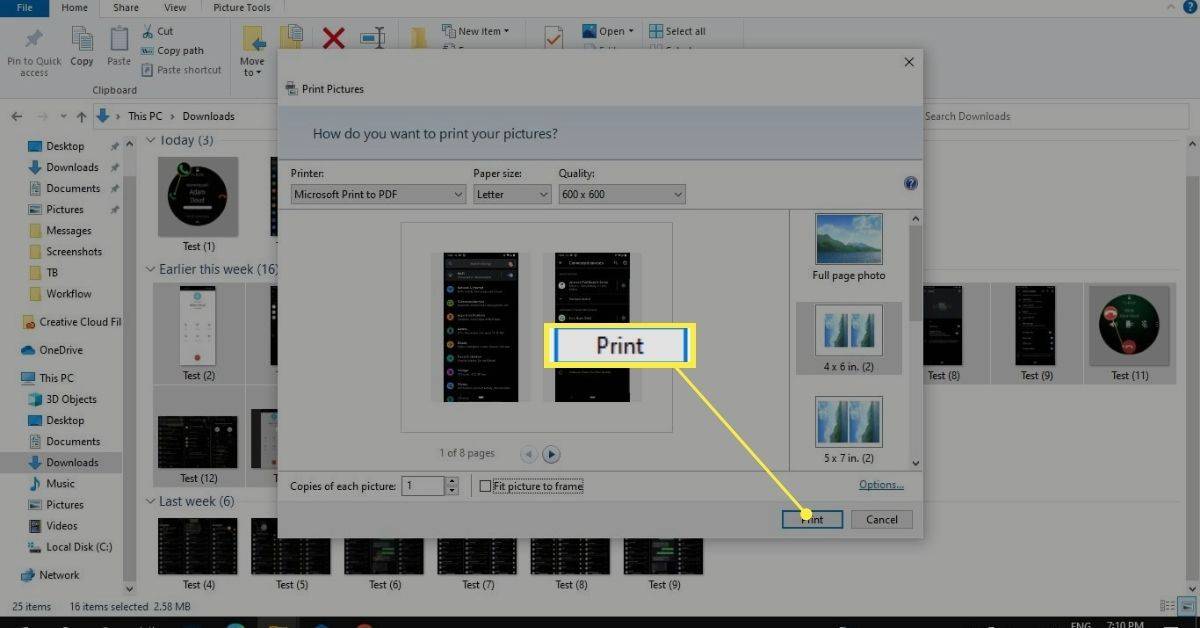
Teraz máte súbor PDF obsahujúci všetky vaše obrázky, ktoré si môžete vytlačiť alebo priložiť k e-mailu.
Ako odstránim históriu vyhľadávania Google
Webové stránky ako napr Nástroj na prevod JPG do PDF tiež vám umožní nahrať obrázky a potom stiahnuť PDF.
Skombinujte obrázky do PDF na Macu
Najjednoduchší spôsob kombinovania obrázkov v PDF na Macu je pomocou aplikácie Preview .
-
Otvorte svoje obrázky v aplikácii Preview. Podržte tlačidlo CMD pri výbere vyberte viacero obrázkov, potom kliknite pravým tlačidlom myši a vyberte Otvorený s > Náhľad .
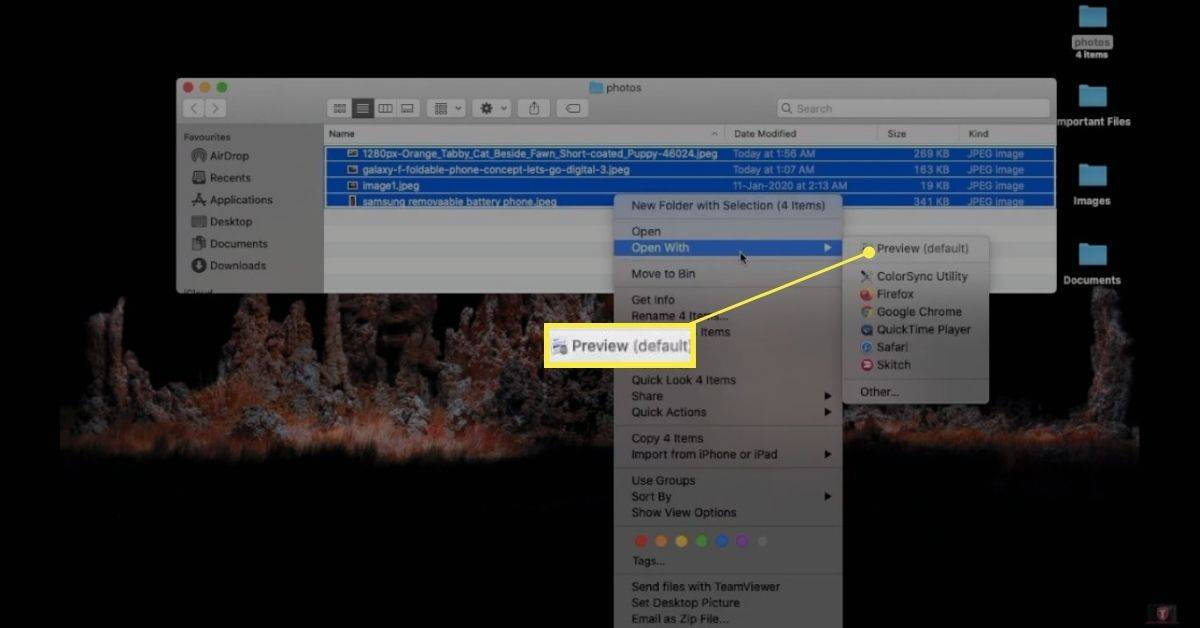
-
Kliknutím a potiahnutím fotografií na bočnom paneli zmeníte ich poradie. Keď budete spokojní, vyberte si Súbor > Tlačiť .
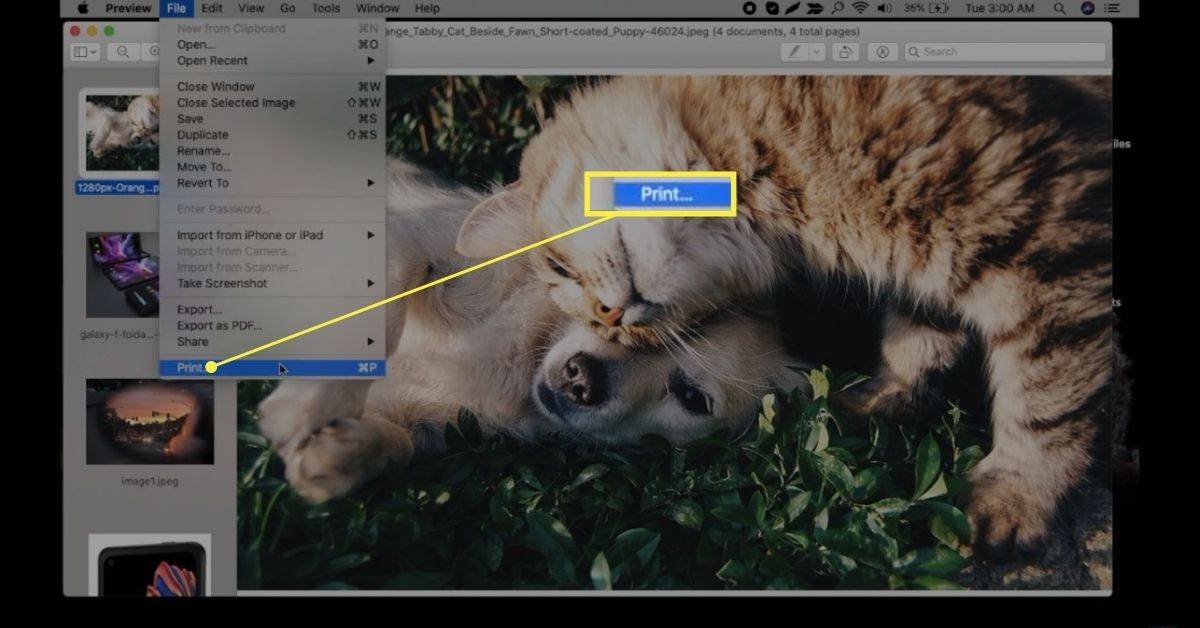
-
V PDF rozbaľovacej ponuky, vyberte Uložiť ako PDF .
Prípadne si vyberte Odoslať poštou poslať PDF niekomu priamo ako prílohu e-mailu.
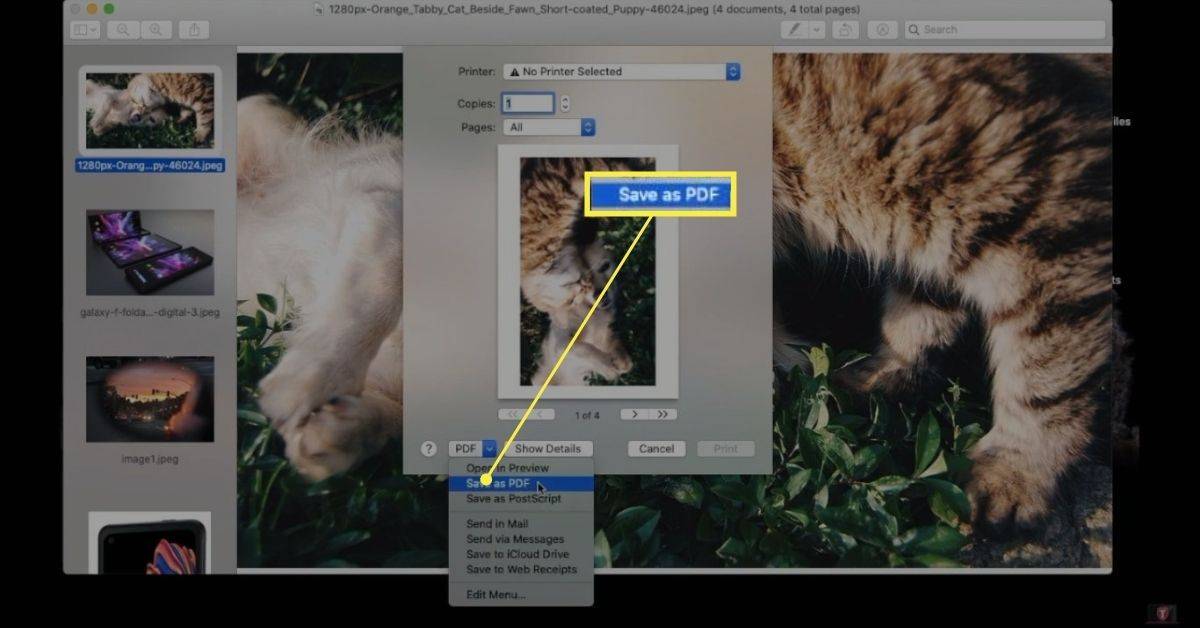
-
Pomenujte súbor PDF, vyberte umiestnenie, kam ho chcete uložiť, a vyberte Uložiť .
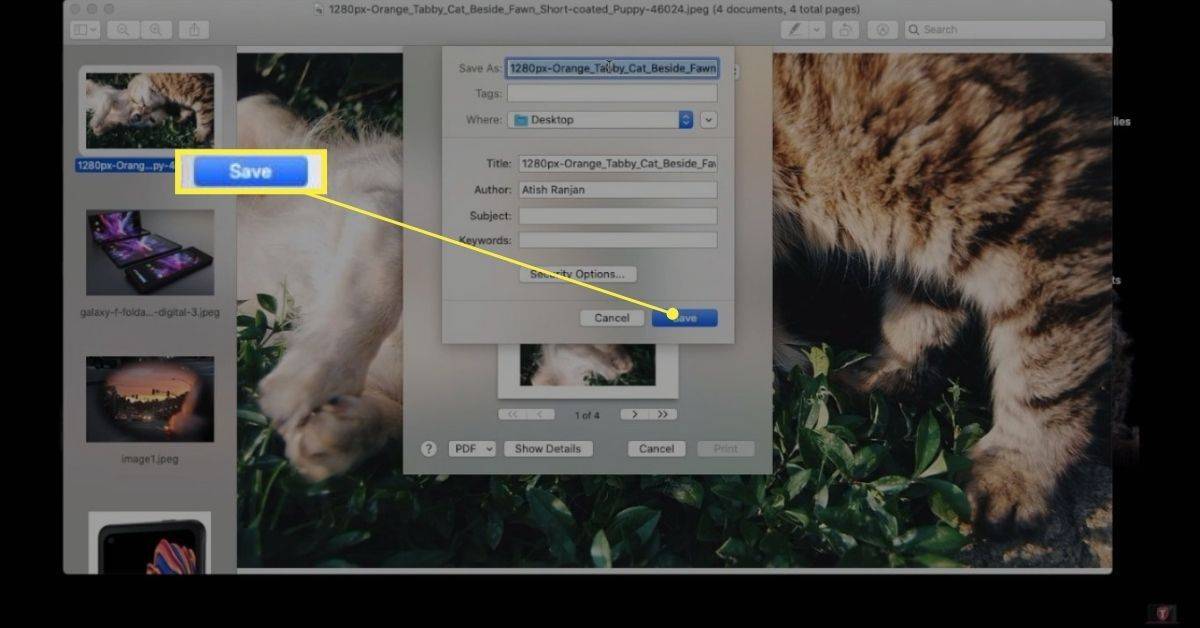
Keď otvoríte PDF, môžete pridať ďalšie obrázky ich pretiahnutím do dokumentu. Ak chcete obrázok odstrániť, kliknite naň pravým tlačidlom myši a vyberte Presunúť do koša .
Windows 10 klasický motív na stiahnutieFAQ
- Ako vložím viacero súborov JPEG do jedného súboru ZIP?
Ak chcete vytvoriť súbor ZIP v systéme Windows kliknite pravým tlačidlom myši na prázdne miesto na pracovnej ploche a vyberte Nový > Komprimovaný (zazipovaný) priečinok. Potom pomenujte priečinok a presuňte doň súbory JPEG, aby ste ich komprimovali. Na Macu presuňte JPEG do jedného priečinka, kliknite na priečinok pravým tlačidlom myši a vyberte Komprimovať vo vyskakovacom menu.
- Ako uložím viacero obrázkov ako jeden JPEG?
Jedným zo spôsobov, ako uložiť viacero obrázkov ako jeden súbor JPEG, je vytvoriť obrázok zo snímky programu PowerPoint. Po vložení obrázkov na jednu snímku vyberte snímku a prejdite na Súbor > Uložiť ako (PC) resp Súbor > Export (Mac) a uložte ho ako JPEG. Prípadne môžete prejsť do aplikácie tretej strany, ako napr Aspose Zlúčiť JPG do JPG a skombinujte súbory.