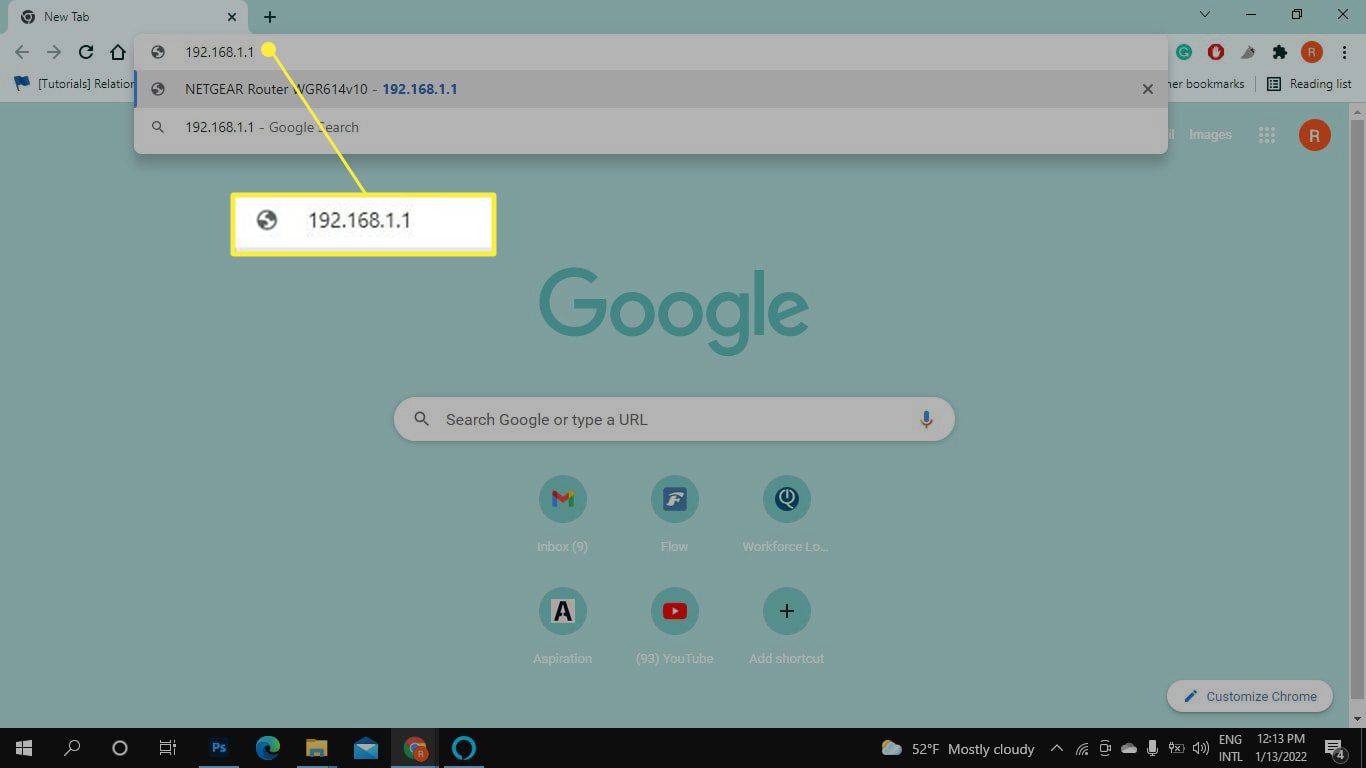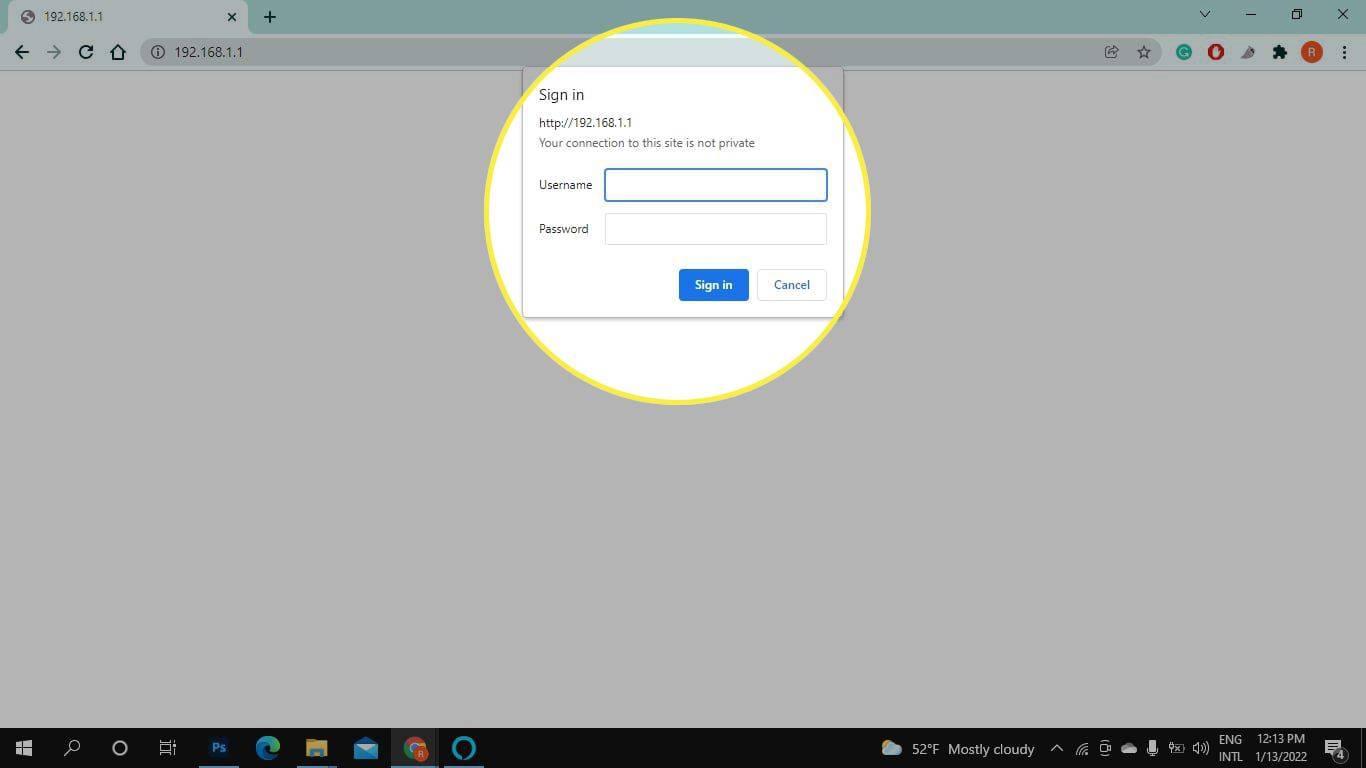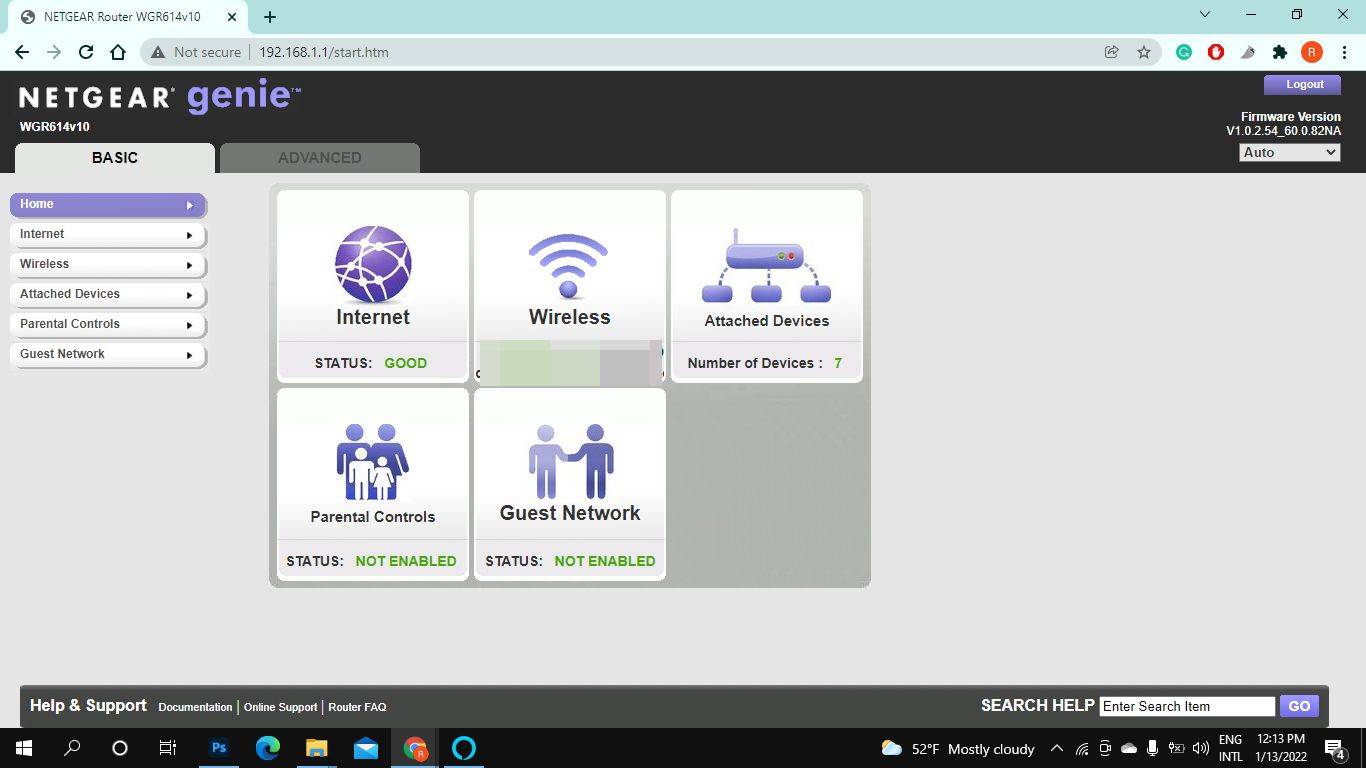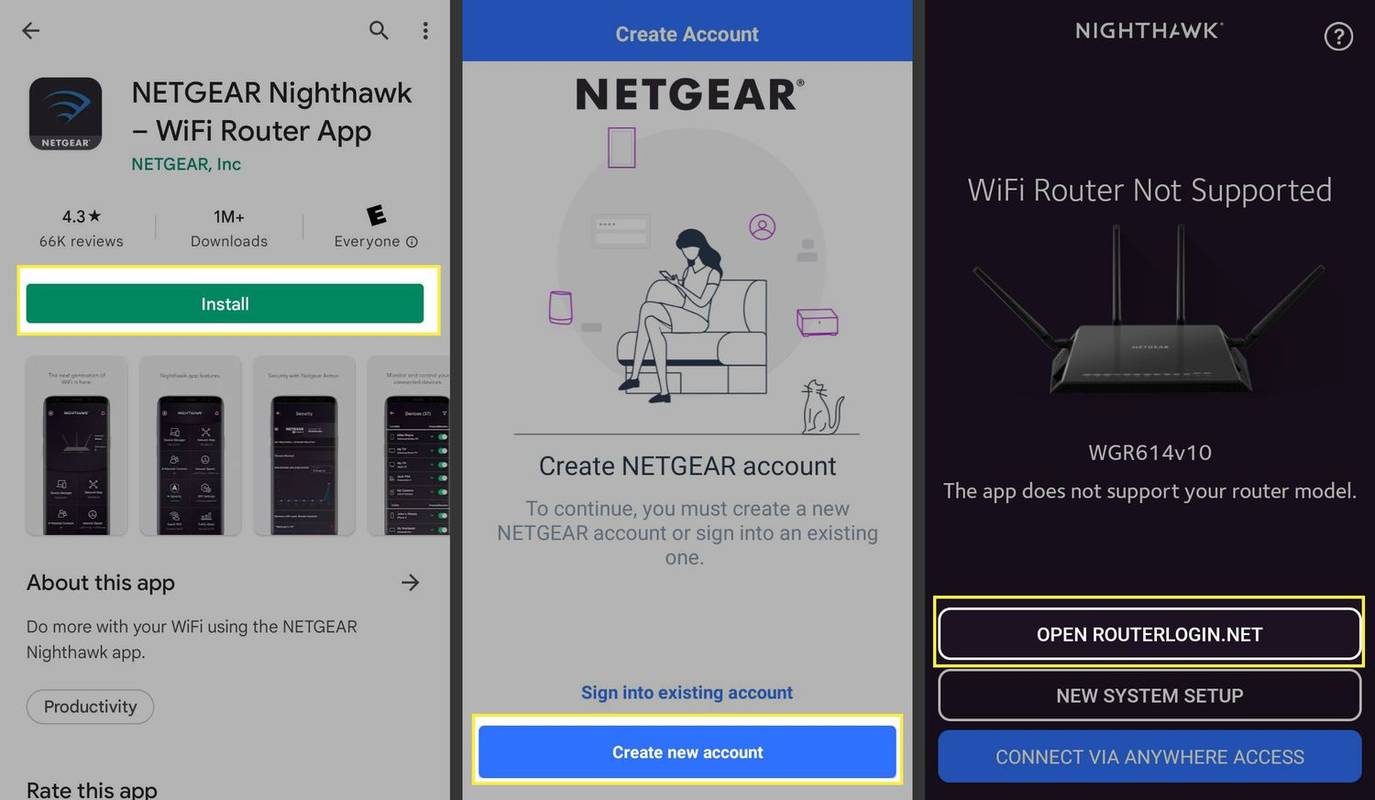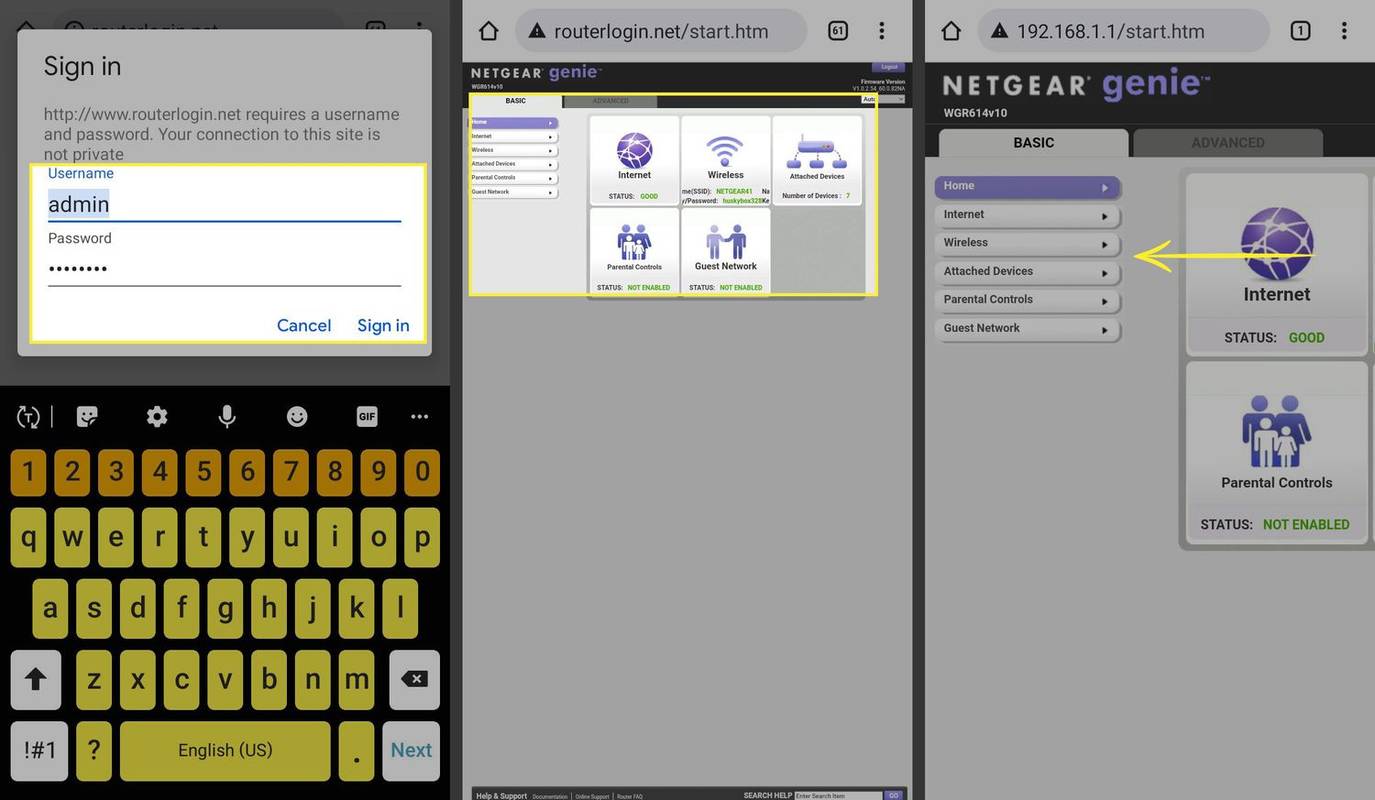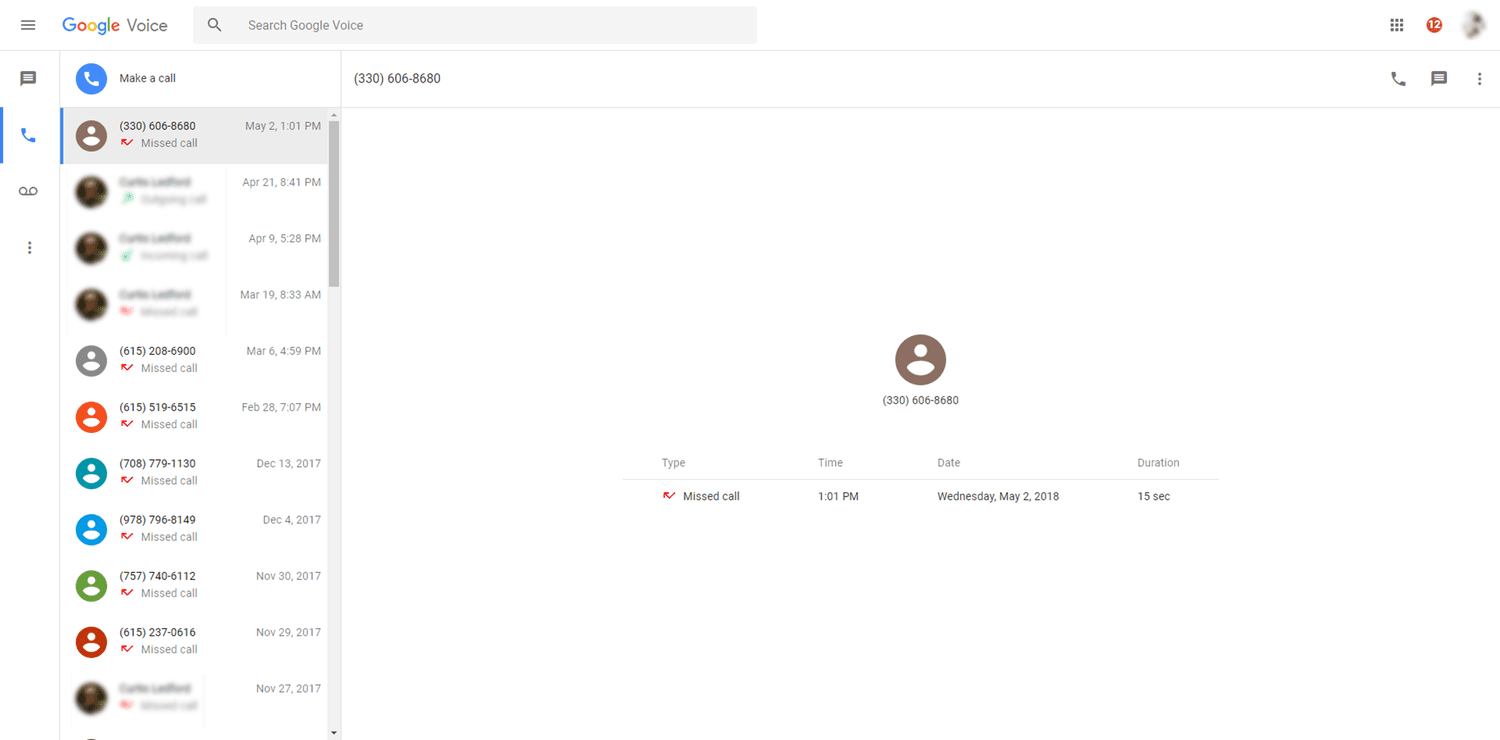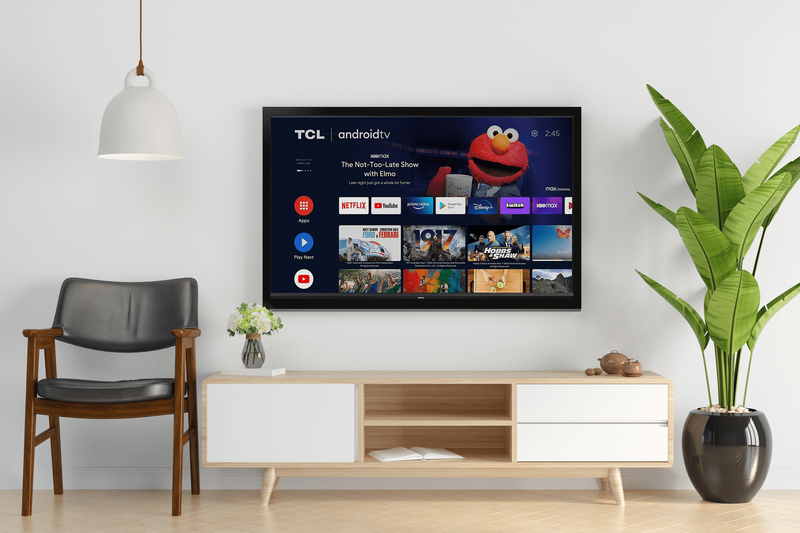Čo vedieť
- Otvorte webový prehliadač, do panela s adresou URL zadajte adresu IP smerovača a potom zadajte používateľské meno a heslo smerovača.
- Prípadne pripojte svoje mobilné zariadenie k sieti Wi-Fi a stiahnite si mobilnú aplikáciu pre váš smerovač.
- Ak sa zobrazí chybové hlásenie, skontrolujte pripojenie, vypnite brány firewall tretích strán, reštartujte smerovač a obnovte výrobné nastavenia.
Tento článok vysvetľuje, ako skontrolovať nastavenia smerovača v počítači alebo mobilnom zariadení. Pokyny platia vo všeobecnosti pre všetky kombinácie smerovačov a modemov.
Ako sa dostanem na stránku správcu smerovača?
Ak chcete získať prístup k nastaveniam smerovača, prihláste sa do správcovskej konzoly smerovača z webového prehliadača:
Niektoré smerovače, ako napríklad Google Wifi , je možné ovládať iba prostredníctvom mobilnej aplikácie.
-
Nájdite adresu IP predvolenej brány smerovača . Napríklad štandardné adresy IP smerovača zahŕňajú 192.168.1.1, 192.168.2.1 a 192.168.0.1.
-
Nájdite používateľské meno a heslo smerovača. Pozrite sa na zadnú alebo spodnú časť smerovača. Ak nie je na zariadení, vyhľadajte svoj model na webovej stránke výrobcu.
Používateľské meno a heslo smerovača nie sú rovnaké ako názov siete (SSID) a kľúč Wi-Fi.
-
Otvorte webový prehliadač, do panela s adresou zadajte adresu IP smerovača a stlačte kláves Enter.
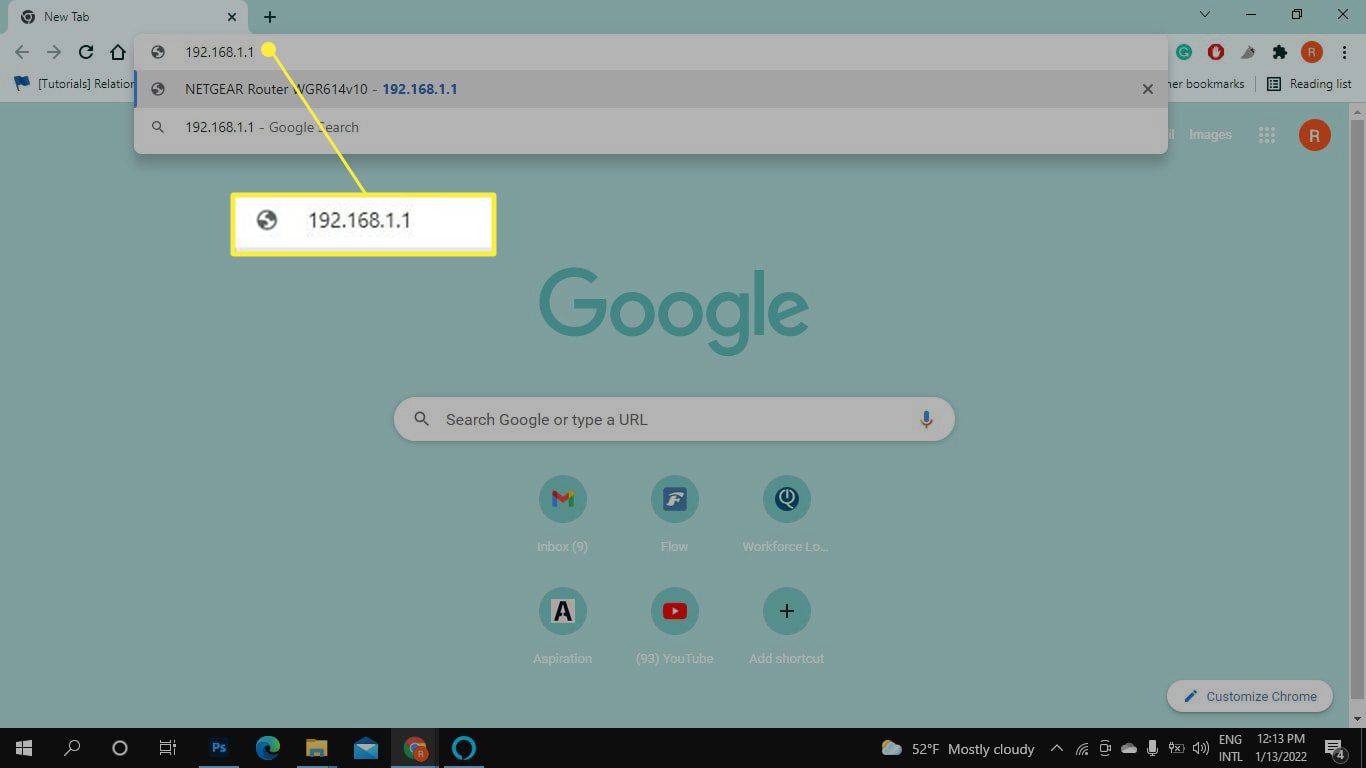
-
Zadajte používateľské meno a heslo smerovača.
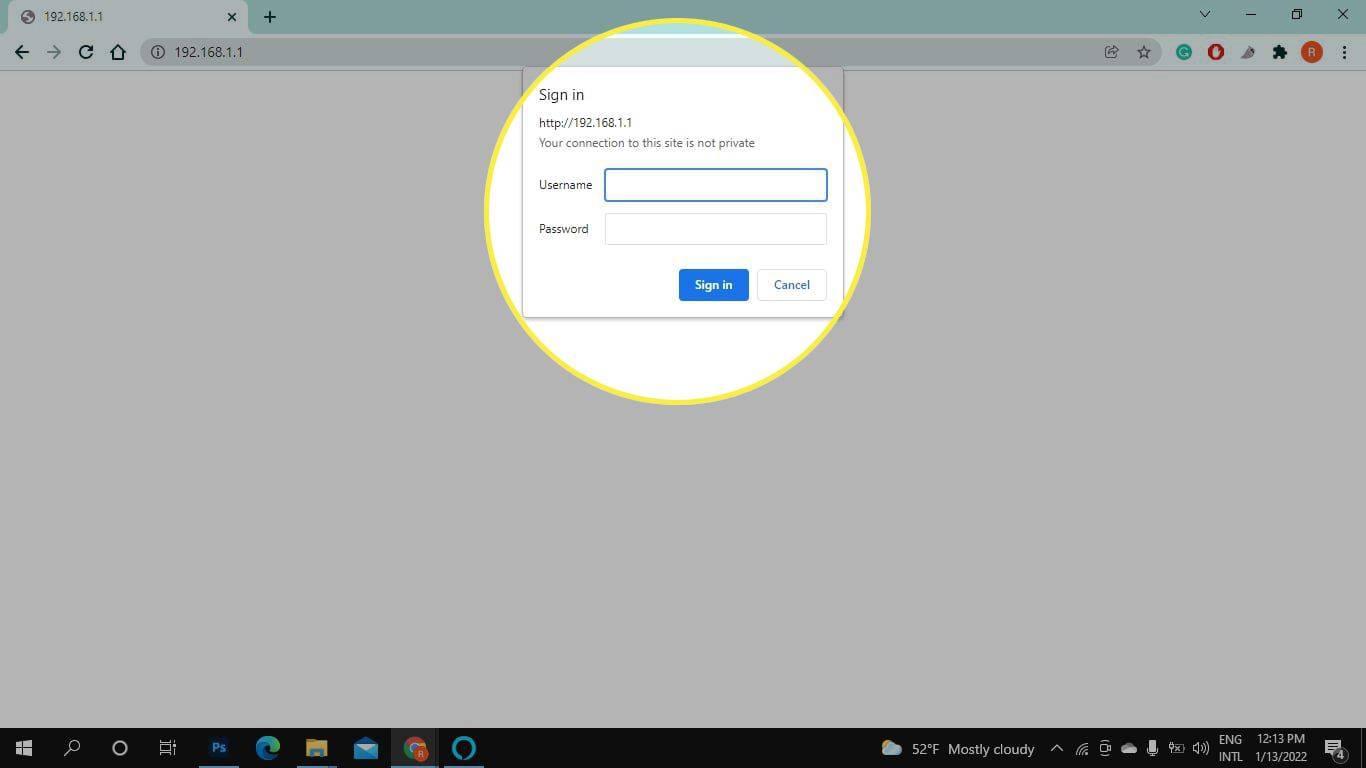
-
Potom budete prihlásení na stránku správcu smerovača. Tu môžete zobraziť a zmeniť nastavenia siete.
ako lietať v povele na prežitie v minecraft
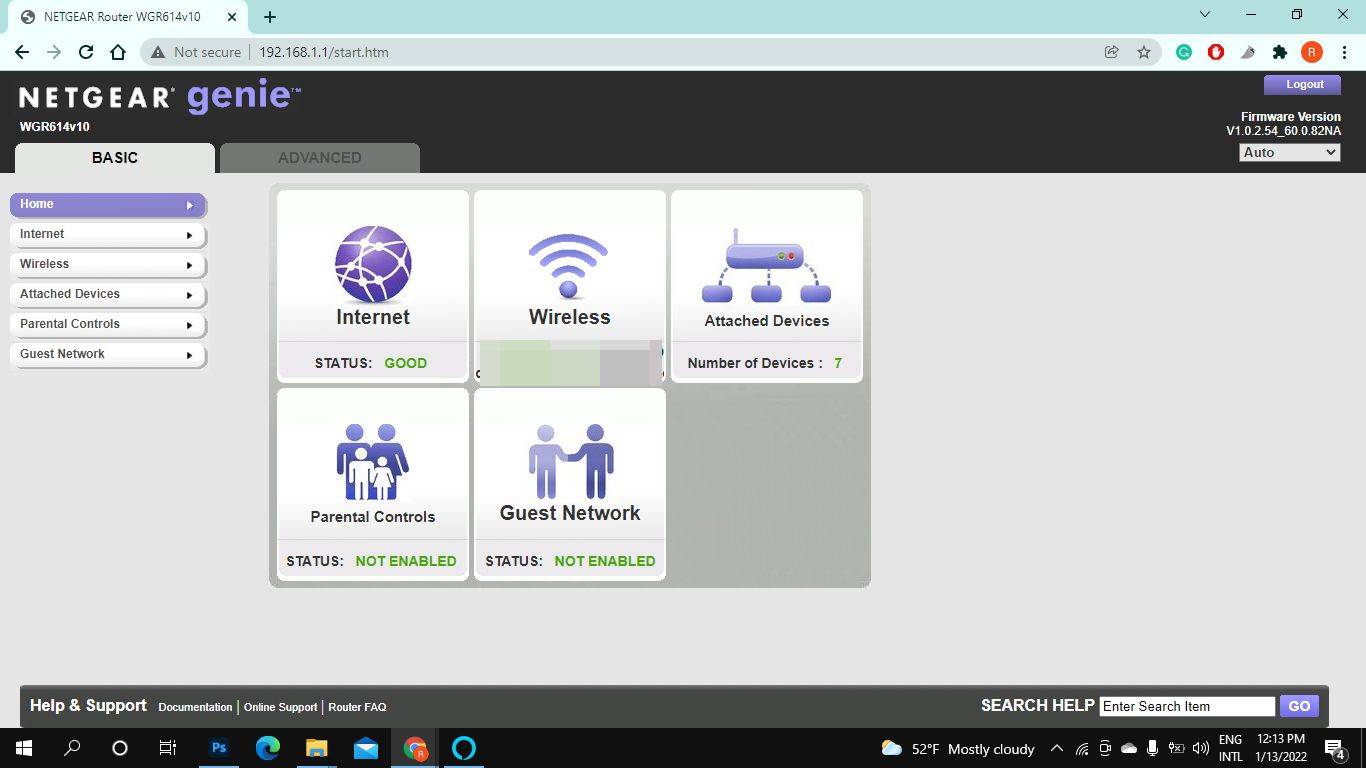
Ako sa prihlásim na svoju 192.168 1.1 IP adresu na mojom telefóne?
K nastaveniam smerovača v telefóne môžete pristupovať pomocou mobilného webového prehliadača. Postupujte podľa krokov v predchádzajúcej časti.
Ak však váš smerovač obsahuje mobilnú aplikáciu, môže existovať pohodlnejší spôsob:
-
Pripojte svoje mobilné zariadenie k bezdrôtovej sieti . Ak chcete získať prístup k nastaveniam, musíte pripojiť telefón k sieti Wi-Fi smerovača.
-
Stiahnite si mobilnú aplikáciu pre váš router. Vyhľadajte značku smerovača v obchode Google Play alebo Apple App Store. Ak máte router Nighthawk, nainštalujte si napríklad aplikáciu smerovača Nighthawk.
-
Spustite aplikáciu a po zobrazení výzvy si vytvorte účet. Aplikácia vás tiež môže požiadať o zadanie používateľského mena a hesla smerovača. Ak ich na smerovači nevidíte, pozrite si webovú stránku výrobcu.
ako povedať, že ťa niekto zablokoval na snapchate
-
Ak je váš smerovač kompatibilný s aplikáciou, teraz môžete ovládať jej nastavenia na svojom mobilnom zariadení. V opačnom prípade vás môže nasmerovať na webovú stránku, kde sa môžete prihlásiť.
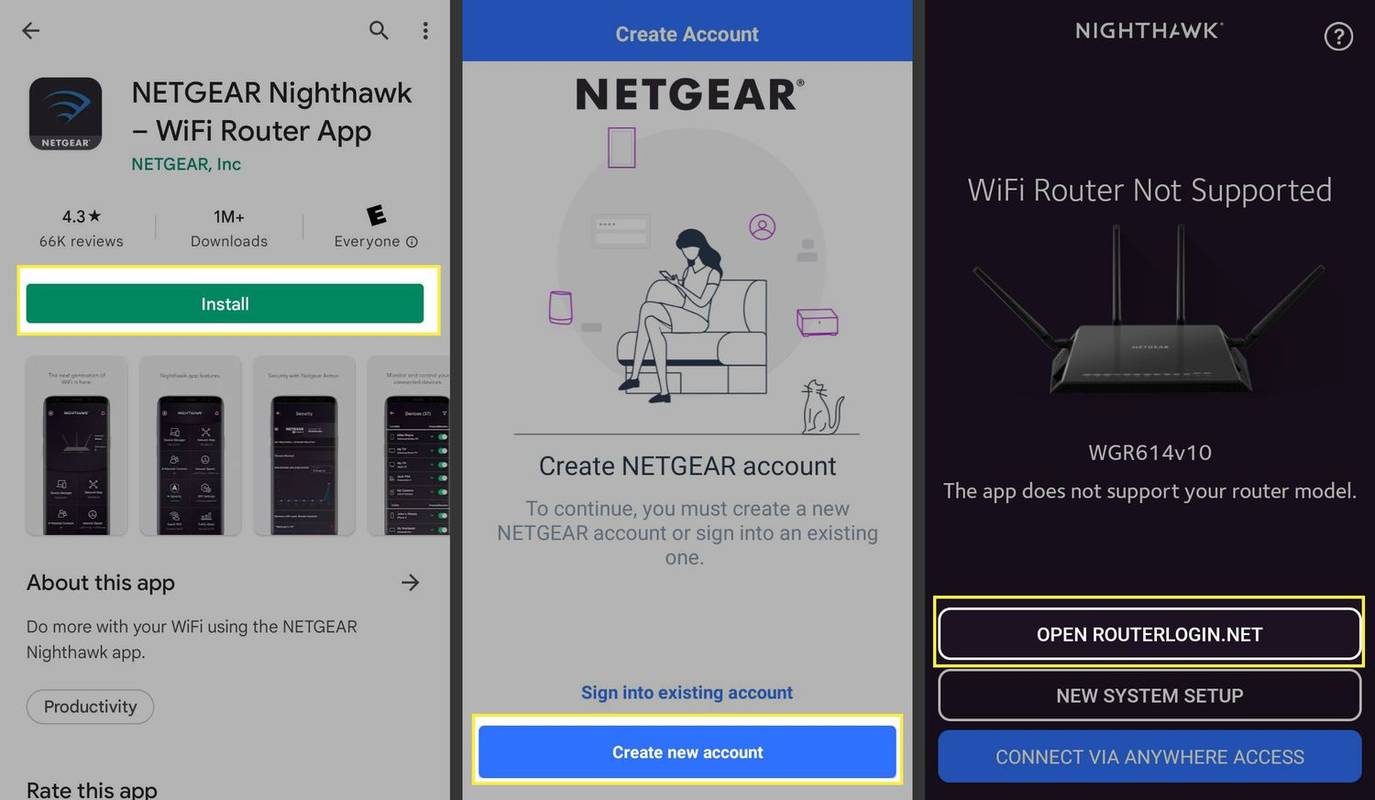
-
Ak sa zobrazí výzva, zadajte používateľské meno a heslo smerovača. Teraz by ste mali mať prístup k správcovskej konzole smerovača. Možno budete musieť priblížiť zobrazenie rôznych možností.
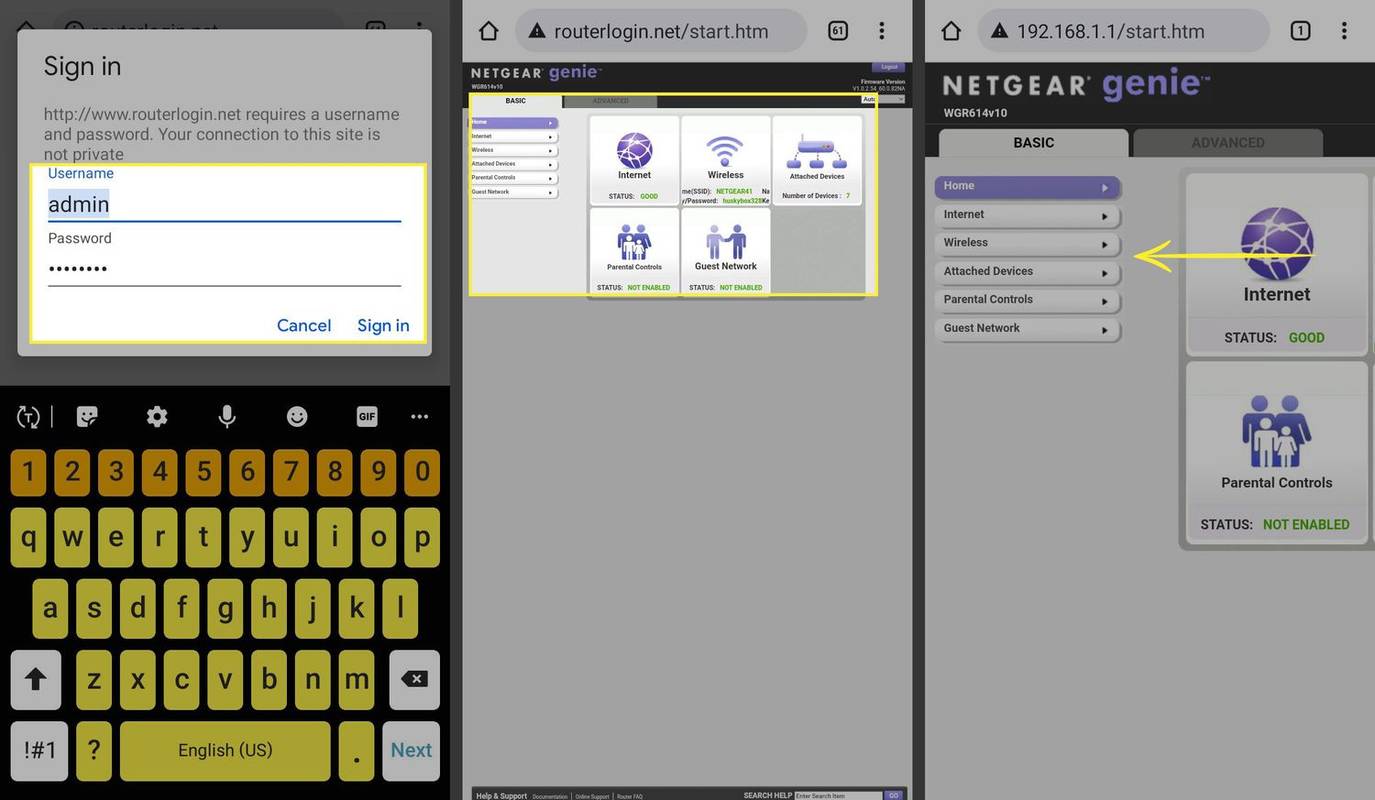
Čo by som mal skontrolovať v nastaveniach smerovača?
Keď budete mať prístup na stránku správcu smerovača, môžete optimalizovať svoju sieť Wi-Fi. Tu je napríklad niekoľko krokov, ktoré môžete podniknúť na zlepšenie zabezpečenia a výkonu smerovača:
- Premenujte svoju sieť na niečo, čo si ľahko zapamätáte.
- Zmeňte heslo siete Wi-Fi, aby ste zabránili cudzím osobám používať vašu sieť Wi-Fi.
- Zmeňte heslo správcu smerovača, aby ste ochránili svoju sieť pred hackermi.
- Nastavte filtrovanie MAC adries na blokovanie neznámych zariadení v prístupe k vašej sieti.
- Pozrite si všetky zariadenia pripojené k vašej sieti a sledujte neoprávnenú aktivitu.
- Aktualizujte firmvér smerovača, aby ste mali k dispozícii najnovšie aktualizácie zabezpečenia.
- Zmeňte svoj kanál Wi-Fi, aby ste znížili rušenie signálu.
- Zmeňte server DNS smerovača, aby ste urýchlili pripojenie.
Niektoré smerovače vám umožňujú povoliť vzdialenú správu, čo vám umožní spravovať vašu Wi-Fi sieť, aj keď nie ste pripojení. Podrobnejšie informácie nájdete v príručke k zariadeniu alebo na webovej lokalite výrobcu.
Prečo nemôžem získať prístup k nastaveniam smerovača?
Zobrazuje sa vám pri pokuse o prihlásenie do smerovača chybové hlásenie? Najprv sa uistite, že ste sa pripojili k domácej sieti Wi-Fi. Ak máte problémy s pripojením k mobilnej aplikácii, skúste sa prihlásiť pomocou svojej IP adresy vo webovom prehliadači.
Ak predvolené heslo správcu a používateľské meno nefungujú, resetujte smerovač na výrobné nastavenia a skúste to znova. Ak stále nemáte prístup k nastaveniam smerovača, reštartujte router a modem . Možno budete musieť vypnúť všetky brány firewall tretích strán, ktoré máte nainštalované vo svojom zariadení.
- Ako resetujem smerovač na výrobné nastavenia?
Resetovanie smerovača na výrobné nastavenia sa môže líšiť v závislosti od výrobcu smerovača. Pri väčšine smerovačov zapnite smerovač a nájdite jeho tlačidlo fyzického resetovania (zvyčajne na zadnej alebo spodnej strane). Na podržanie použite kancelársku sponku (alebo podobný špicatý predmet). Resetovať tlačidlo na 30 sekúnd. (Na niektorých smerovačoch možno budete musieť podržať tlačidlo resetovania až 90 sekúnd.) Smerovač sa resetuje a znova zapne.
- Čo sa stane, ak resetujem smerovač Netgear na výrobné nastavenia?
Vykonanie tvrdého resetu na smerovači Netgear by malo byť len ako posledná možnosť. Keď resetujete smerovač Netgear späť na výrobné nastavenia, odstránite všetky predtým nastavené prispôsobenia. Tvrdý reset okrem iného odstráni heslá, používateľské mená, bezpečnostné kľúče, nastavenia zabezpečenia, SSID, nastavenia presmerovania portov a vlastné servery DNS.
- Aké nastavenie zabezpečenia je najlepšie pre bezdrôtový smerovač?
Pri výbere nastavení zabezpečenia smerovača sa rozhodnite pre WPA2-PSK (AES). AES je skratka pre Advanced Encryption Standard a WPA2 (Wi-Fi Protected Access 2) je inováciou pôvodnej technológie WPA, ktorá bola navrhnutá ako náhrada za staršie a menej bezpečné WEP.