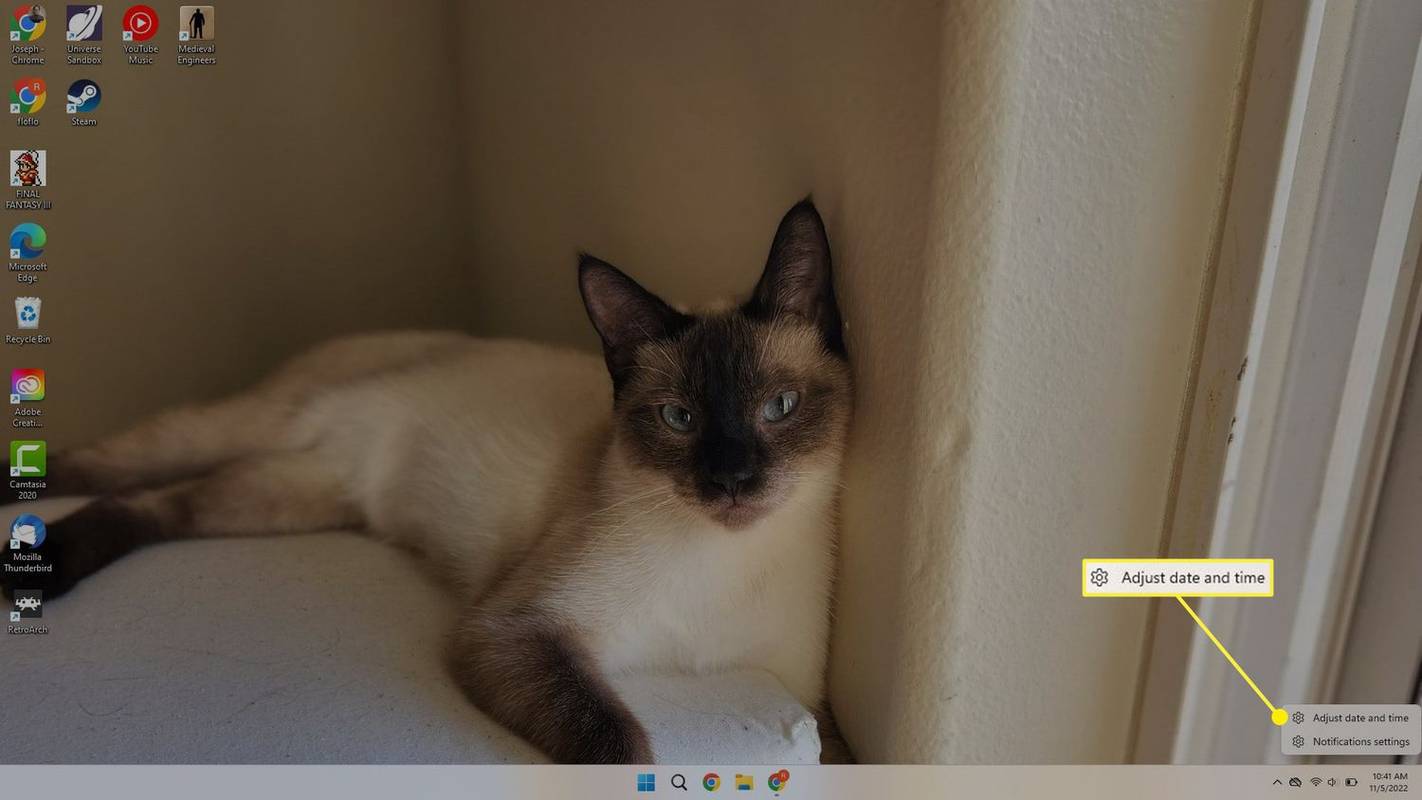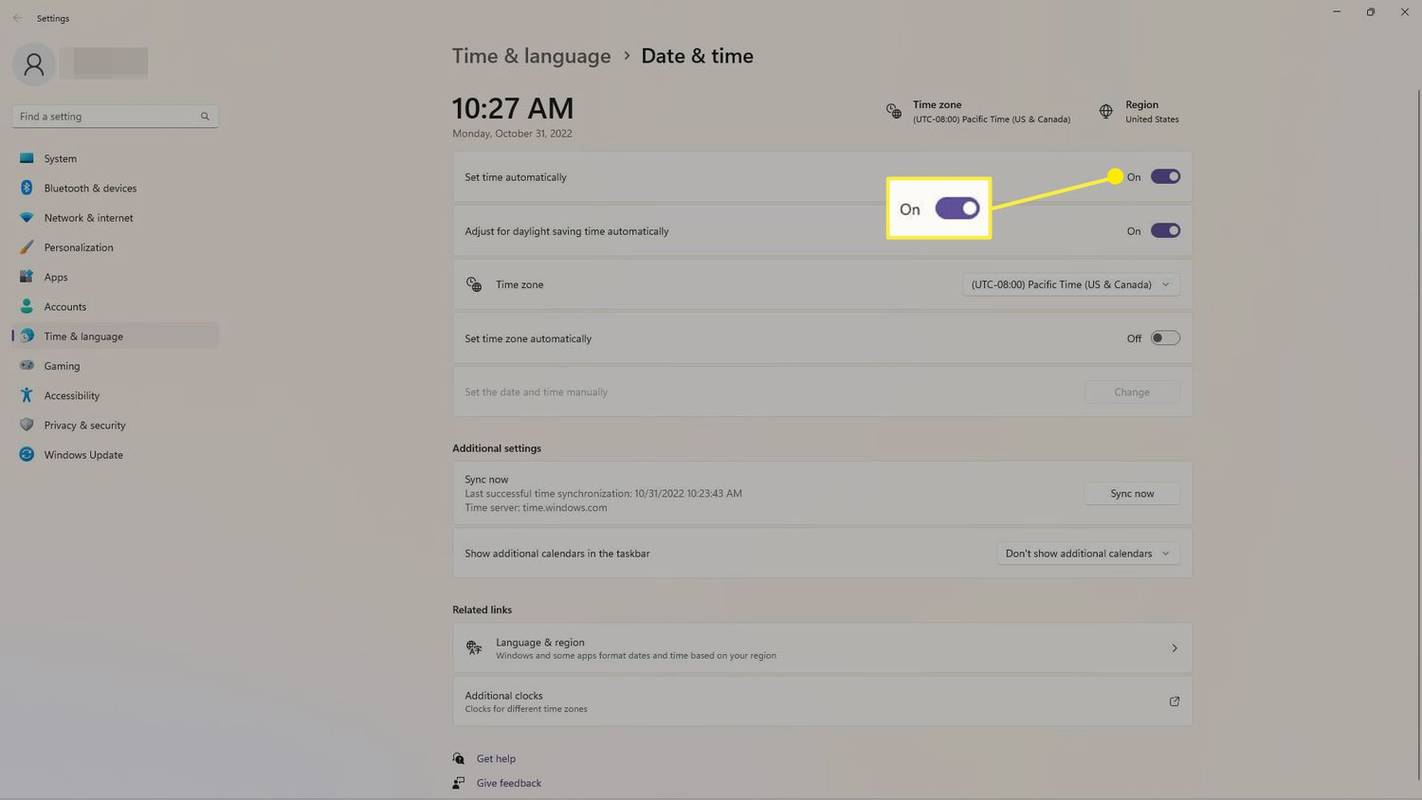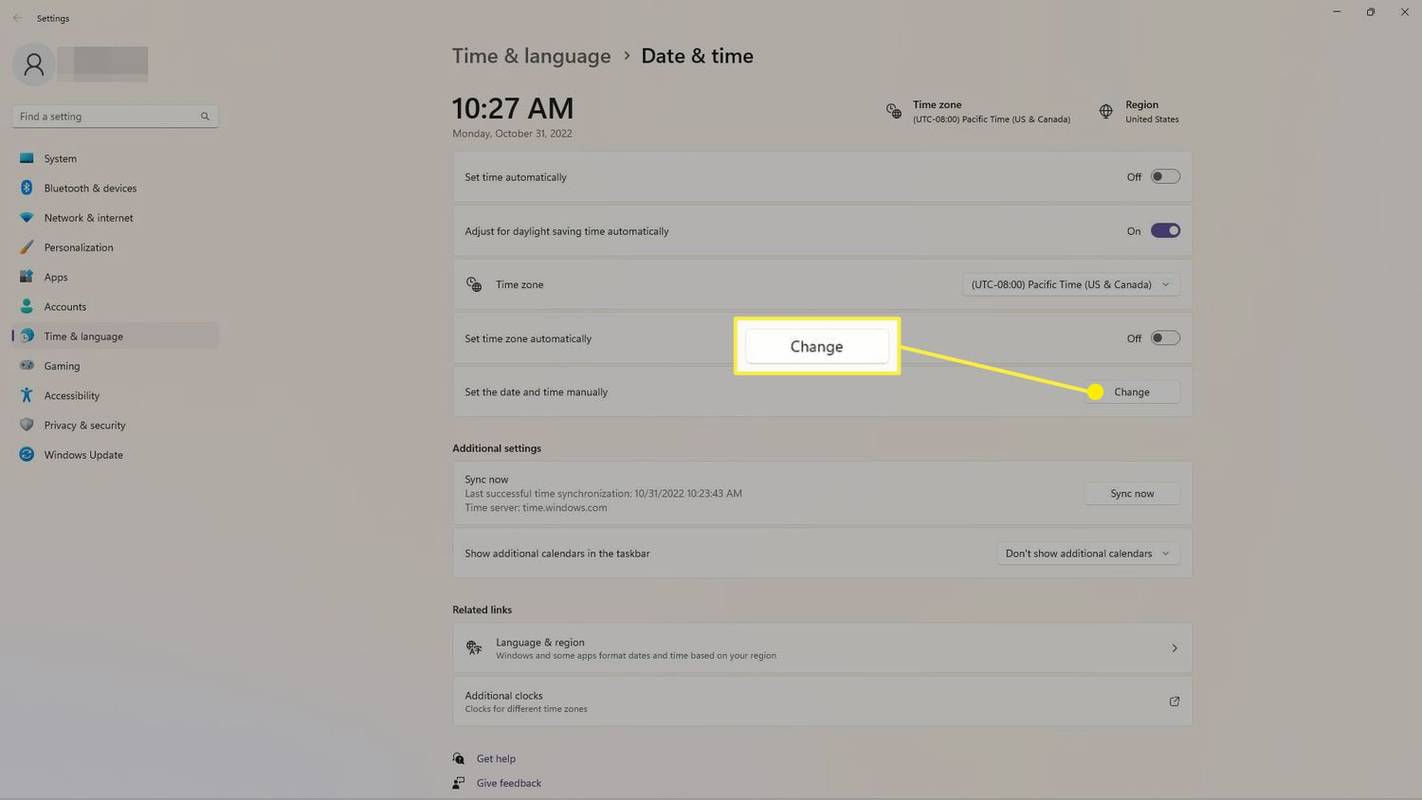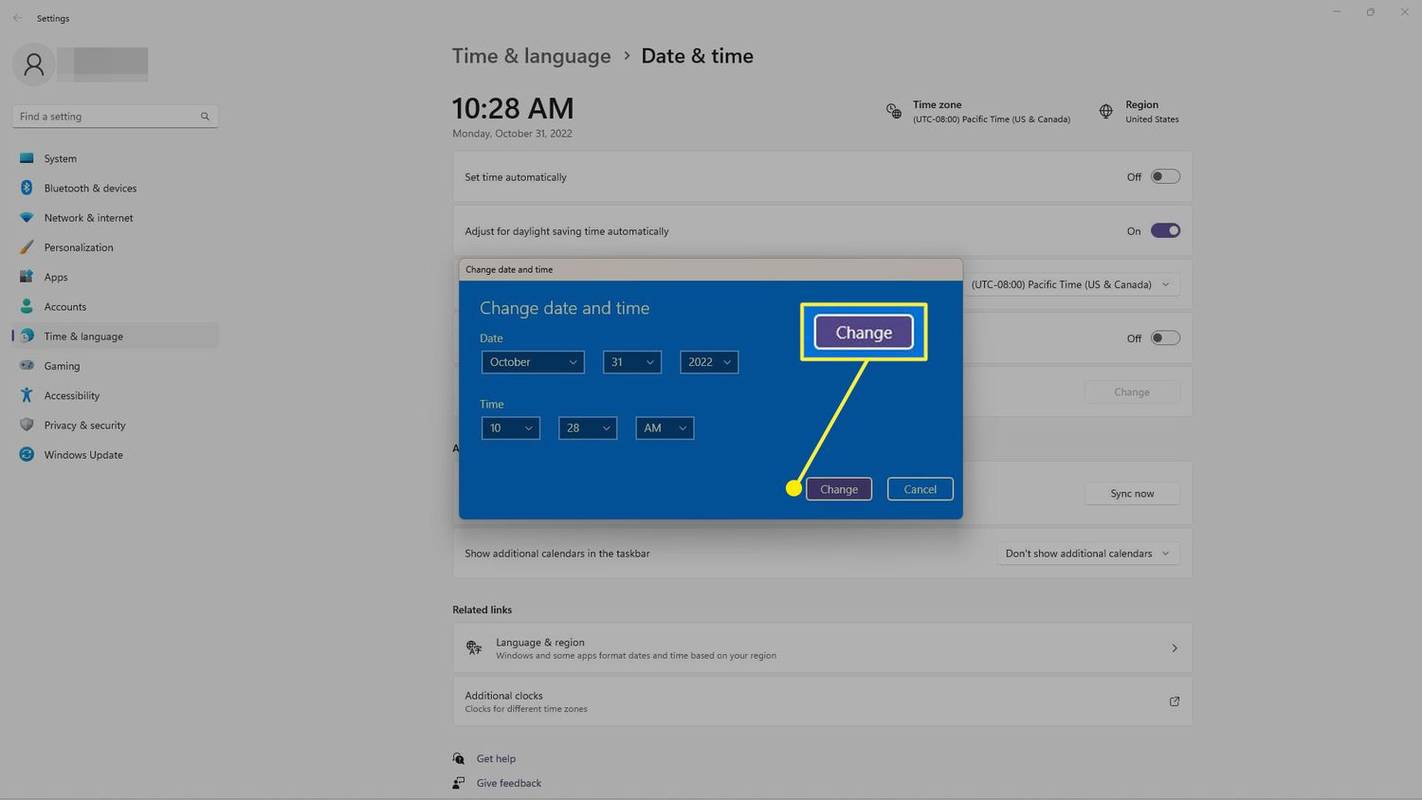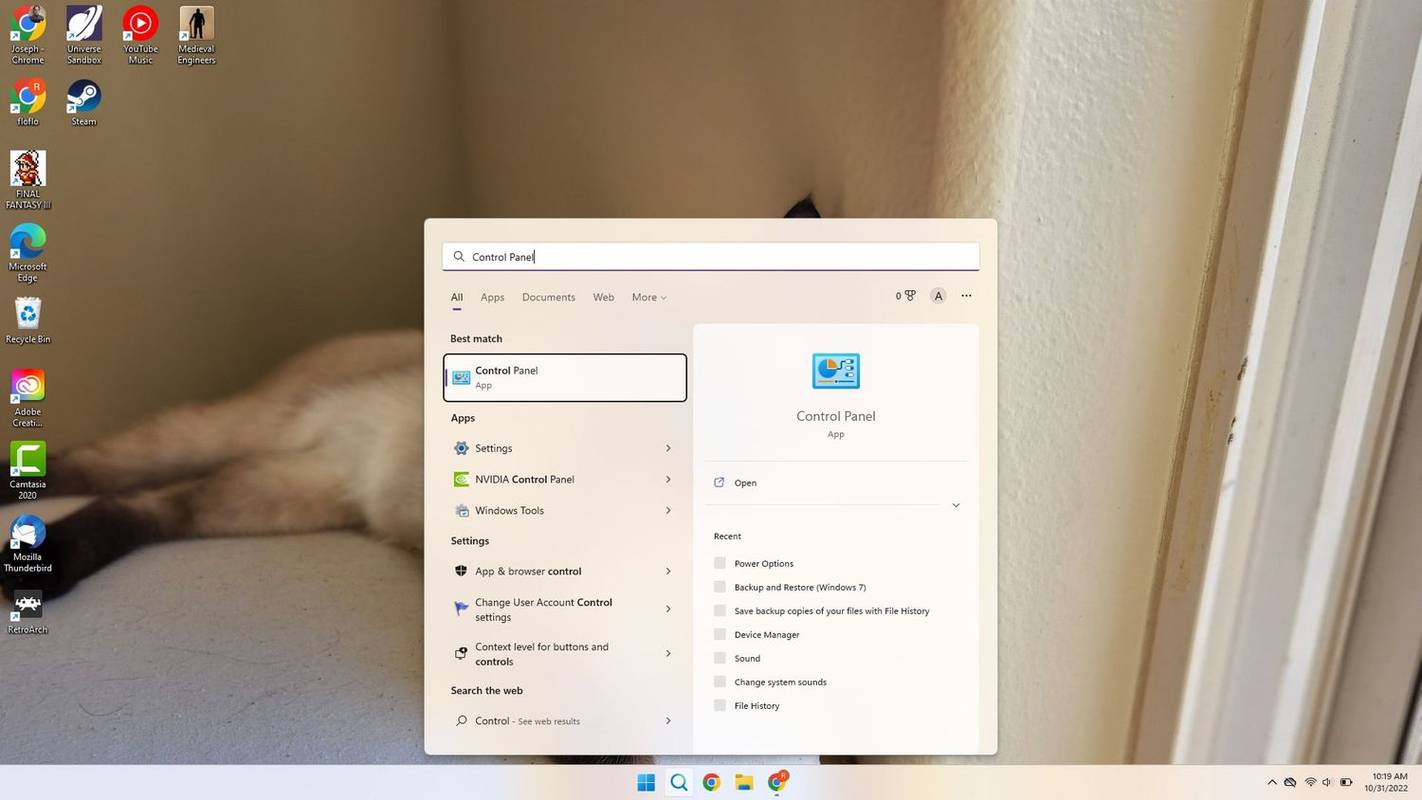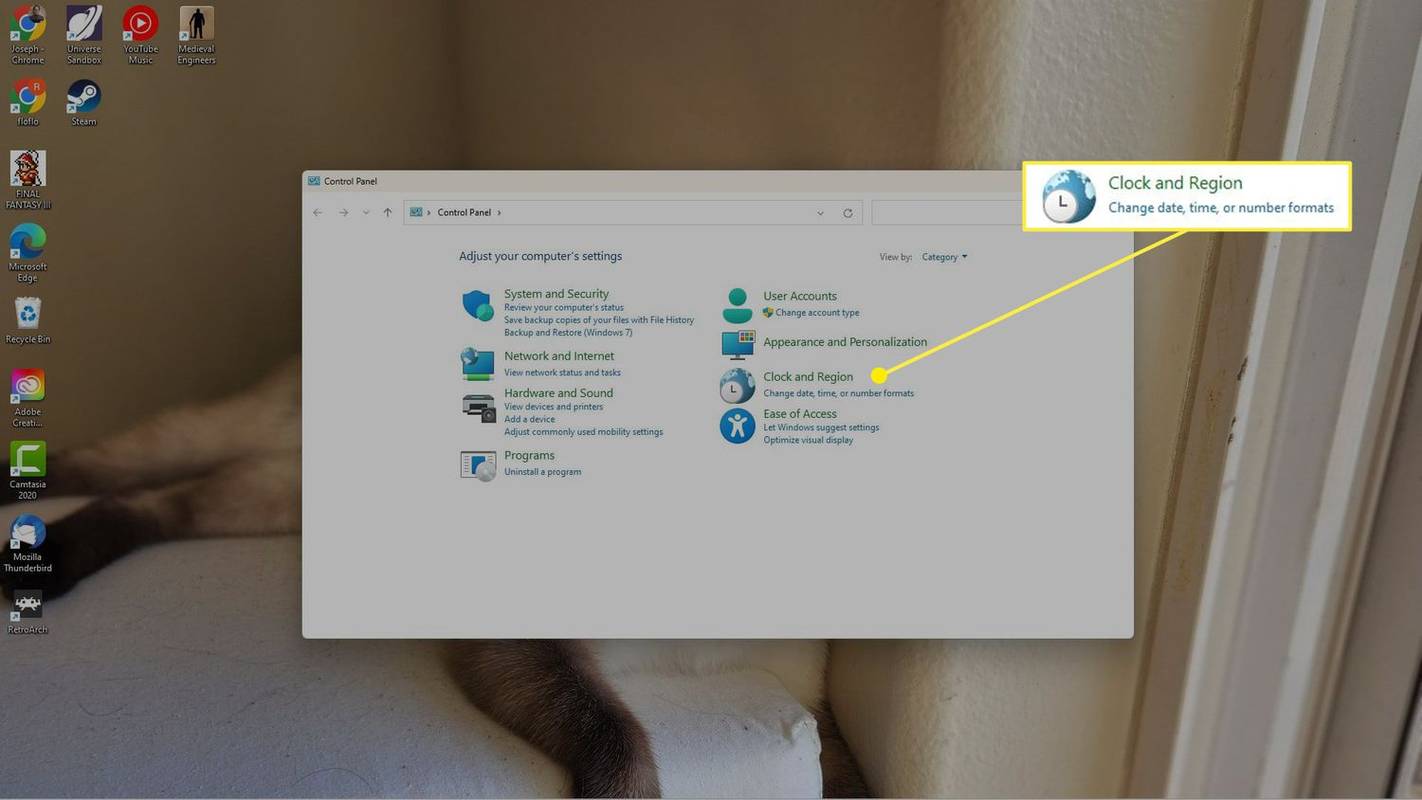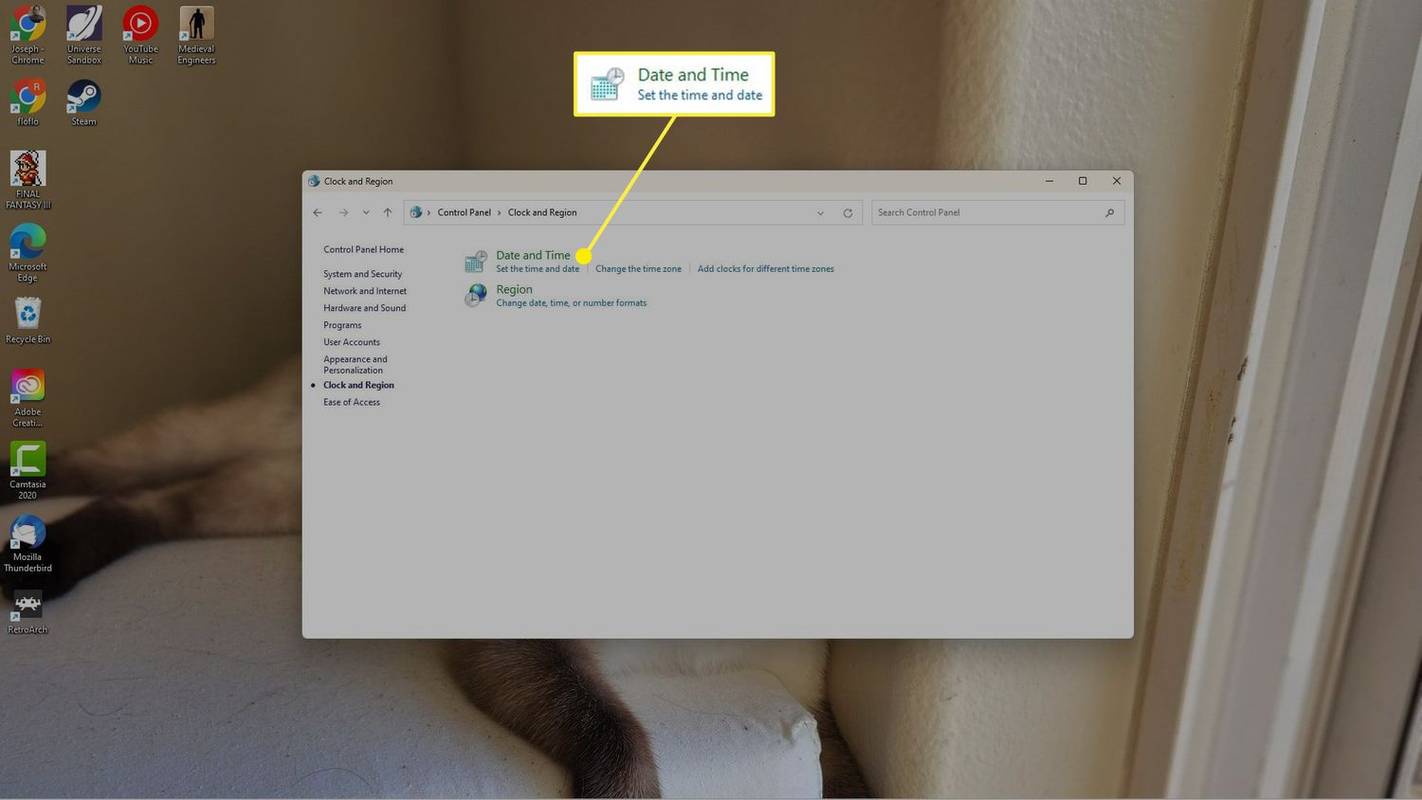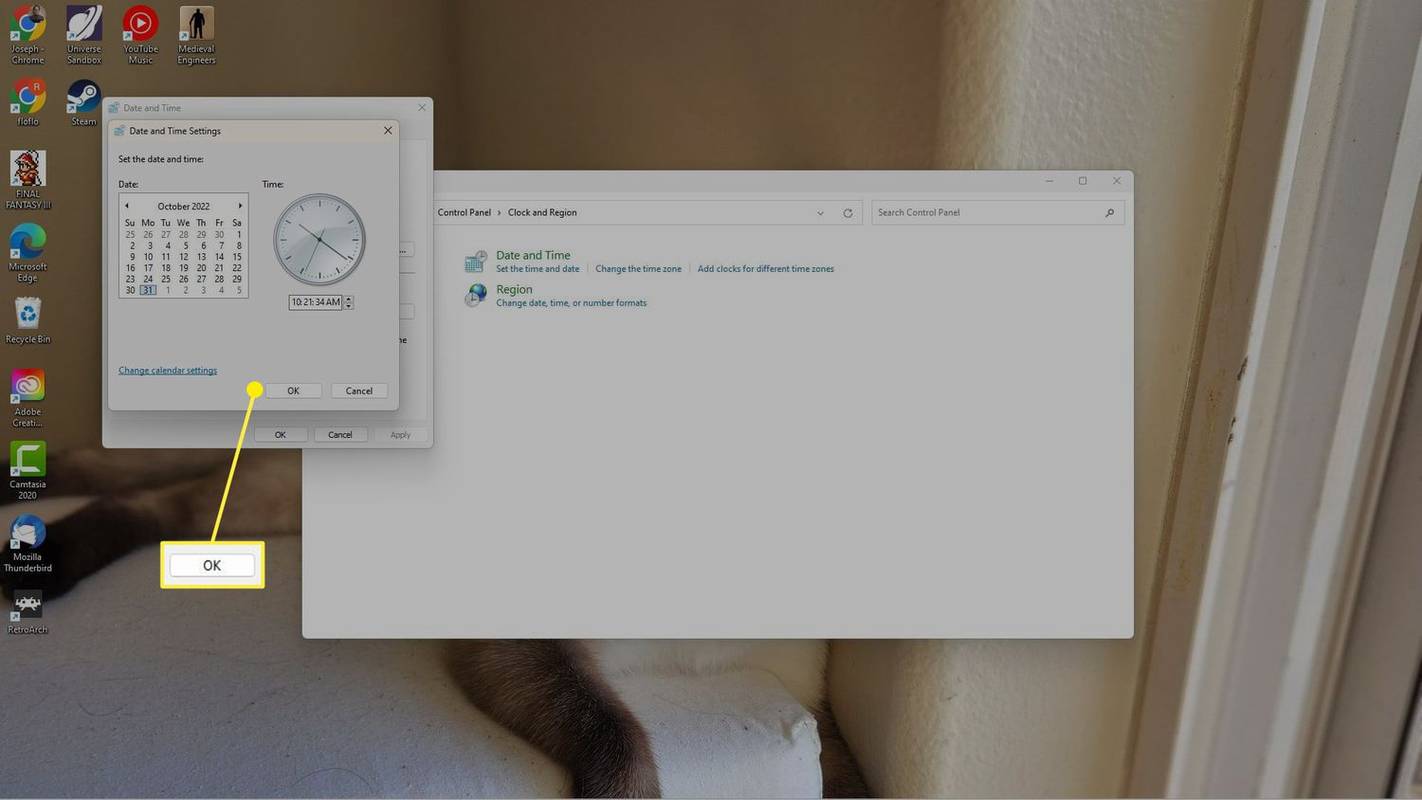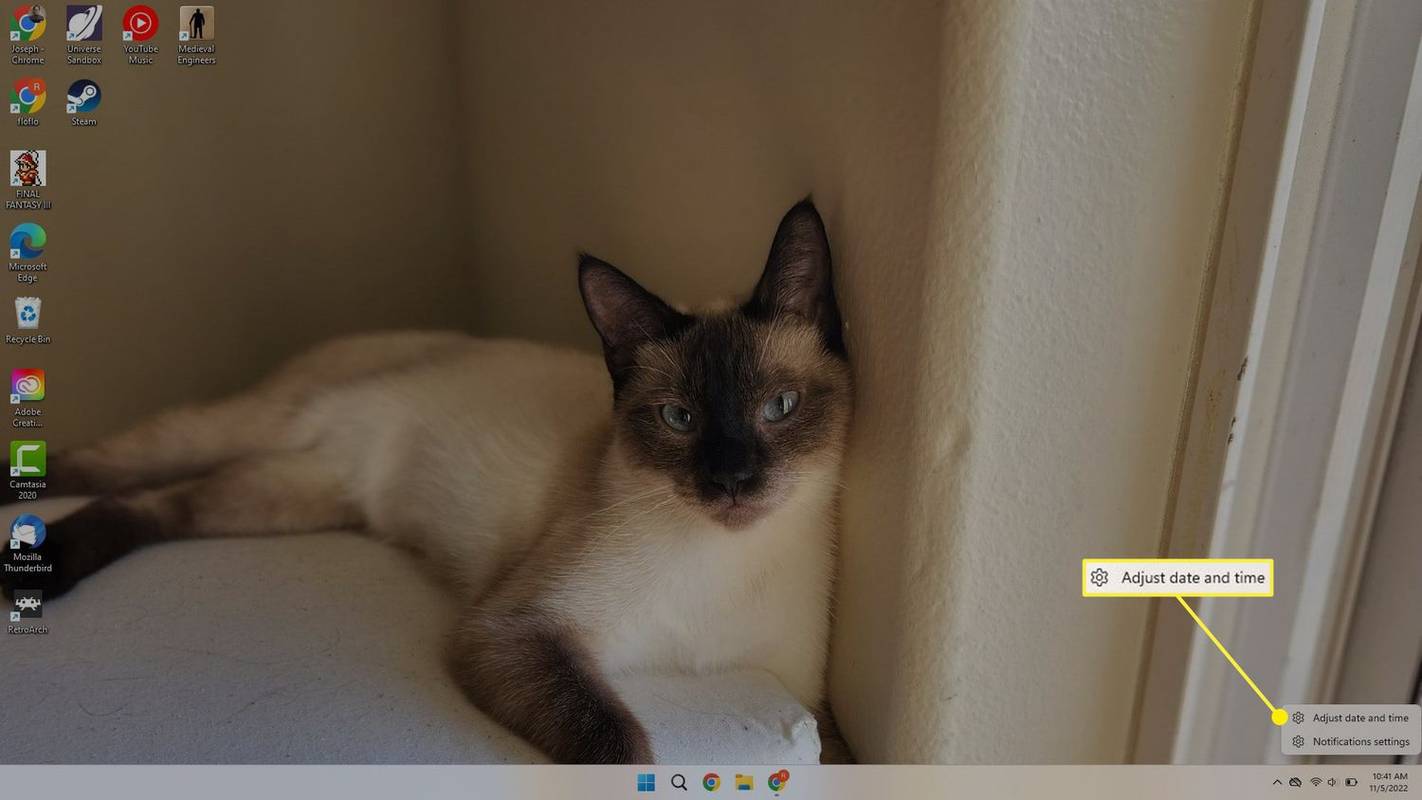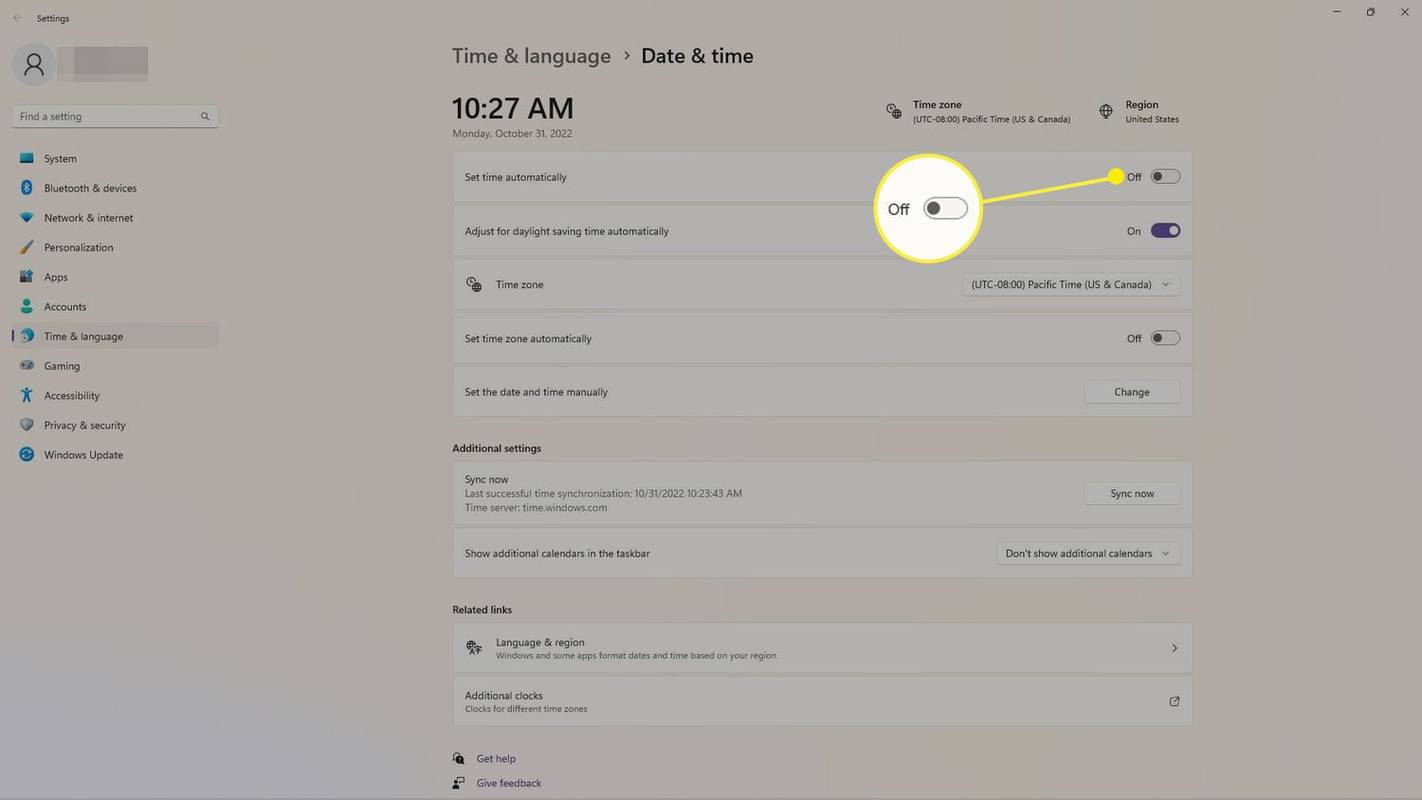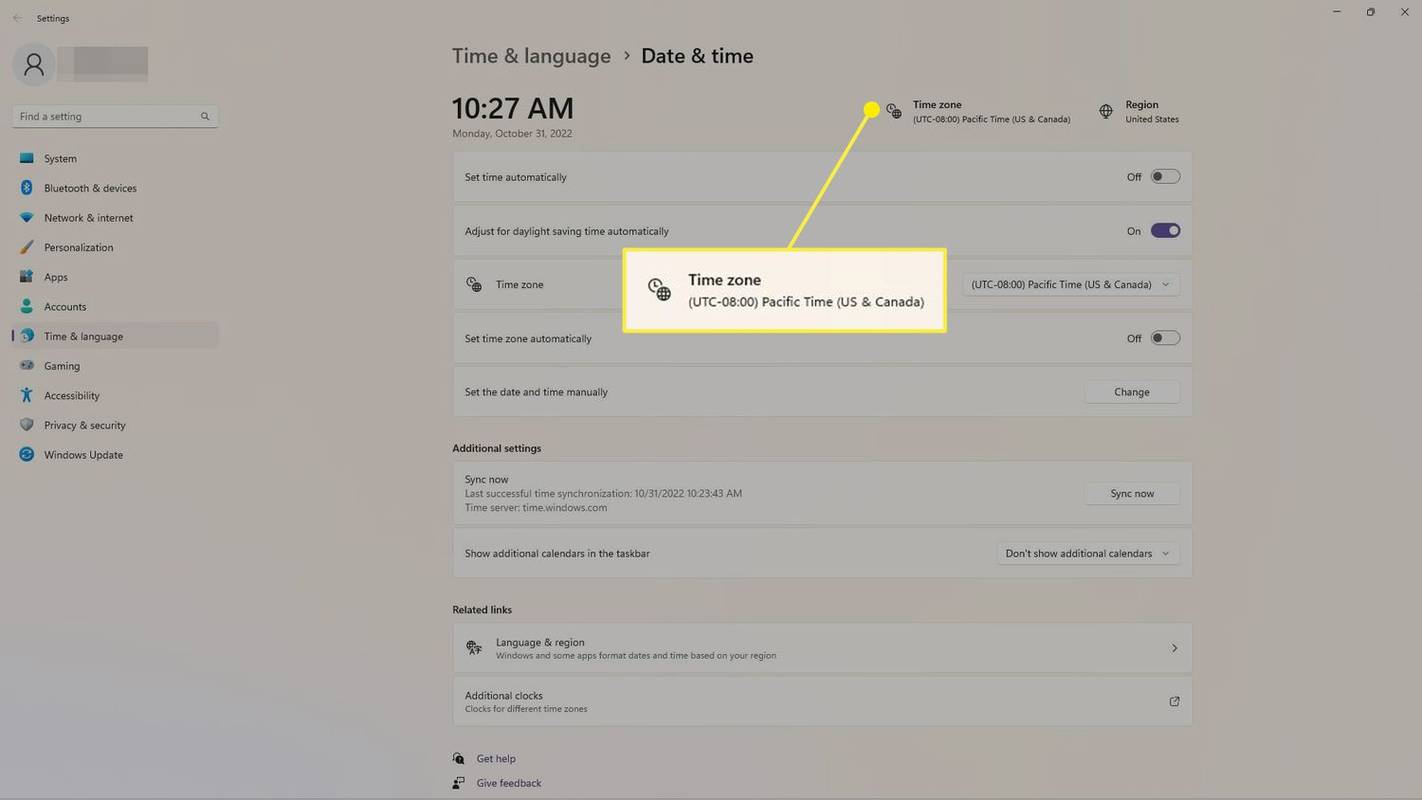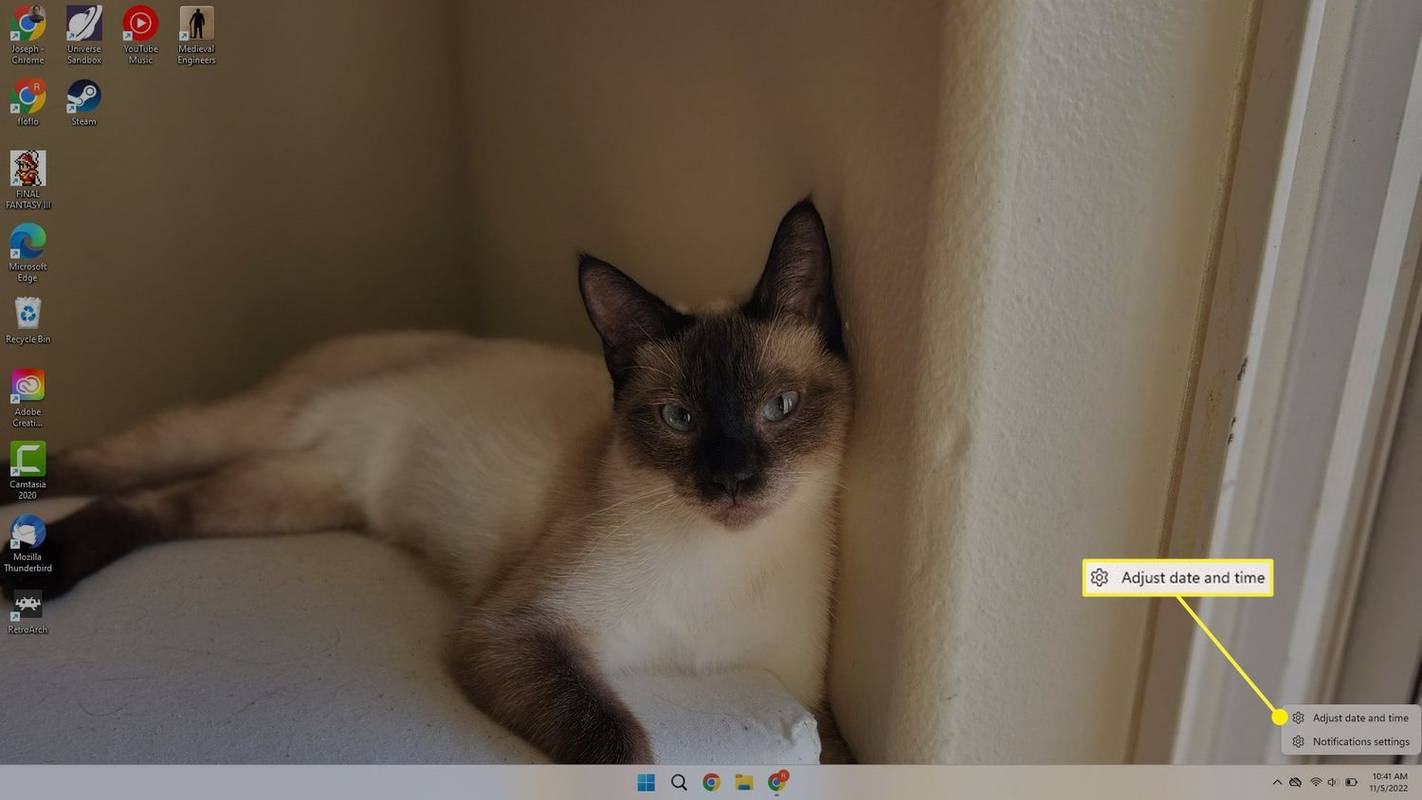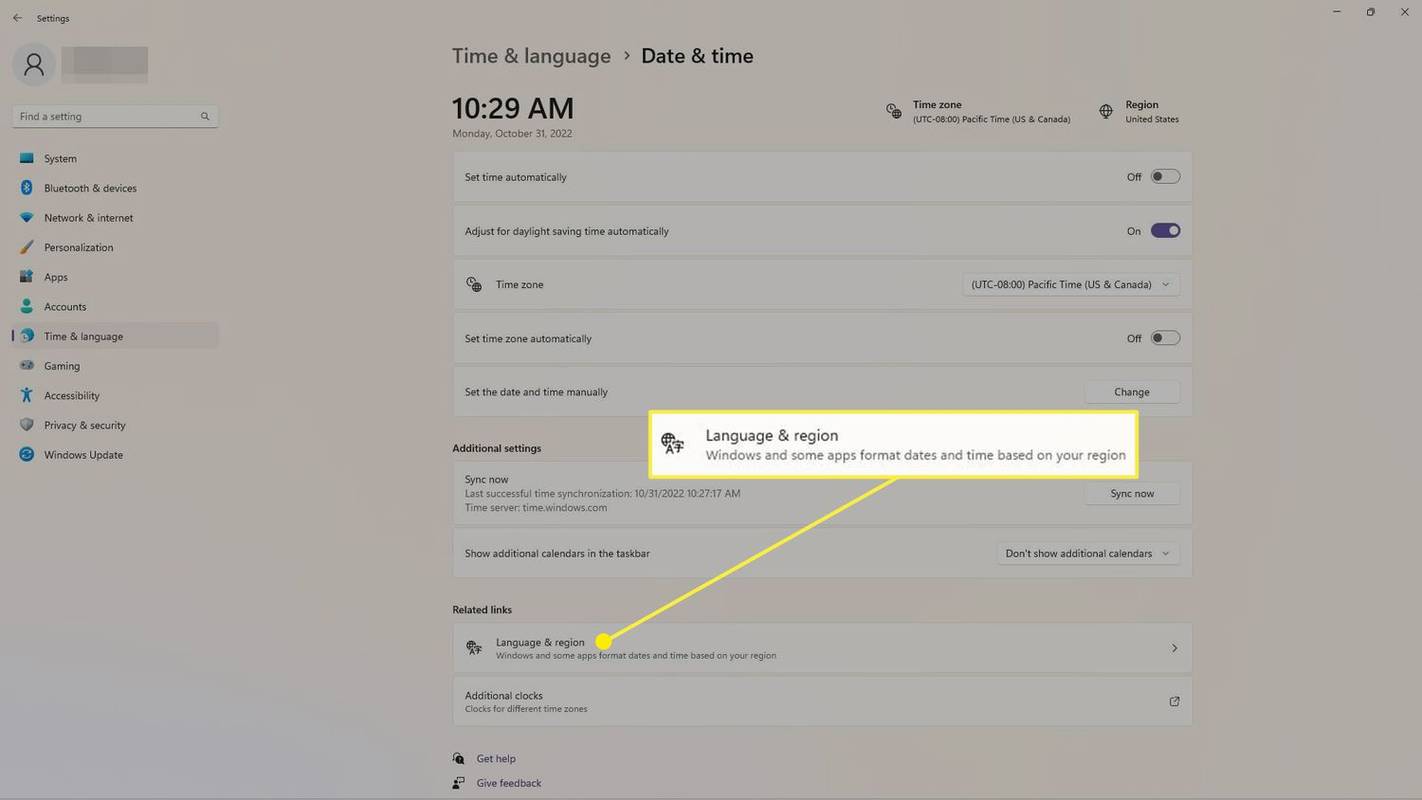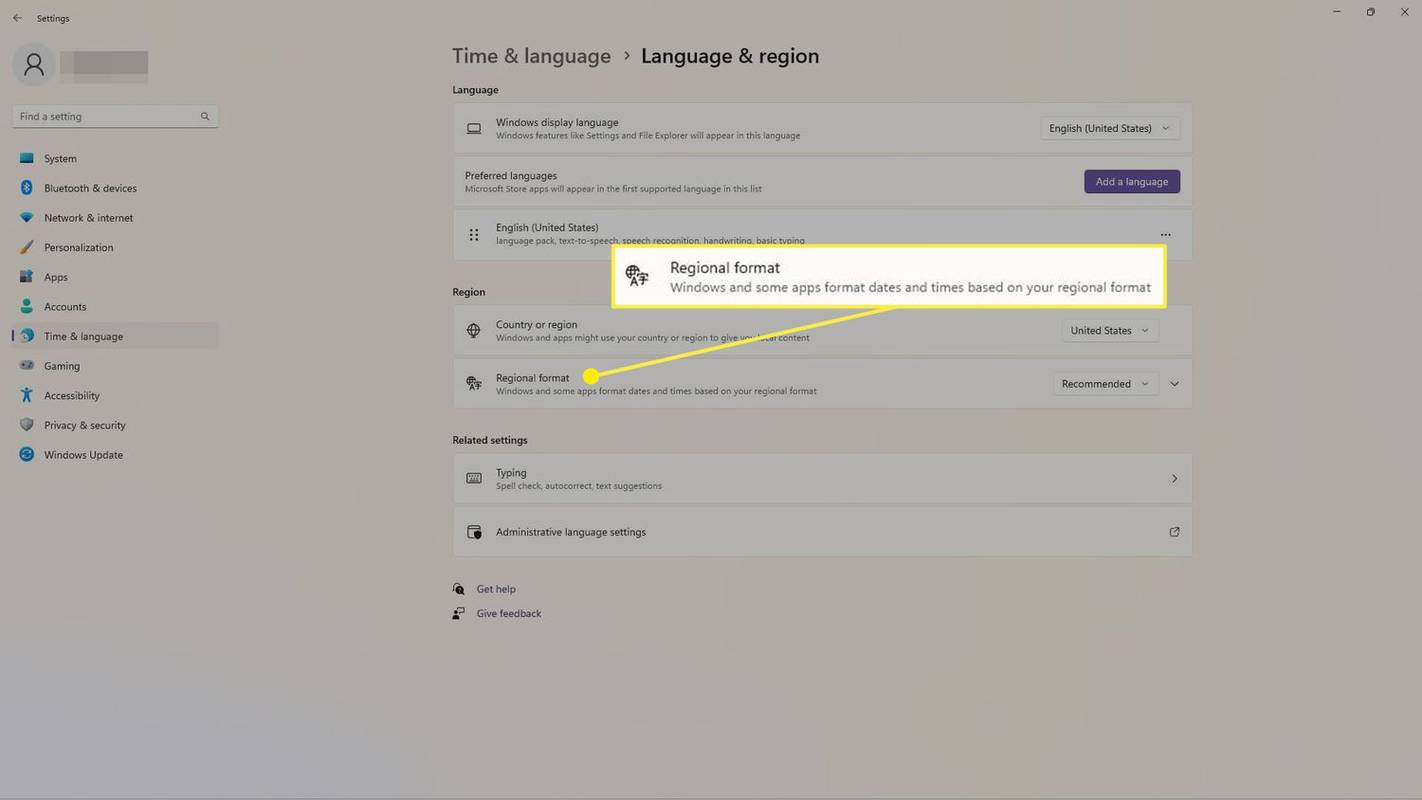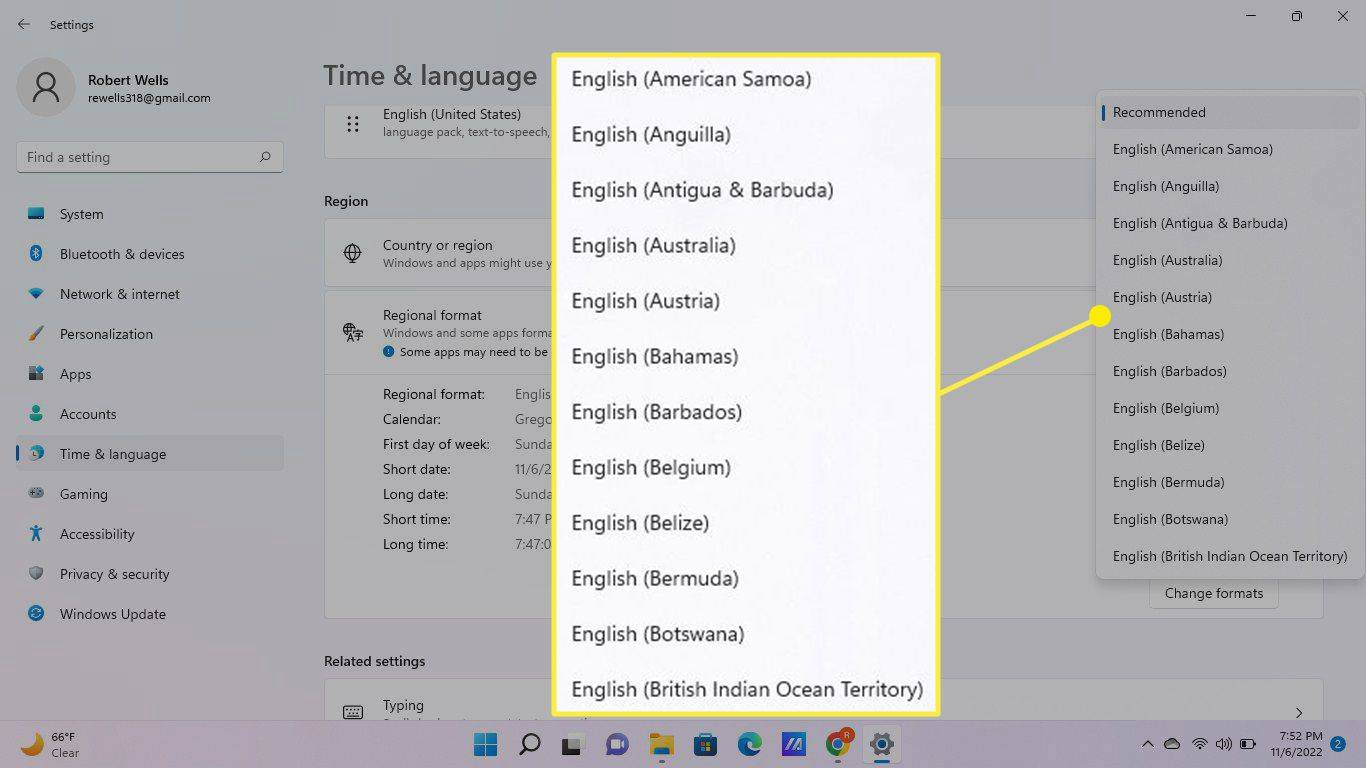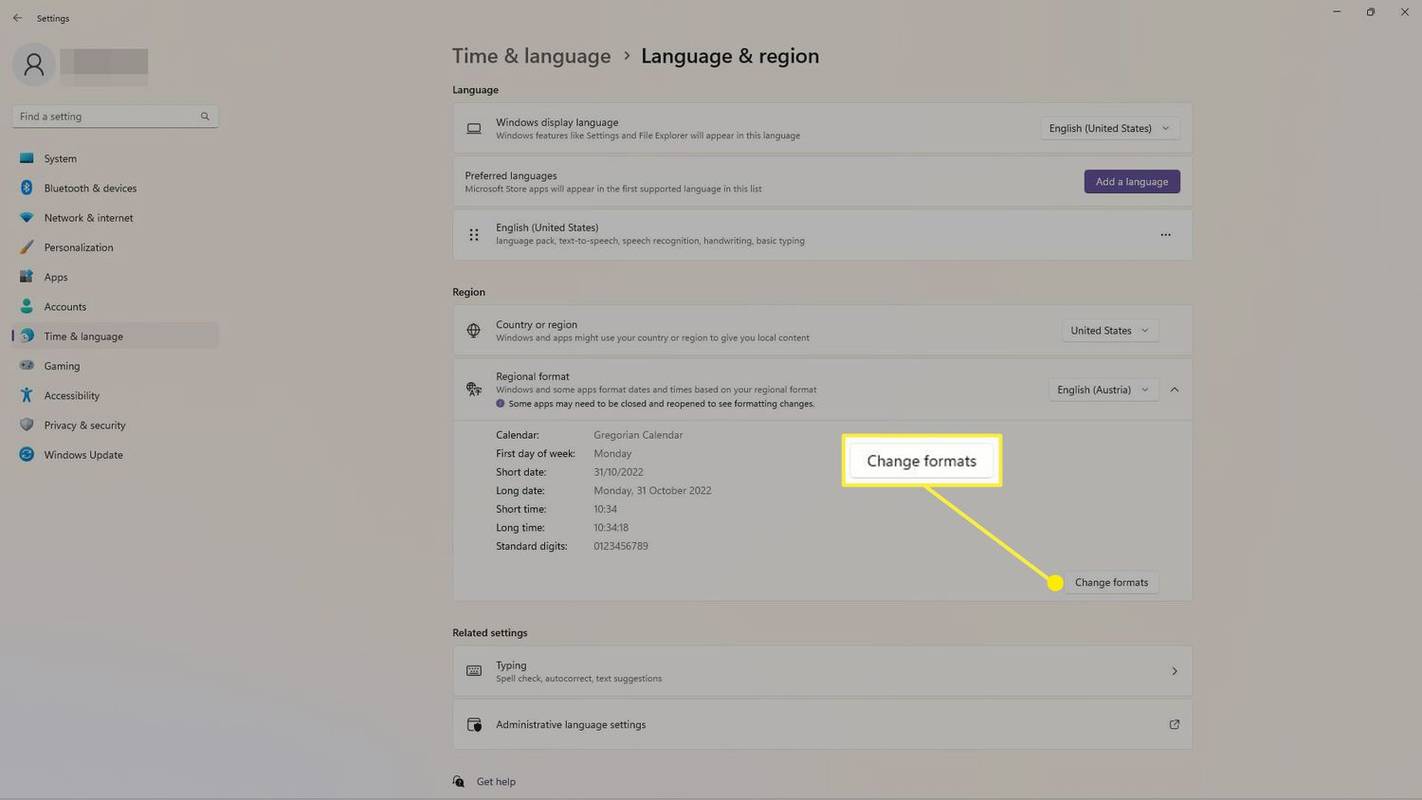Čo vedieť
- Kliknite pravým tlačidlom myši na čas/dátum na paneli úloh a vyberte Upravte dátum a čas .
- Vyberte Nastavte čas automaticky prepnutím ho otočíte Vypnuté a potom vyberte Zmeniť .
- Ak chcete zmeniť formát času a dátumu, vyberte Jazyk a región a potom upravte Regionálny formát možnosť.
Tento článok vysvetľuje, ako zmeniť čas v systéme Windows 11. Môžete tiež zmeniť formát dátumu a času na základe vašej oblasti.
Ako zmeniť hodiny v systéme Windows 11
Najrýchlejší spôsob manuálneho nastavenia času je z panela úloh systému Windows.
-
Kliknite pravým tlačidlom myši na dátum/čas na pravej strane panela úloh a vyberte Upravte dátum a čas .
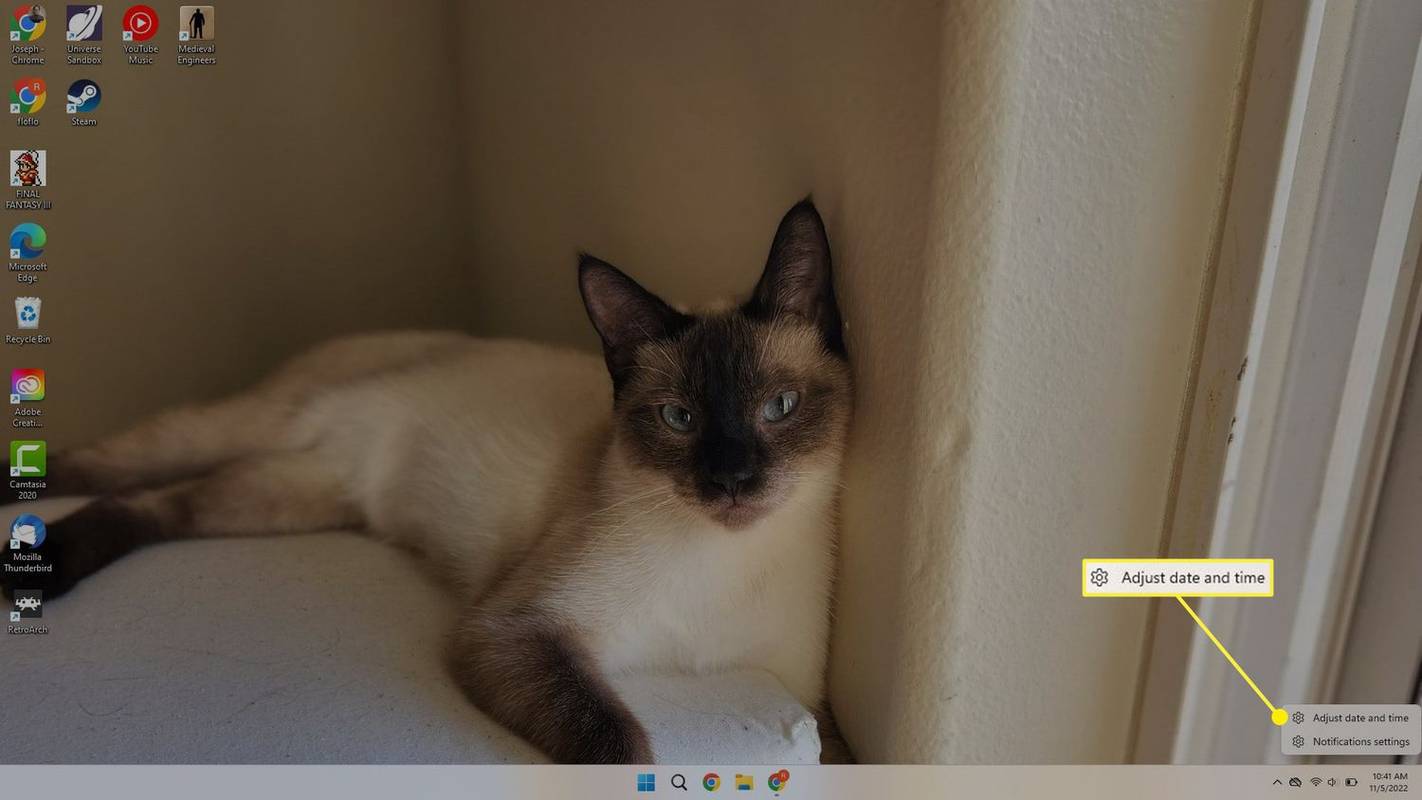
-
Vyberte prepínač vedľa Nastavte čas automaticky aby som to otočil Vypnuté .
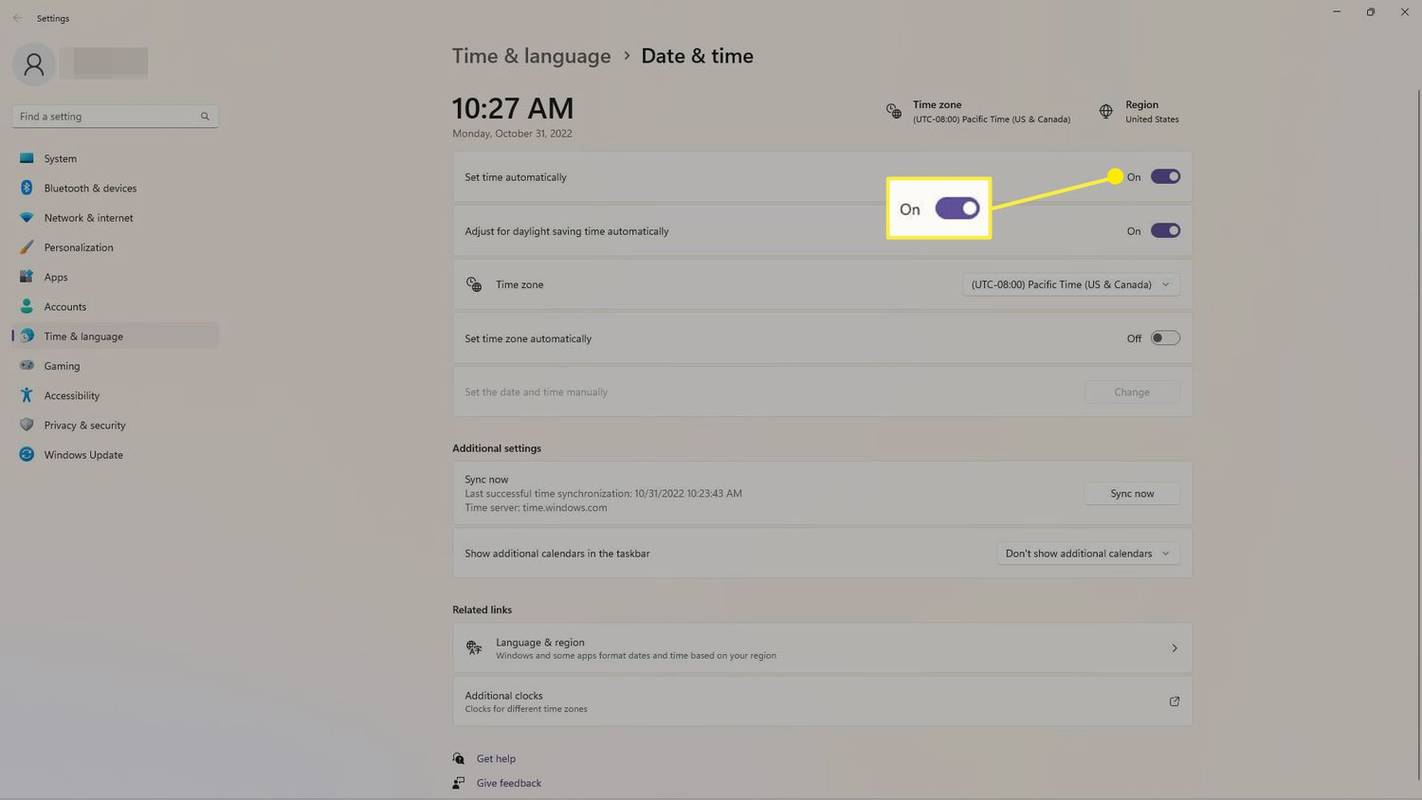
-
Vyberte Zmeniť .
ako vyčistiť medzipamäť na ohnivej palici kodi amazon
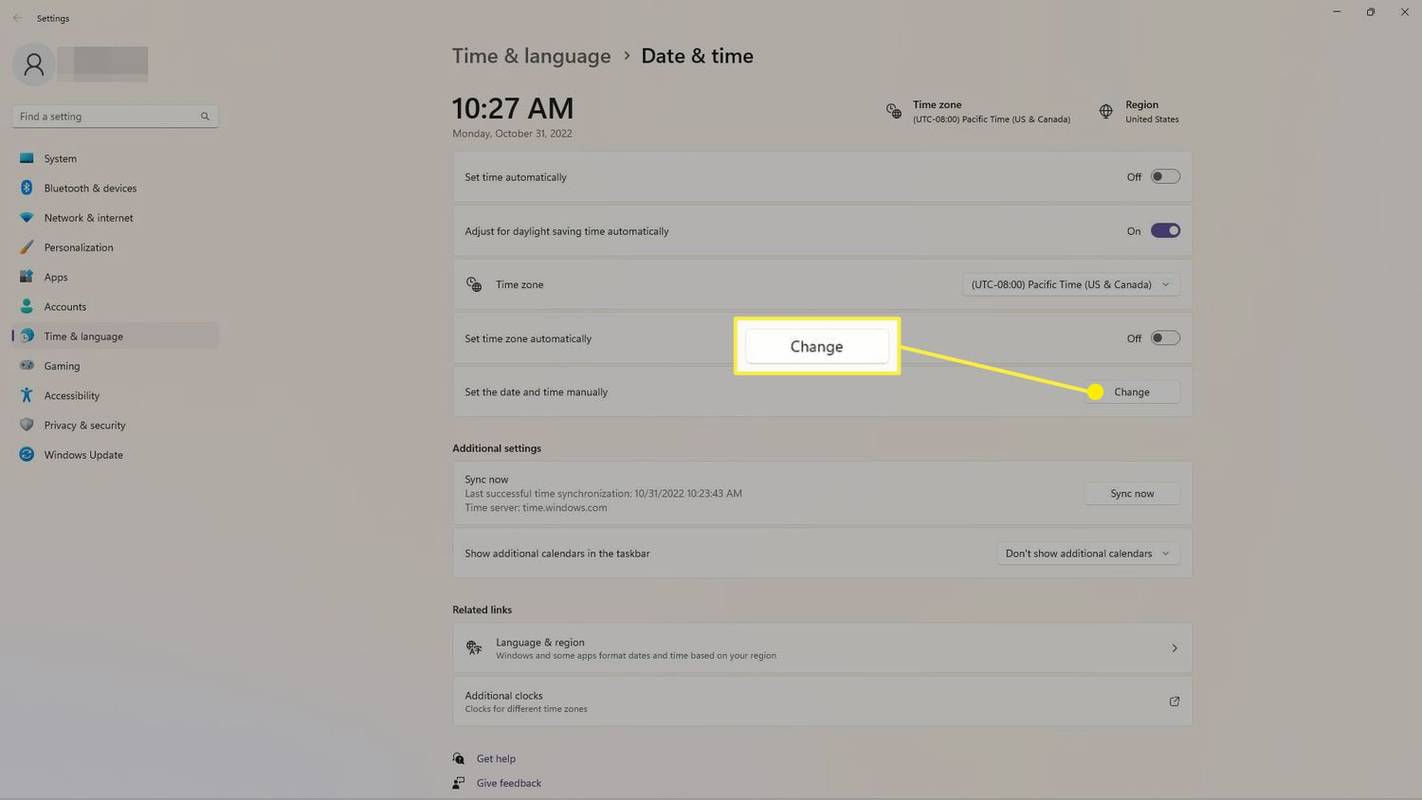
-
Nastavte dátum a čas a potom vyberte Zmeniť na potvrdenie.
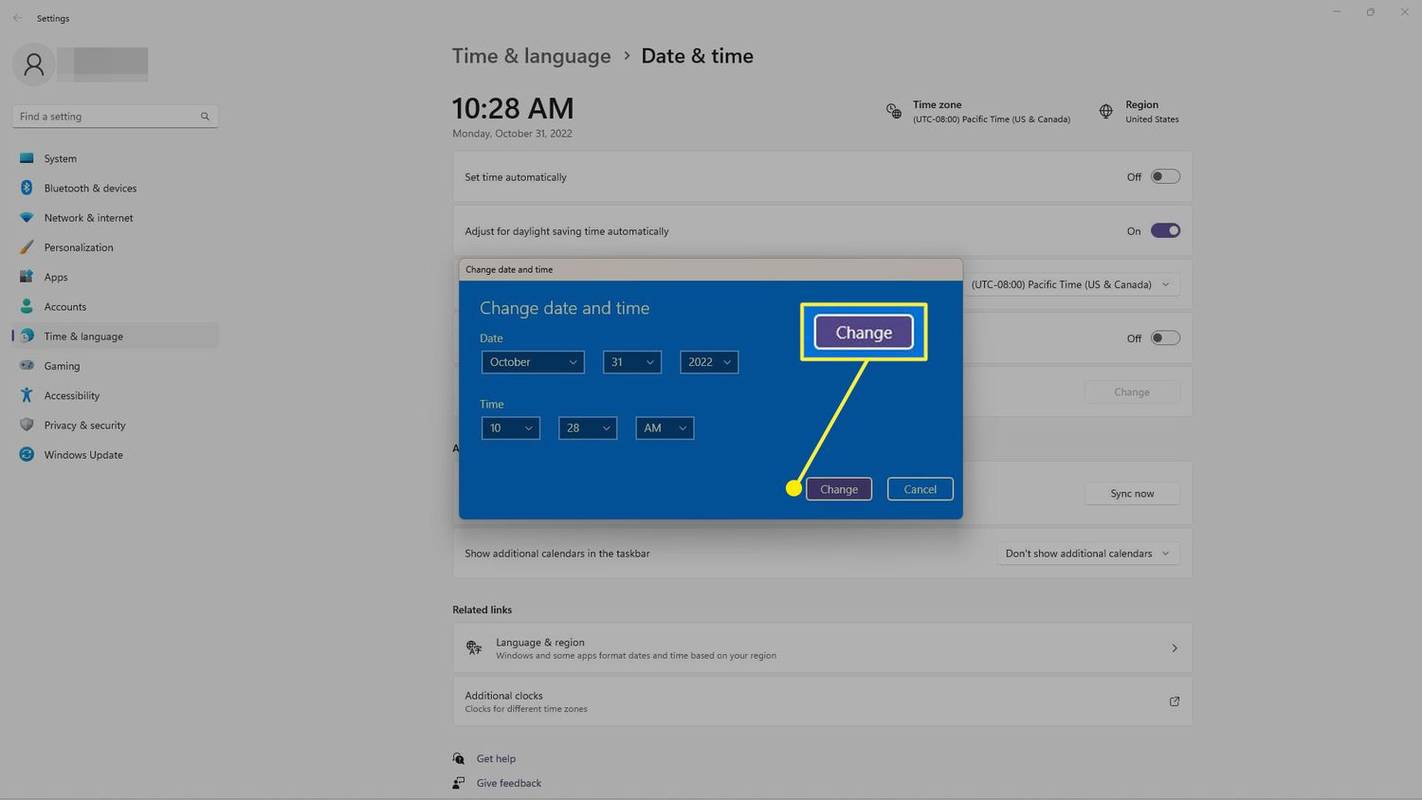
Ako zmeniť čas v ovládacom paneli systému Windows
Dátum a čas môžete nastaviť aj v ovládacom paneli.
-
Otvorte Ovládací panel . Jedným zo spôsobov je vyhľadať ho na paneli vyhľadávania a potom vybrať Ovládací panel keď to vidíš.
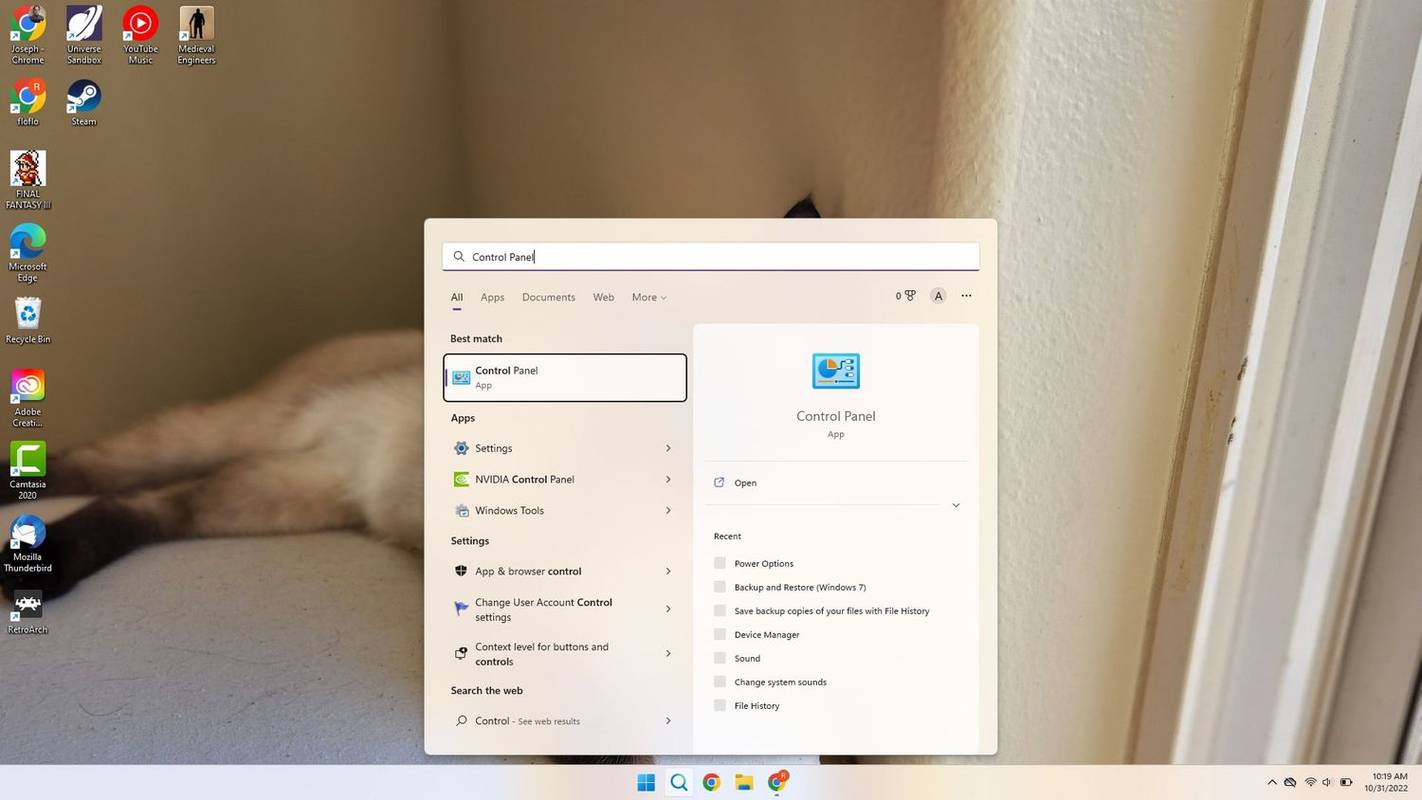
-
Vyberte Hodiny a región .
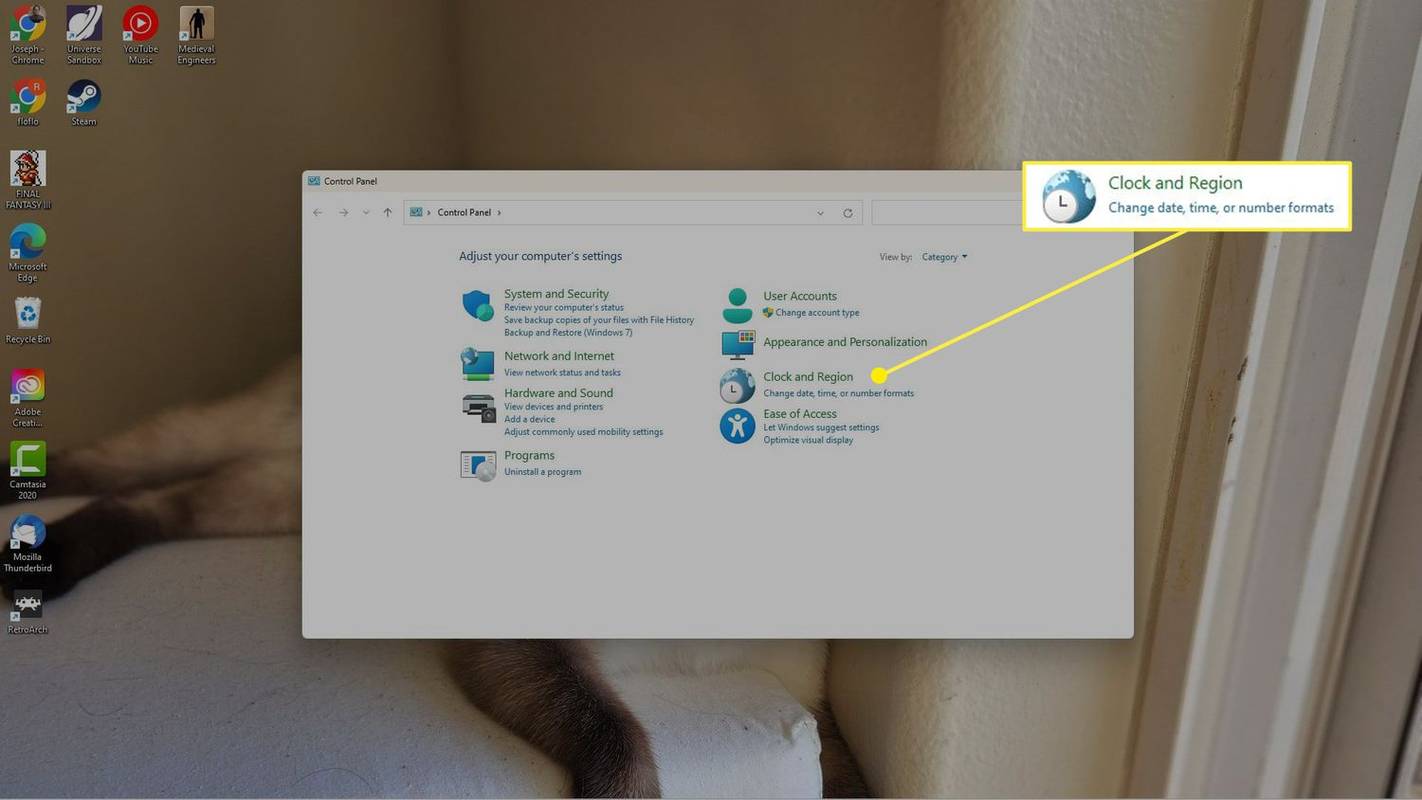
-
Vyberte Dátum a čas , nasledovaný Zmeňte dátum a čas .
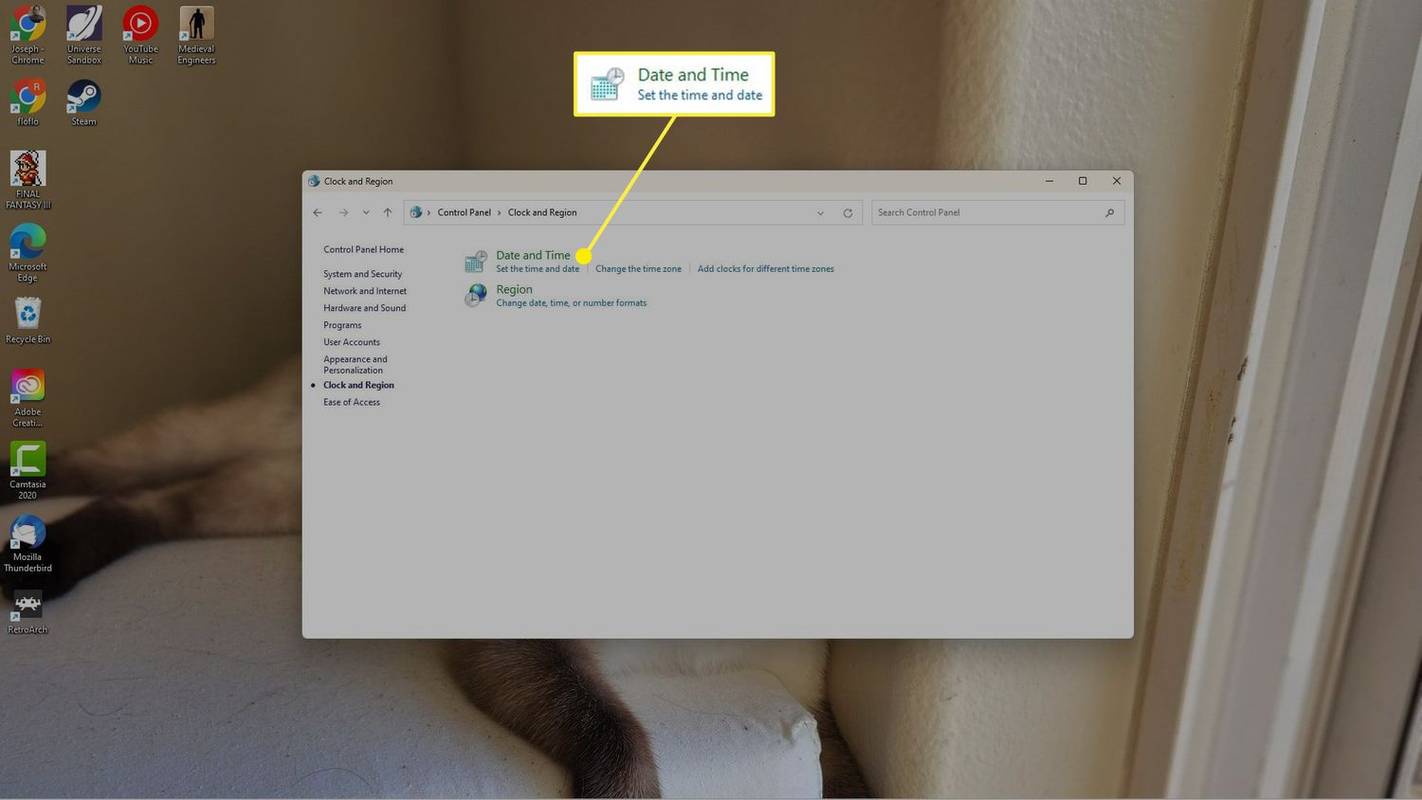
-
Vyberte čas a dátum manuálne. Vyberte OK > OK na potvrdenie vašich zmien.
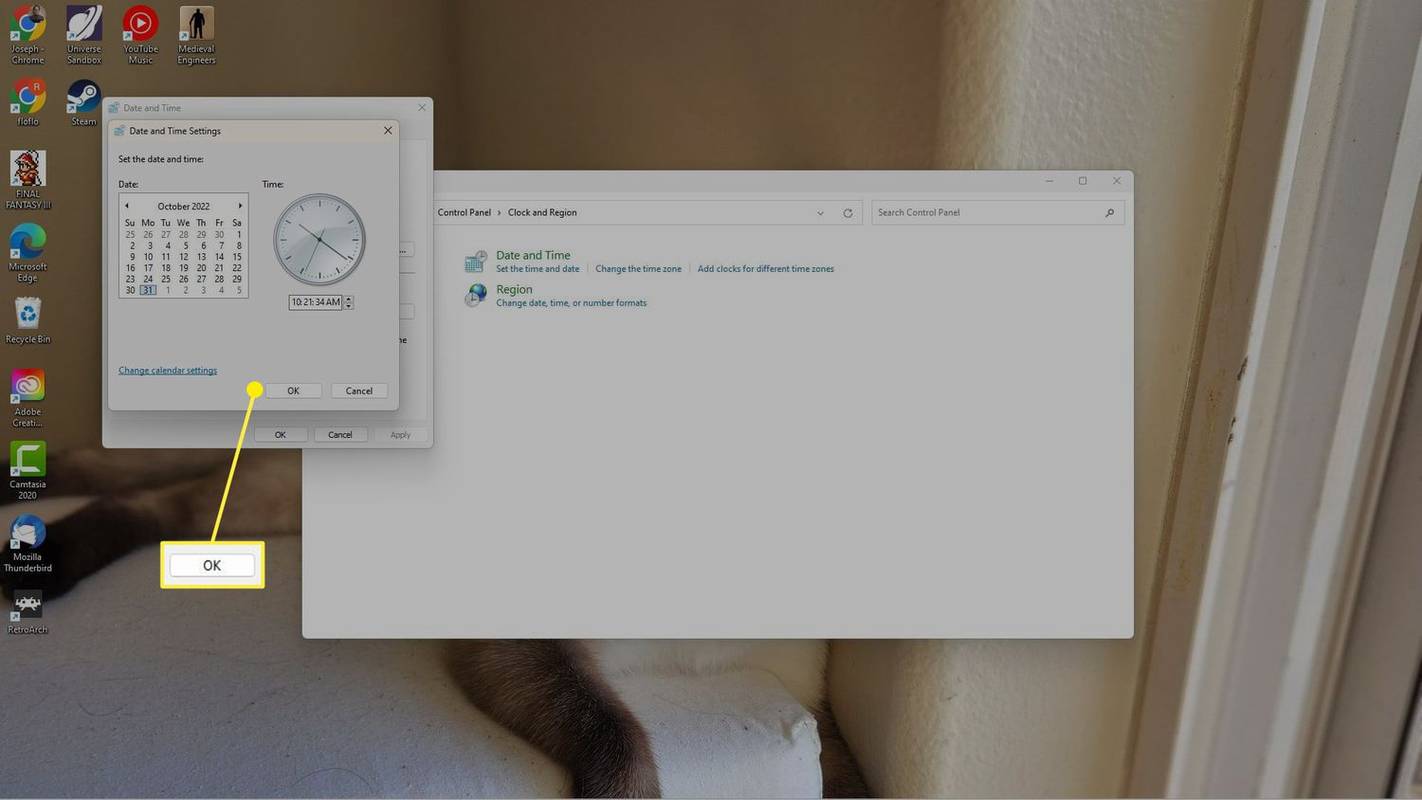
Ako automaticky nastaviť dátum a časové pásmo
Ak bol čas zmenený manuálne, môžete ho kedykoľvek nastaviť späť na automatický.
-
Kliknite pravým tlačidlom myši na aktuálny dátum/čas, ako je zobrazený na paneli úloh, a potom vyberte Upravte dátum a čas .
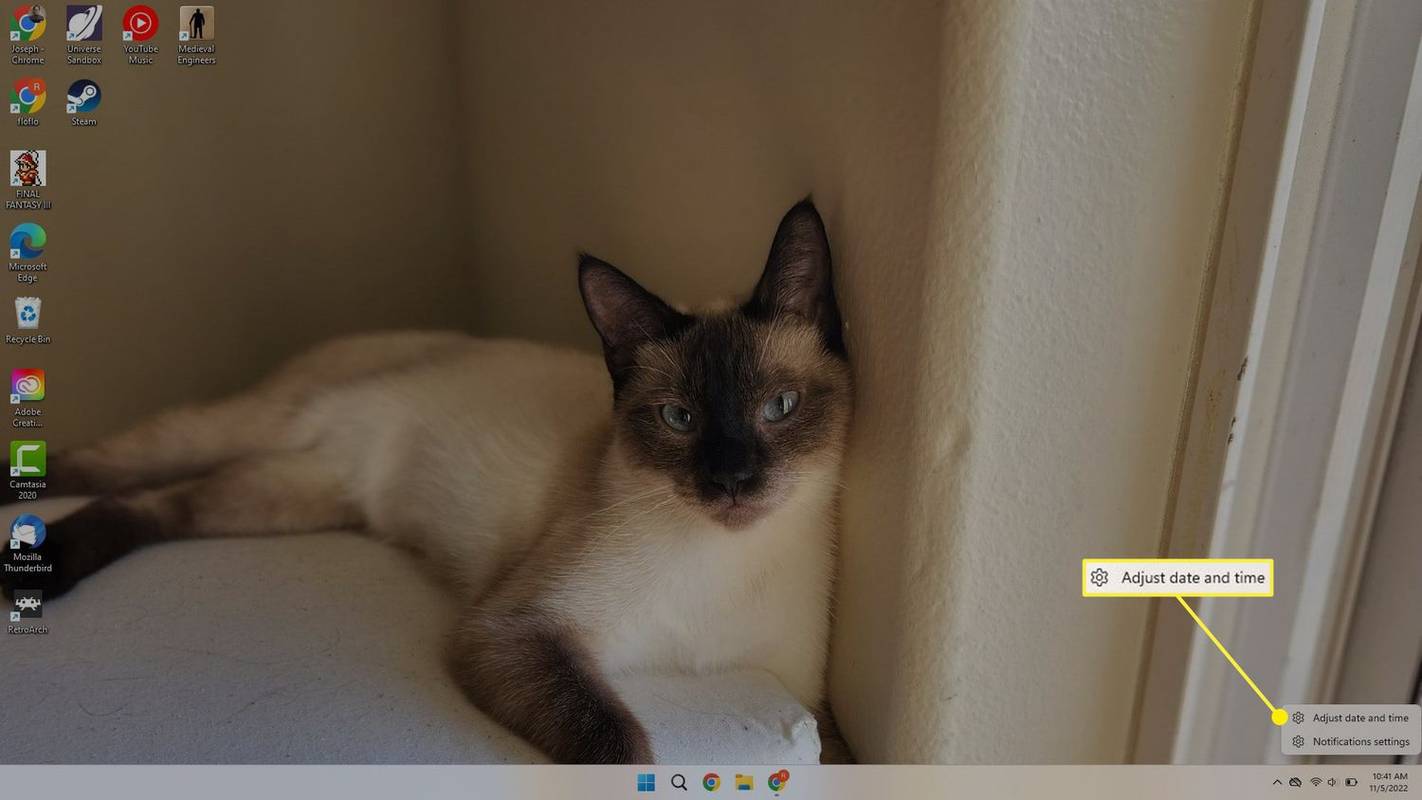
-
Vyberte Nastavte čas automaticky prepnutím ho otočíte Zapnuté .
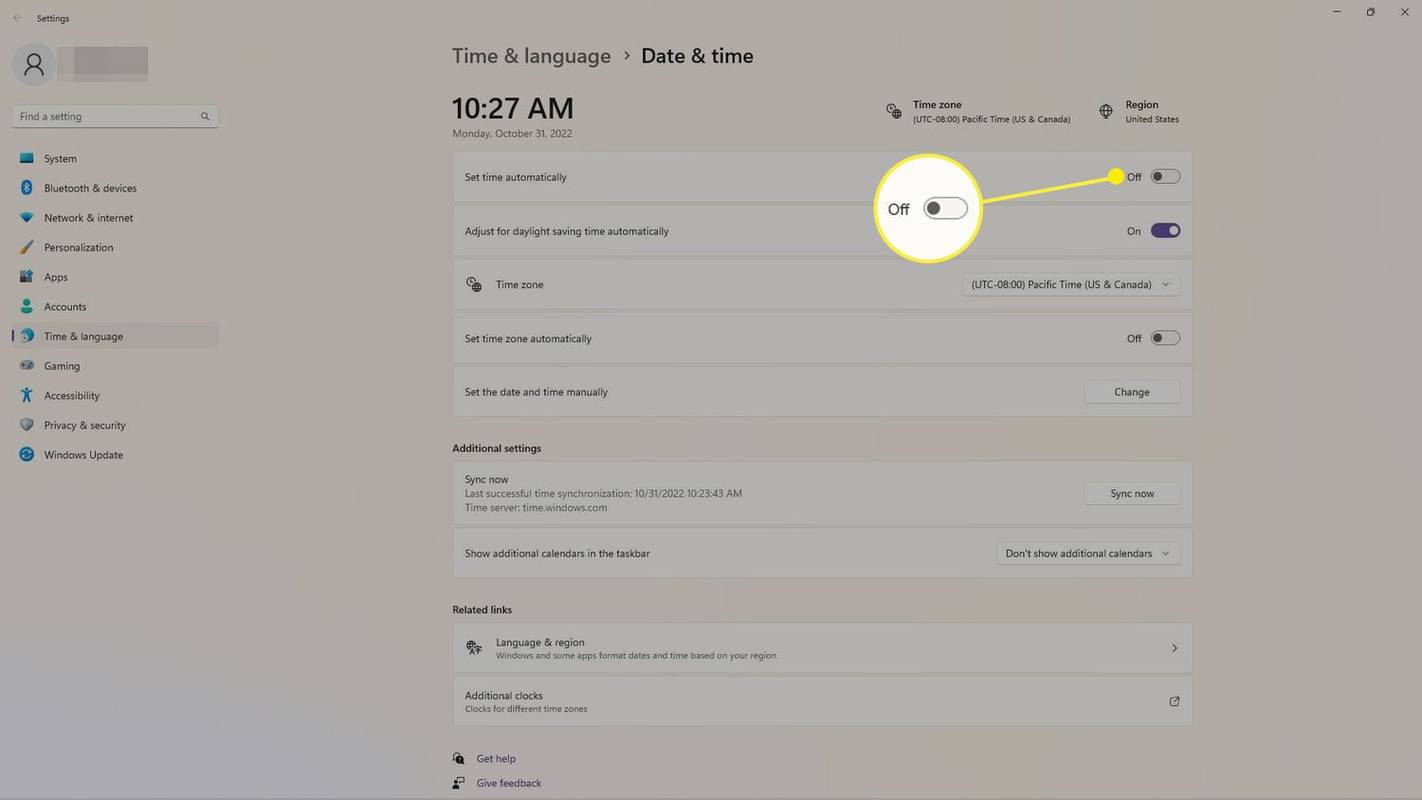
-
Skontrolovať Časové pásmo a región v hornej časti obrazovky, aby ste sa uistili, že sú správne. Ak nie, uistite sa, že ste pripojení na internet.
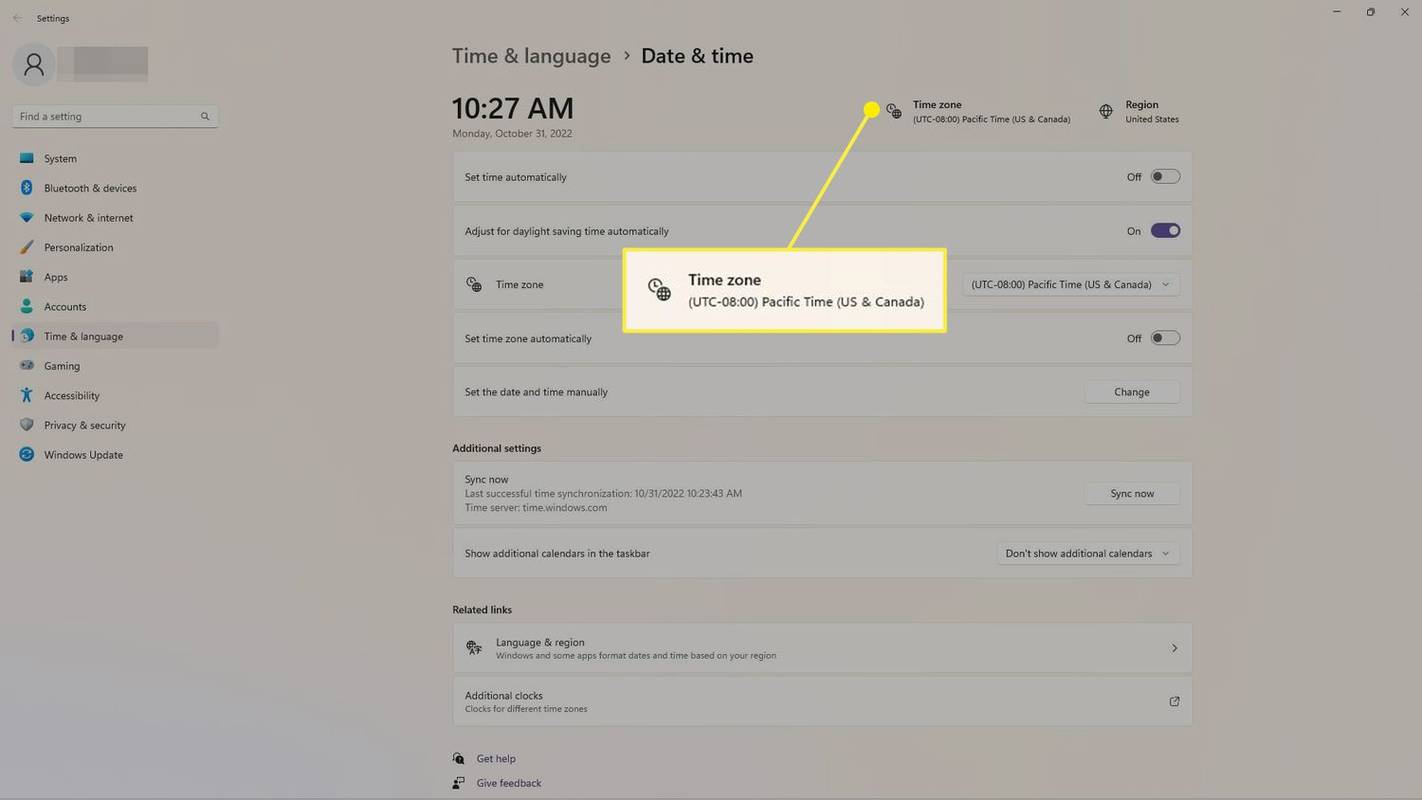
Ak chcete vybrať časové pásmo manuálne, vyberte rozbaľovaciu ponuku vedľa Časové pásmo .
ako zrušiť členstvo match com
Zmeňte formát času a dátumu v systéme Windows
Formát dátumu a času závisí od vášho regiónu, ktorý môžete nastaviť manuálne.
-
Otvorte nastavenia dátumu a času kliknutím pravým tlačidlom myši na dátum/čas na paneli úloh a výberom Upravte dátum a čas .
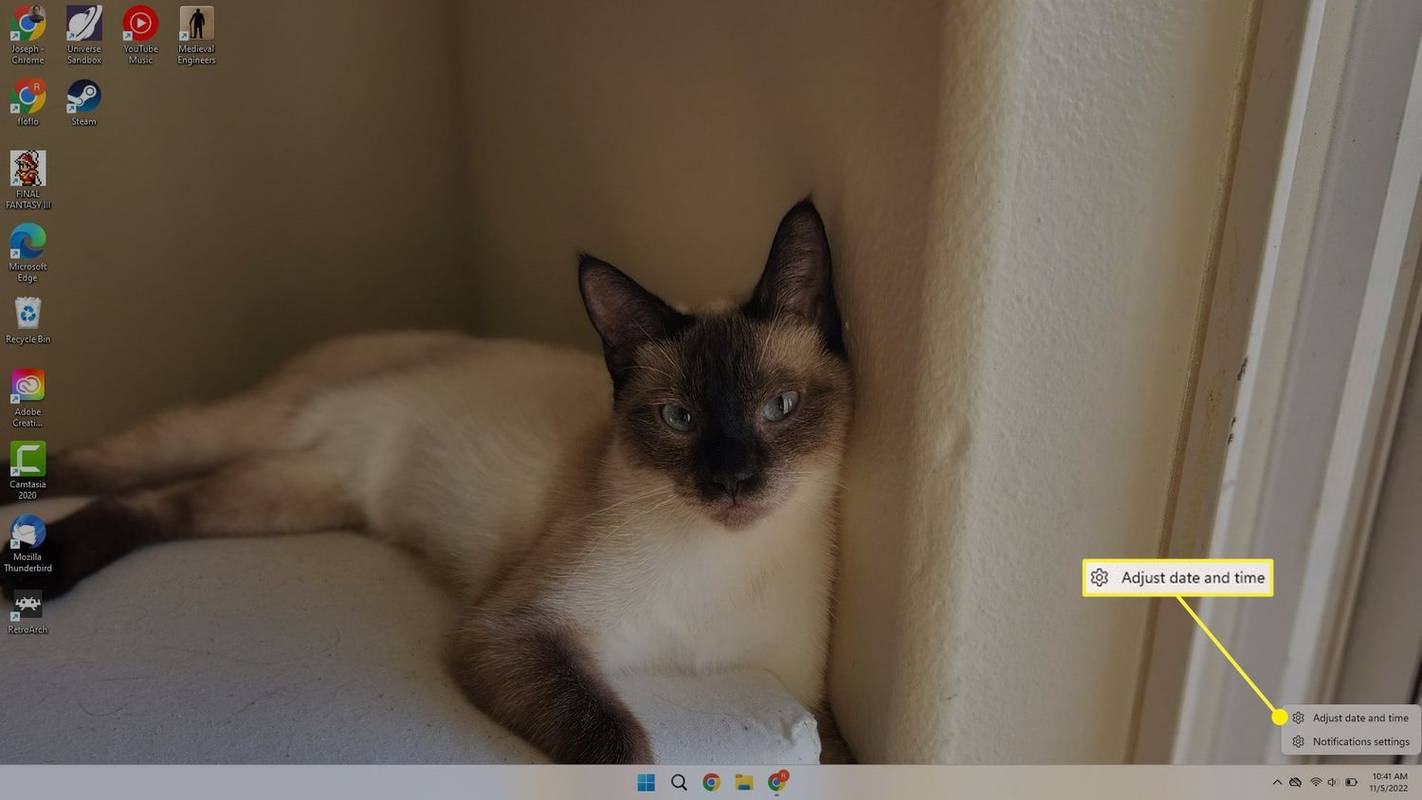
-
Vyberte Jazyk a región .
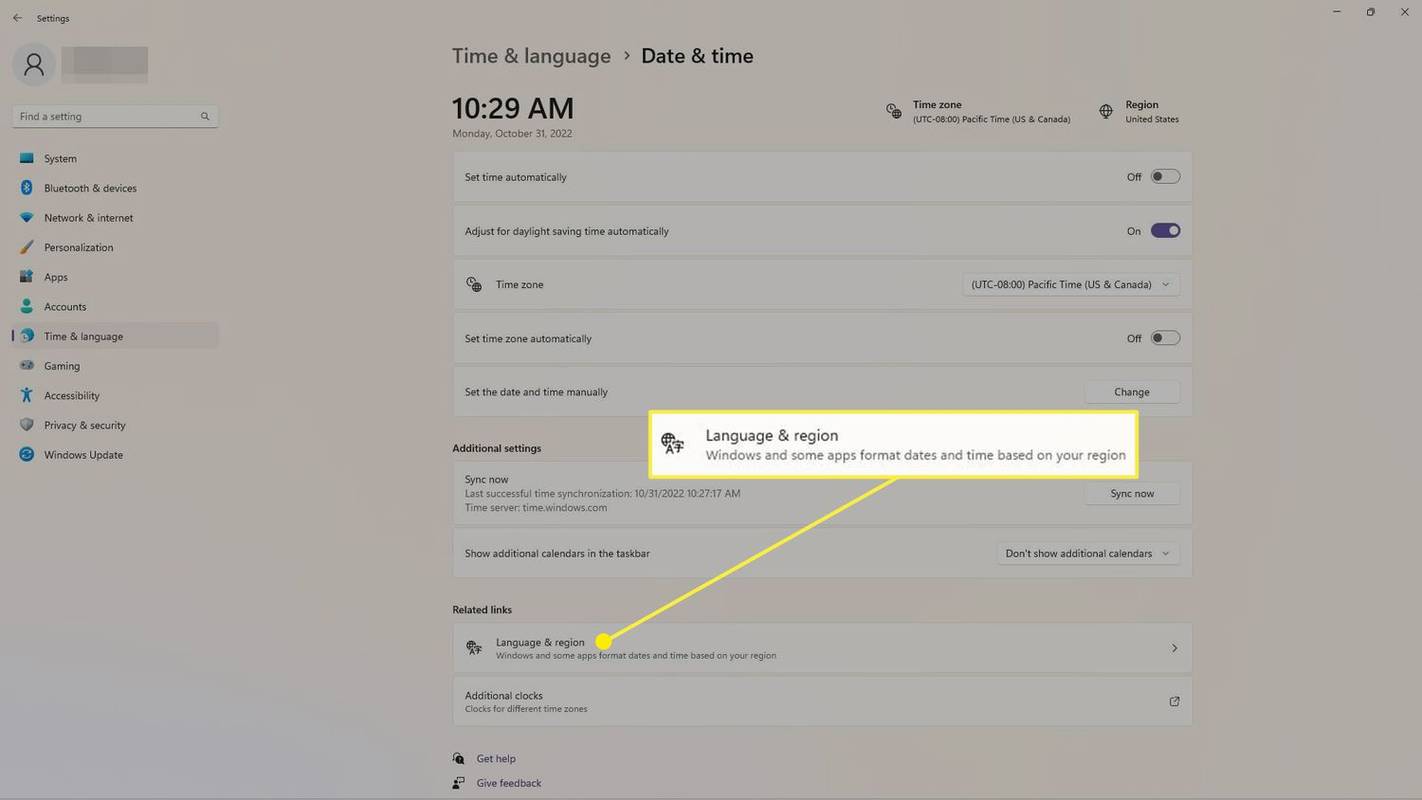
-
Vyberte Regionálny formát zobrazíte nastavenia aktuálneho času a dátumu.
ako obnoviť zmazané správy z
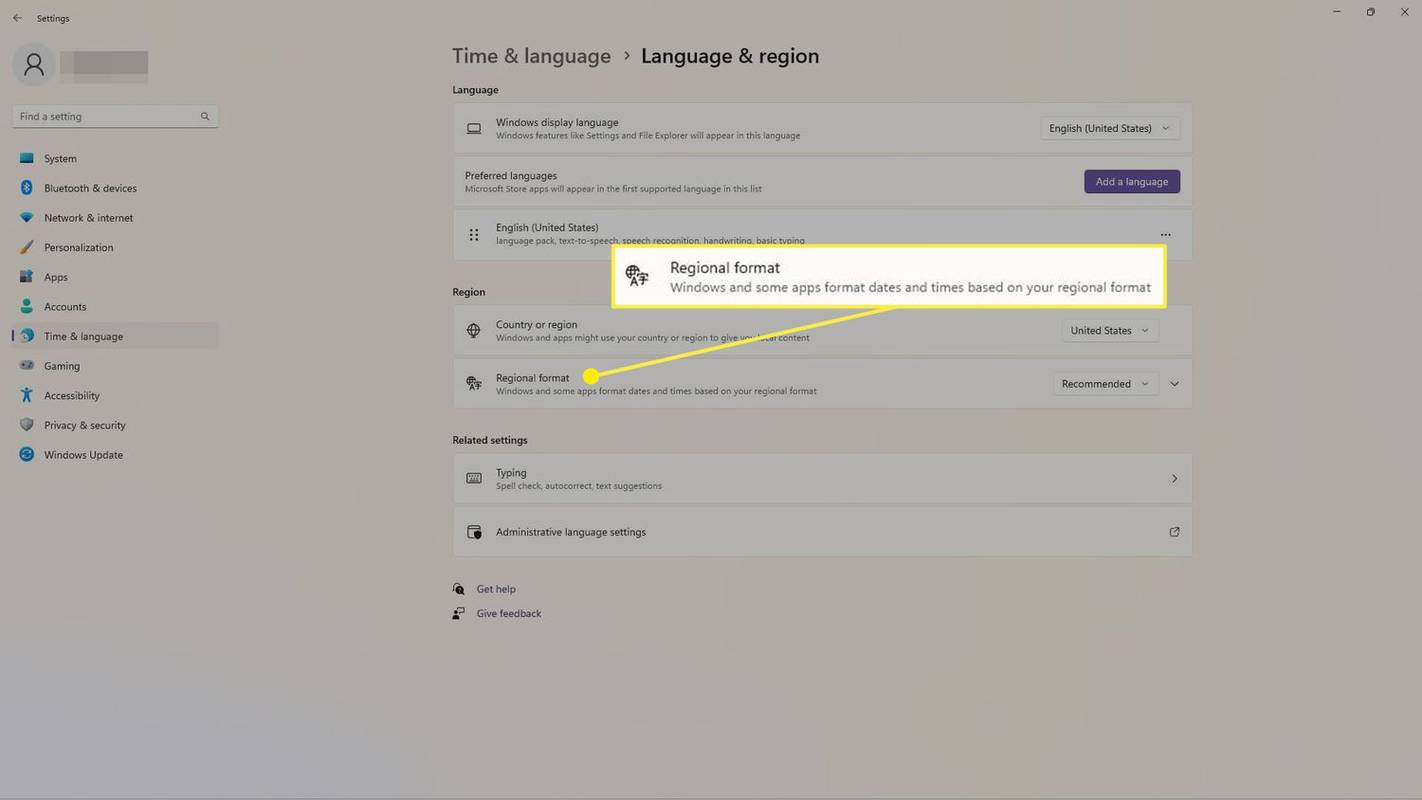
-
Vyberte Odporúčané z ponuky vedľa položky Regionálny formát (je to prvá položka v zozname) alebo vyberte preferovaný región pre formát dátumu a času.
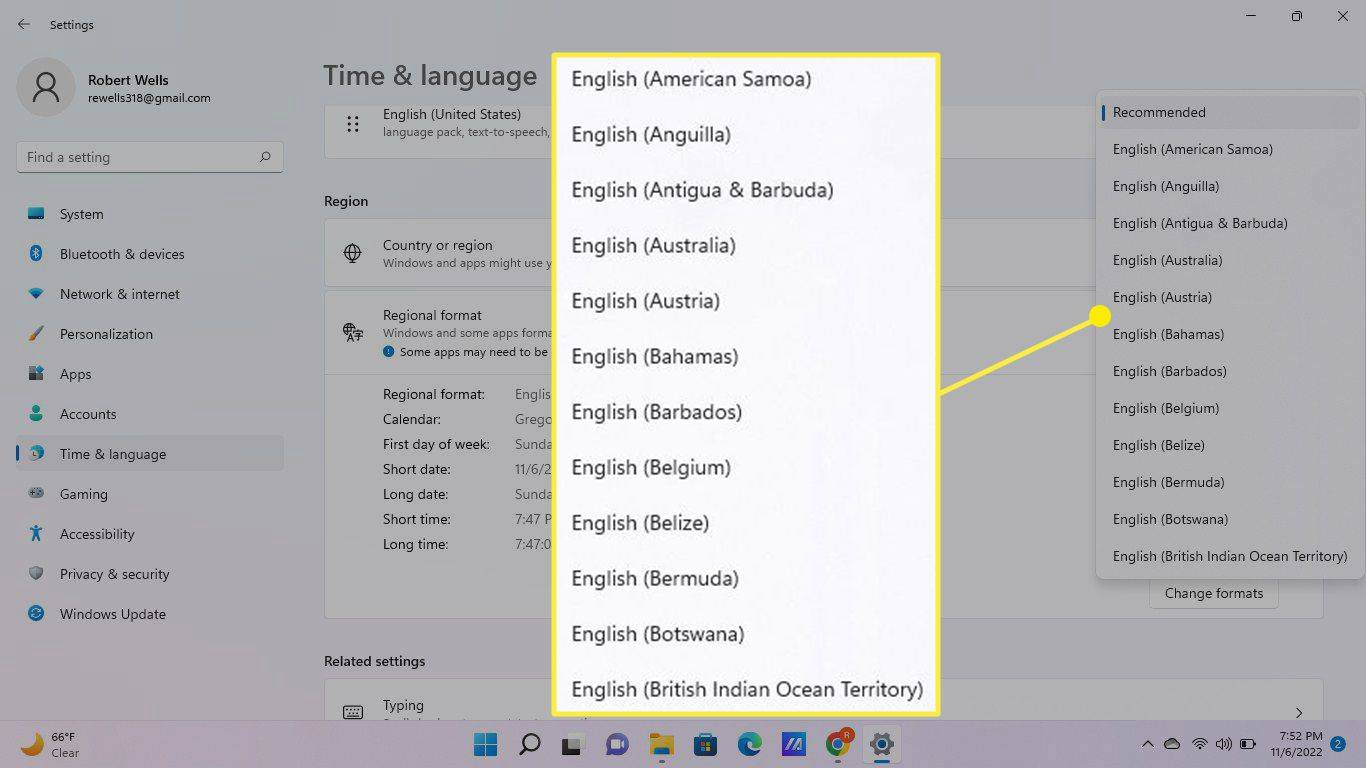
-
Potvrďte, že regionálne formáty dátumu a času sú to, čo chcete. Výber Zmeňte formáty vám umožňuje vybrať si iný kalendár, prvý deň v týždni a ďalšie možnosti súvisiace s časom.
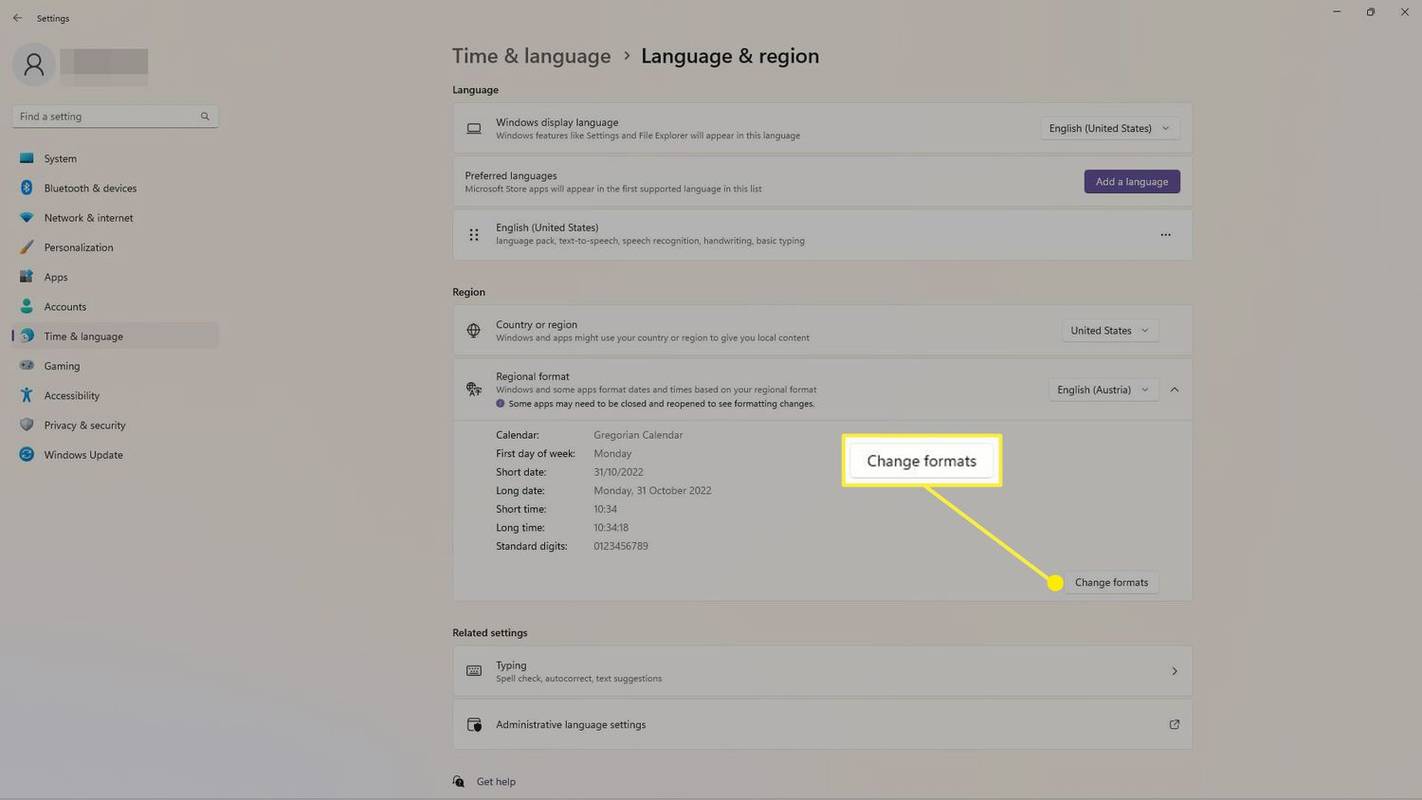
- Ako upravím časy spánku systému Windows?
Nastavenia spánku v oknách sa upravujú buď pomocou Možnosti napájania alebo Napájanie a spánok nastavenie.
- Ako urýchlim spúšťanie systému Windows 10?
Najúčinnejším spôsobom, ako urýchliť spustenie systému Windows 10, je znížiť počet programov, ktoré sú nastavené na automatické otváranie pri zapnutí počítača.