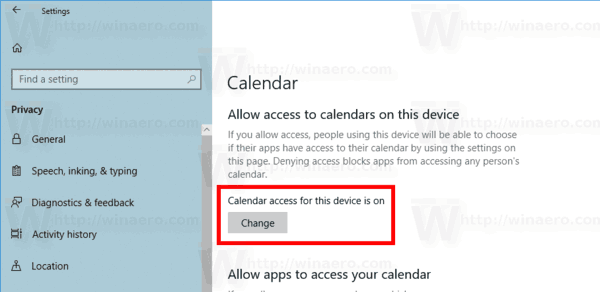Správny jas obrazovky je veľmi dôležitý. Ak veľa pracujete pred počítačom, nesprávna úroveň jasu obrazovky môže spôsobiť namáhanie očí a vybitie batérie zariadenia, ak nefunguje na sieťový zdroj. Zmena jasu je tiež dôležitá, ak za slnečného dňa meníte prostredie z miestnosti v kancelárii na vonkajšie prostredie. Existuje niekoľko spôsobov, ako zmeniť jas obrazovky v systéme Windows 10. Poďme si ich skontrolovať.
Inzerát
Poznámka: Zatiaľ čo väčšina prenosných zariadení, ako sú notebooky alebo tablety, podporuje zmenu jasu obrazovky po vybalení z krabice, väčšina stolových počítačov túto schopnosť nemá, pretože hardvér displeja má vlastnú reguláciu jasu. Aby metóda popísaná nižšie fungovala, musíte mať displej s príslušnou podporou hardvéru. Možno bude tiež potrebné aktualizovať ovládače displeja. Napríklad softvérové nastavenie jasu, ktoré priamo mení podsvietenie displeja, nemusí fungovať, ak máte starý monitor CRT.
Zmeňte jas obrazovky v systéme Windows 10 v Nastaveniach
Nastavenia sú modernou náhradou ovládacích panelov, ktorá je k dispozícii v systéme Windows 10. Dodáva sa s počet nastavení displeja vrátane jasu.
Zmena jasu obrazovky v systéme Windows 10 , urobte nasledovné.
ako opustiť server, ktorý ste vytvorili
- Otvorte Nastavenia .

- Prejdite na Systém - displej.

- Tam upravte polohu jazdca Zmeniť jas a nastavte požadovanú úroveň jasu obrazovky.

Skončil si.
Tu sú alternatívne spôsoby úpravy jasu obrazovky v systéme Windows 10.
Zmeňte jas obrazovky v systéme Windows 10 pomocou klávesových skratiek
Niektoré zariadenia sa dodávajú so špeciálnymi klávesovými skratkami, ktoré umožňujú používateľovi upraviť jas displeja kombináciou jedného alebo viacerých klávesových skratiek. Napríklad, ak používate prenosný počítač, môže byť dodávaný s klávesom Fn, ktorý sa spolu s funkčným klávesom (F1 / F2) dá použiť na nastavenie jasu displeja.
Zmeňte jas obrazovky v systéme Windows 10 pomocou funkcie Battery Flyout
Na podporovaných zariadeniach môžete pomocou rozbaľovacej ponuky Batéria zmeniť jas obrazovky.
- Kliknutím na ikonu batérie v oblasti oznámení na paneli úloh otvoríte ponuku Batéria. Vyzerá to nasledovne.

- Tam vidíte tlačidlo jasu. Kliknutím na ňu zmeníte úroveň jasu na požadovanú hodnotu.
Zmeňte jas obrazovky v systéme Windows 10 pomocou Centra akcií
The Panel Centrum akcií v systéme Windows 10 sa dodáva s rovnakým tlačidlom jasu ako v rozbaľovacej ponuke Batéria. Tu je návod, ako k nej získať prístup.
- Kliknite na ikonu Centrum akcií na systémovej lište.
- Otvorí sa tabla Centrum akcií. Vyhľadajte tlačidlo Jas v Rýchle akcie . Ak ho nevidíte, kliknutím na odkaz Rozbaliť zobrazíte ďalšie tlačidlá rýchlych akcií, ako sú Project, Všetky nastavenia, Pripojiť, Nočné svetlo, Poloha, Poznámka, Tiché hodiny, Režim tabletu, VPN atď.
- Kliknutím na tlačidlo rýchlej akcie Jas môžete prepínať medzi rôznymi úrovňami jasu.

V možnostiach napájania zmeňte jas obrazovky
- Otvorte Ovládací panel .
- Prejdite do ponuky Ovládací panel Hardvér a zvuk Možnosti napájania.

- Vpravo dole upravte polohu posúvača jasu obrazovky a máte hotovo.
- Ak kliknete na ikonuZmeňte nastavenia plánuodkaz, budete môcť individuálne upraviť úroveň jasu pre režimy Na batériu aj Zapojený.
 Pozri nasledujúci screenshot:
Pozri nasledujúci screenshot:
Tiež môžete priamo otvorte rozšírené nastavenia plánu napájania . V dialógovom okne Možnosti napájania nastavte požadovanú úroveň jasu pre hodnoty Na batériu aj Pripojené v percentách.
Zmeňte jas obrazovky v prostredí PowerShell
Na zmenu úrovne jasu obrazovky v systéme Windows 10 môžete použiť PowerShell. Tu je postup.
- Otvorte PowerShell .
- Zadajte alebo skopírujte a vložte nasledujúci príkaz:
(Get-WmiObject - koreň menného priestoru / WMI -Class WmiMonitorBrightnessMethods). WmiSetBrightness (1, DESIRED_BRIGHTNESS_LEVEL)
Vo vyššie uvedenom príkaze nahraďte časť DESIRED_BRIGHTNESS_LEVEL percentuálnou hodnotou od 0 do 100. Tento príkaz napríklad nastaví jas obrazovky na 50%:
(Get-WmiObject - koreň menného priestoru / WMI -Class WmiMonitorBrightnessMethods). WmiSetBrightness (1,50)
- Stlačte kláves Enter a máte hotovo.
To je všetko.







 Pozri nasledujúci screenshot:
Pozri nasledujúci screenshot: