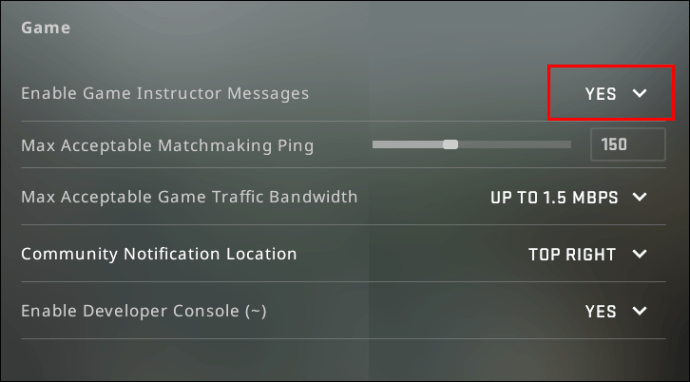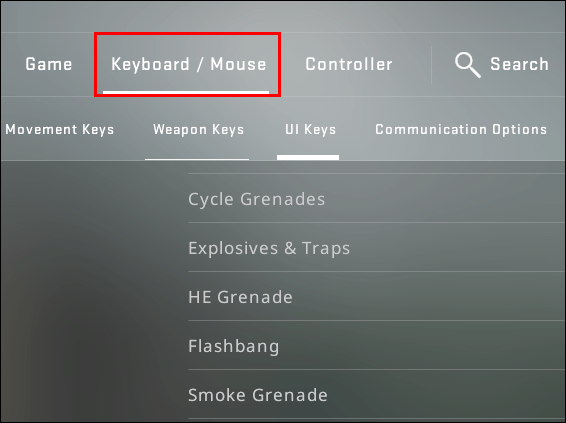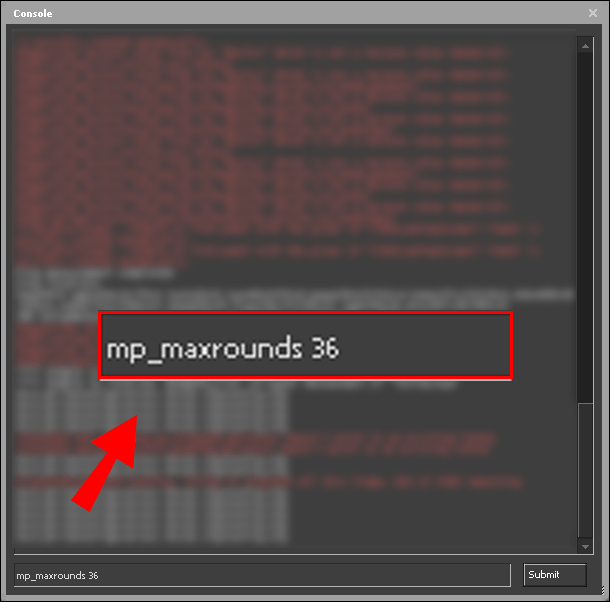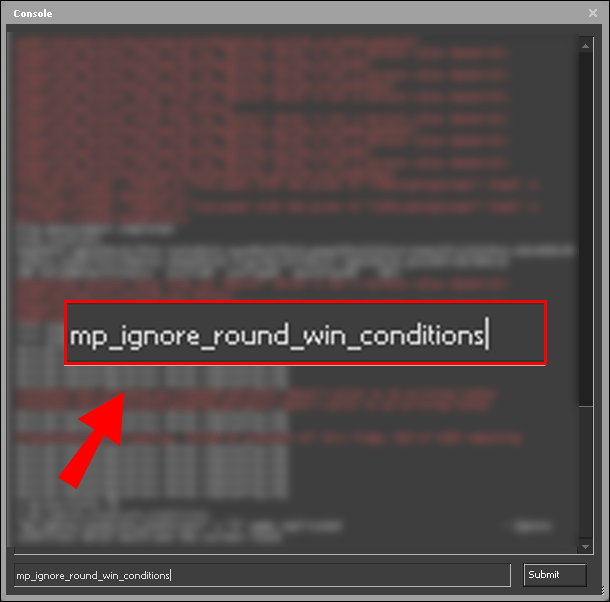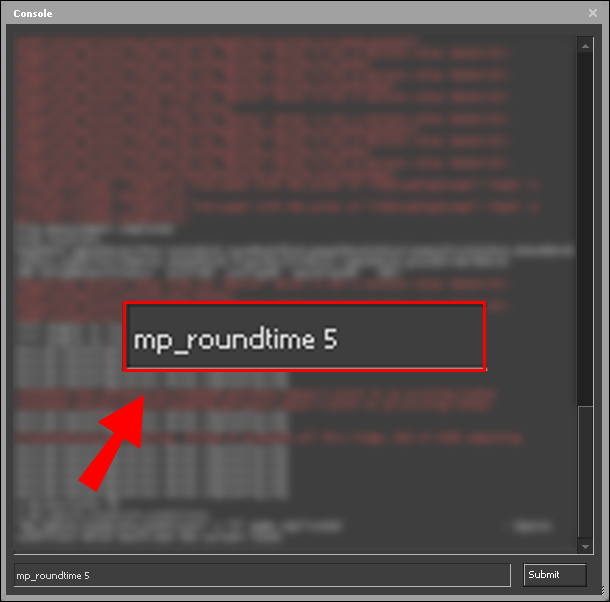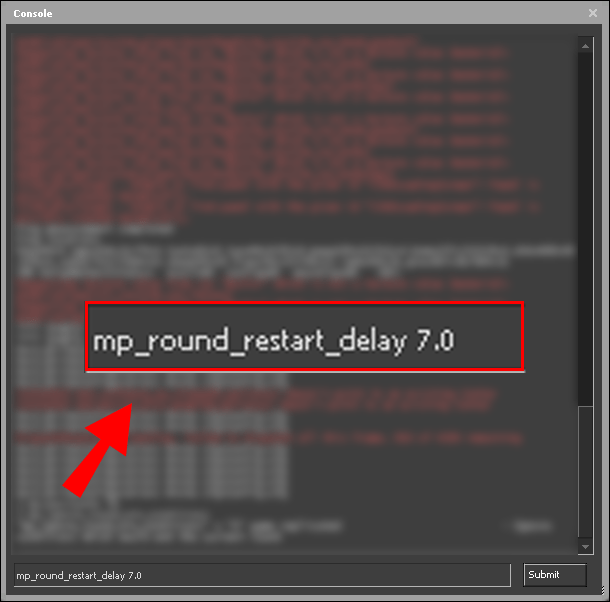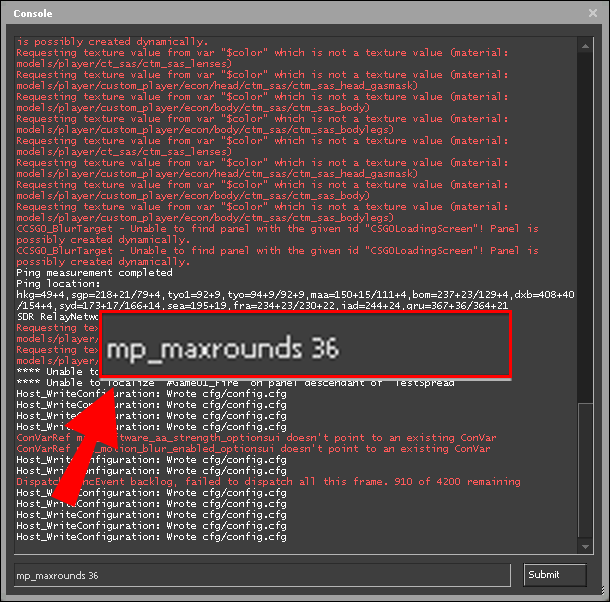Príkazy konzoly môžu výrazne zvýšiť váš výkon pri hraní CSGO. Nezamieňajte ich s podvodmi - vývojári hier vytvorili príkazy, aby hráčom pomohli upraviť také základné nastavenia, ako je zobrazenie, rýchlosť, chat a ďalšie, podľa svojich preferencií. Ak vás zaujíma, ako zmeniť nastavenie kruhového limitu v CSGO, sme tu, aby sme vám pomohli.

V tejto príručke uvedieme pokyny na zmenu hraničných limitov v CSGO. Ďalej zodpovieme niektoré z najbežnejších otázok týkajúcich sa ďalších príkazov konzoly CSGO. Čítajte ďalej a dozviete sa, ako zvýšiť svoju efektivitu v CSGO.
Ako zmeniť kruhový limit v CSGO?
Najskôr si ukážeme, ako zmeniť kruhový limit v hre. Postupujte takto:
- Skontrolujte, či sú povolené príkazy konzoly. Otvorte hlavnú ponuku Nastavenia a potom prejdite na „Nastavenia hier“.

- Vedľa karty Povoliť vývojársku konzolu vyberte možnosť Áno.
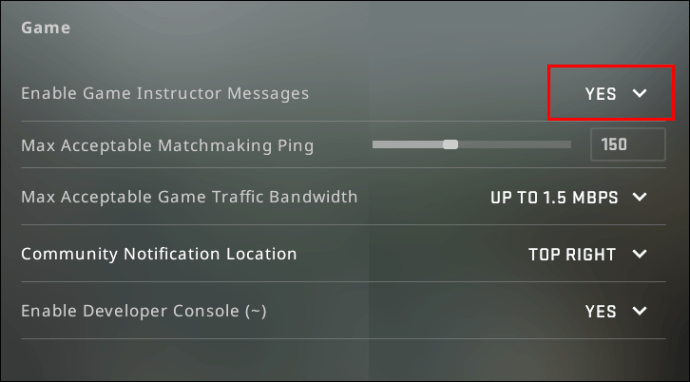
- Potvrďte kliknutím na Použiť.
- Vráťte sa späť do hlavnej ponuky Nastavenia a potom na „Nastavenia klávesnice a myši“.
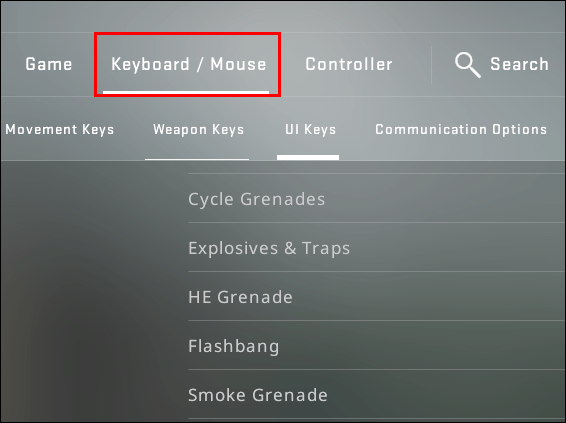
- Kliknite na možnosť „Prepnúť konzolu“. Vyberte kľúč, ktorým sa vyvolá vstupné pole príkazu.

- Potvrďte kliknutím na Použiť.
- V hre stlačte vybraný kláves a zadajte príkaz.
- Zadajte
mp_maxrounds [number of rounds]stanoviť okrúhly limit. Maximálny počet je 36.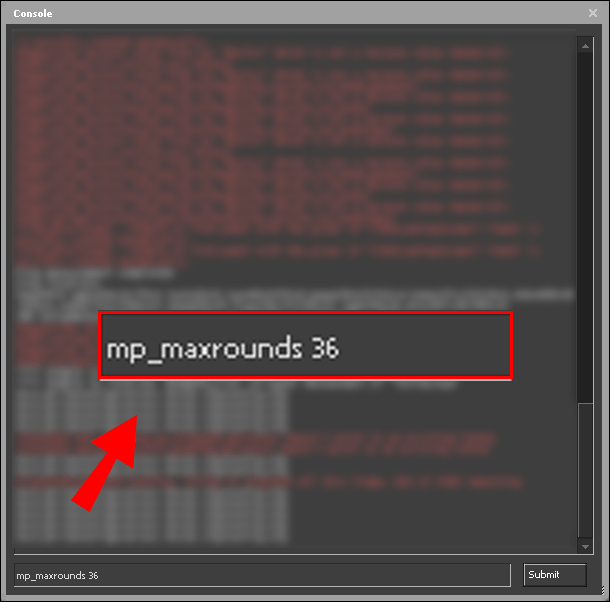
- Zadajte
mp_ignore_round_win_conditionspokračovať v hraní aj po dosiahnutí kruhového limitu.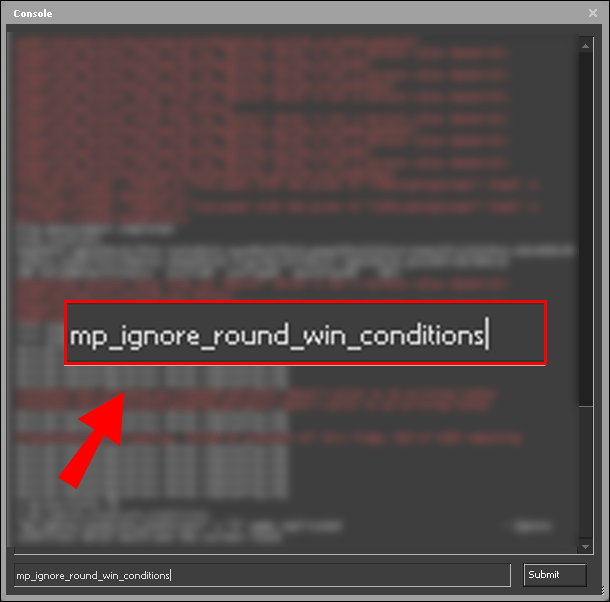
Ako zmeniť okrúhly časový limit v CSGO?
Príkazy konzoly umožňujú meniť časový limit zaokrúhlenia v CSGO. Postupujte podľa pokynov uvedených nižšie:
- Skontrolujte, či sú povolené príkazy konzoly. Otvorte hlavnú ponuku Nastavenia a potom prejdite na „Nastavenia hier“.

- Vedľa karty Povoliť vývojársku konzolu vyberte možnosť Áno.
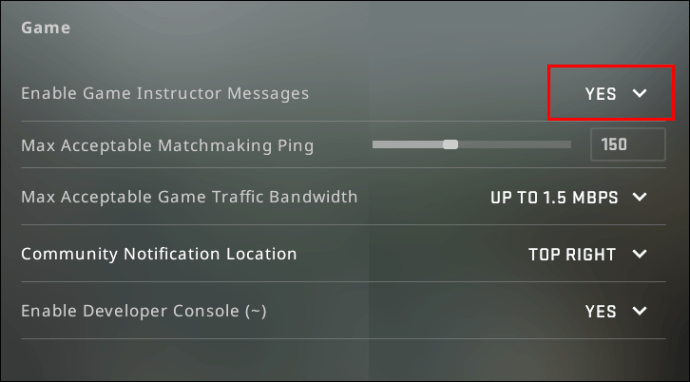
- Potvrďte kliknutím na Použiť.
- Vráťte sa späť do hlavnej ponuky Nastavenia a potom na nastavenia Klávesnica a myš.
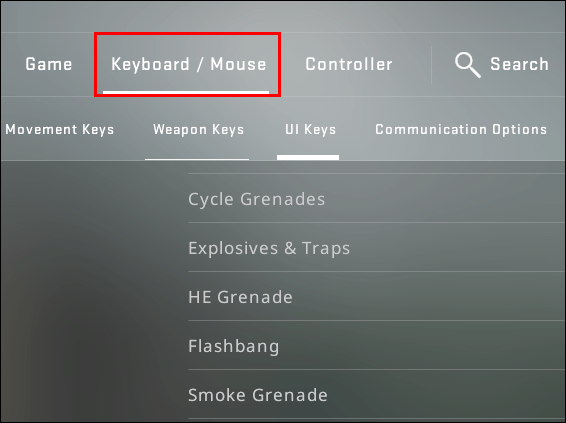
- Kliknite na možnosť „Prepnúť konzolu“. Vyberte kľúč, ktorým sa vyvolá vstupné pole príkazu.

- Potvrďte kliknutím na Použiť.
- V hre stlačte vybraný kláves a zadajte príkaz.
- Zadajte
mp_roundtime [time in seconds]nastaviť guľatú dĺžku.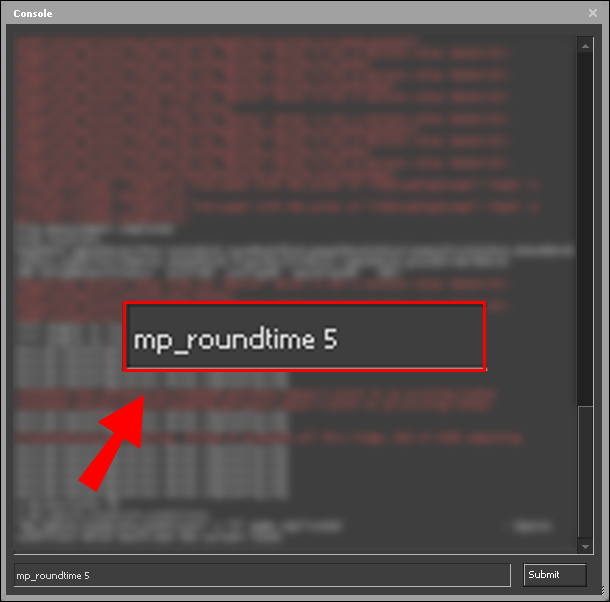
- Voliteľne zadajte
mp_round_restart_delay [time in seconds]nastaviť čas pred začiatkom ďalšieho kola.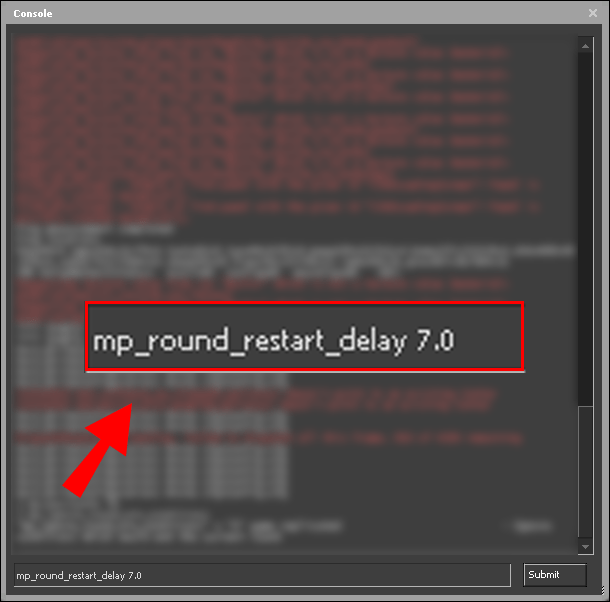
Ako zvýšiť okrúhly limit príkazom v CSGO?
Ak chcete zvýšiť hraničný limit v CSGO, postupujte podľa pokynov uvedených nižšie:
- Skontrolujte, či sú povolené príkazy konzoly. Otvorte hlavnú ponuku Nastavenia a potom prejdite na „Nastavenia hier“.
- Vedľa karty Povoliť vývojársku konzolu vyberte možnosť Áno.
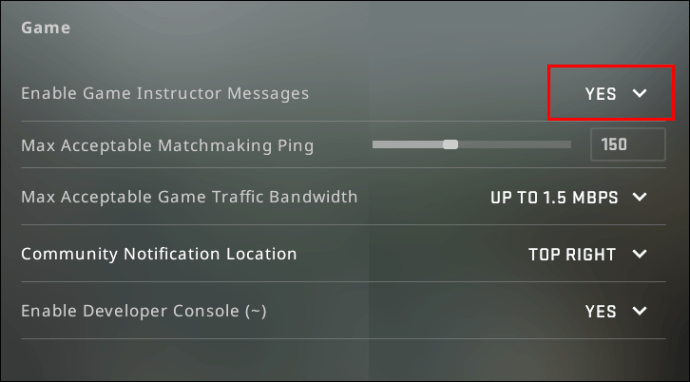
- Potvrďte kliknutím na Použiť.
- Vráťte sa späť do hlavnej ponuky Nastavenia a potom na „Nastavenia klávesnice a myši“.
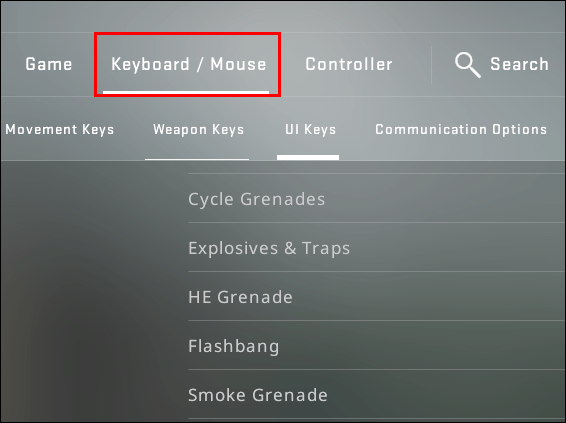
- Kliknite na možnosť „Prepnúť konzolu“. Vyberte kľúč, ktorým sa vyvolá vstupné pole príkazu.

- Potvrďte kliknutím na Použiť.
- V hre stlačte vybraný kláves a zadajte príkaz.
- Zadajte
mp_maxrounds [number of rounds]stanoviť okrúhly limit. Maximálny počet je 36.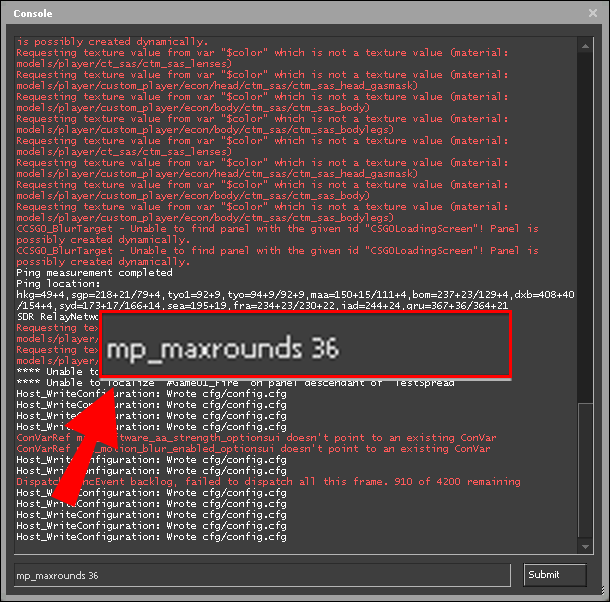
- Zadajte
mp_ignore_round_win_conditionspokračovať v hraní aj po dosiahnutí kruhového limitu.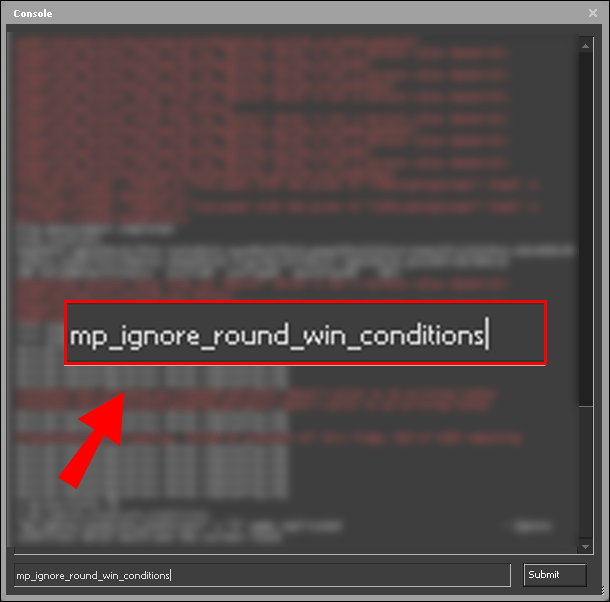
často kladené otázky
V tejto časti nájdete ďalšie informácie o používaní príkazov konzoly v hre.
Koľko je príkazov CSGO?
V CSGO je celkovo 3057 príkazov. Medzi typy dostupných príkazov patria FOV a zobrazenie, vstup, robot, chat, ovládač, krížik, HUD, myš, nebezpečná zóna a ďalšie. Príkazy teda možno použiť na rôzne akcie - od zmeny okrúhleho limitu, ktorý sme opísali vyššie, po úpravu grafiky a pohľadu kamery.
Ako zmeníte krížik v CSGO?
Krížový kríž môže výrazne ovplyvniť váš výkon v streľbe. Môžete to spravovať v CSGO pomocou príkazov. Najskôr sa uistite, či sú povolené príkazy. Môžete to urobiť prostredníctvom ponuky „Nastavenia hry“. Potom nastavte kľúč, ktorý vyvolá vstupné pole príkazu.
Počas hry stlačte kláves a zadajte cl_crosshairstyle 4; cl_crosshairdot 1; cl_crossharsize 0 na prepnutie krížika na bodku.
Zadajte cl_crosshairthickness [number from 0.5 to 4] aby sa upravila jeho hrúbka.
Ak chcete prepnúť štýl zameriavacieho kríža na predvolenú statickú možnosť, zadajte cl_crosshairstyle 1 .
Ak chcete nastaviť klasický statický kríž, zadajte cl_crosshairstyle 4 .
Ak uprednostňujete dynamický nitkový kríž, zadajte cl_crosshairstyle 0/2/3/5 .
Veľkosť nitkového kríža môžete spravovať zadaním cl_crosshairsize [number from 0 to 10] . Ak chcete krížik zakázať, zadajte crosshair 0 .
Ako zmeníte peniaze na 16 000 v CSGO?
Ak chcete získať 16 000 po každom zápase v CSGO, môžete znova použiť príkazy. Najprv ich nezabudnite povoliť v ponuke „Nastavenia hry“.
Nemôžem otvoriť ponuku Štart v systéme Windows 10
Potom vyvolajte vstupné pole príkazu a zadajte mp_afterroundmoney 16000 . S využitím cheatov však môžete získať ešte viac peňazí. Povolenie cheatov povolíte zadaním sv_cheats 1 .
Potom zadajte mp_maxmoney 65535 potom mp_afterroundmoney [value up to 65535] .
Ako môžem zmeniť veľkosť prehrávača v CSGO?
Príležitostne môže úprava veľkosti vašej postavy v CSGO priniesť nepredvídateľné a zábavné výsledky. Neexistuje žiadny skutočný príkaz, ako to urobiť, takže budete musieť použiť cheaty.
Najskôr sa uistite, že sú povolené cheaty - zadajte sv_cheats 1 na konzole. Potom vyvolajte vstupné pole pre podvádzanie a zadajte ent_fire! player setmodelscale [value] upraviť veľkosť prehrávača.
V predvolenom nastavení je veľkosť vášho prehrávača 1, čo znamená, že ak zadáte 2 namiesto value, vaša postava sa stane dvakrát tak veľkou.
Ak nastavíte hodnotu na 0,5, znak bude dvakrát menší. Rovnaké výsledky môžete dosiahnuť zadaním resize[value]x .
Ako môžem zmeniť svoj pohľad v CSGO?
Pohľad na kameru je ďalším aspektom, ktorý výrazne ovplyvňuje výkon v CSGO. Na jeho správu môžete použiť príkazy. Najskôr sa uistite, či sú povolené príkazy. Môžete to urobiť prostredníctvom ponuky „Nastavenia hry“.
Potom nastavte kľúč, ktorý vyvolá vstupné pole príkazu. Počas hry stlačte kláves a zadajte c maxdistance [value] na nastavenie maximálnej vzdialenosti medzi vašou postavou a fotoaparátom s tretím pohľadom.
Ak chcete nastaviť minimálnu vzdialenosť, zadajte c mindistance [value] . Kameru tretieho pohľadu môžete zmeniť na statickú tak, že zadáte rovnaké hodnoty pre oba príkazy.
Vzdialenosť kamery môžete voliteľne upraviť pomocou myši zadaním +camdistance .
Ak chcete pohybovať iba pohľadom kamery, zatiaľ čo vaša postava zostáva statická, zadajte +cammousemove .
Zadajte +campitchup alebo +campitchdown na nastavenie pohľadu kamery na zvislú os.
Ak chcete spravovať pohľad kamery na vodorovnej osi, napíšte +camyawright alebo +camyawleft .
Ak sa chcete vrátiť do predvoleného zobrazenia fotoaparátu, zadajte rovnaké príkazy so znakom - vpredu. Ak chcete prepnúť na zobrazenie z pohľadu prvej osoby, jednoducho zadajte firstperson.
Môžete tiež zmeniť polohu svojej ruky. Zadajte viewmodel_offest_[value from -2.5 to 2.5] pohybovať zbraňou doľava alebo doprava. Ak ju chcete posunúť nahor alebo nadol, zadajte viewmodel_offest_[value from -2 to 2] .
Ako môžem zmeniť svoju maximálnu rýchlosť v CSGO?
V predvolenom nastavení je vaša rýchlosť pohybu v CSGO nastavená na 320. Môžete ju zvýšiť až na 500 vyvolaním vstupného poľa príkazu a zadaním sv_maxspeed [value] . Môžete ho samozrejme nastaviť aj nižšie, hoci to herný proces neuľahčí.
Ako môžem upraviť nastavenia robota v CSGO?
Okrem pohľadu kamery, rýchlosti a ďalších príkazov v CSGO umožňujú správu nastavení robota. Ak chcete pridať robota na stranu teroristov, zadajte bot_add t do vstupného poľa príkazu.
Ak chcete pridať robota do tímu počítadla, zadajte bot_add ct . Ich obtiažnosť môžete nastaviť pridaním easy/normal/hard/expert po povele.
Ak chcete upraviť obtiažnosť všetkých existujúcich robotov na vašom serveri, použite bot_difficulty [value from 0 to 3] príkaz.
Môžete samozrejme zo svojho servera odstrániť aj roboty - urobte to zadaním bot_kick [t/ct to select the team, value 0-3 to kick out bots of a certain difficulty, or a specific bot’s name] .
Ako môžem spravovať nastavenia chatu v CSGO?
Komunikácia je kľúčom k efektívnej tímovej práci. Príkazy môžu pomôcť spravovať nastavenia chatu. Zadajte say_team [text] do vstupného poľa príkazu na odoslanie správy členom vášho tímu.
Ak chcete poslať správu všetkým hráčom, zadajte slovo [text]. Samozrejme, členovia nepriateľského tímu zriedka povedia niečo príjemné, takže možno budete chcieť zakázať ich správy.
Zadajte cl_mute_enemy_team 1 urobiť to. Ak chcete povoliť správy od tímu, zadajte cl_mute_enemy_team 0 .
Zadaním cl_mute_all_but_friends_and_party 1 môžete ísť ešte ďalej a obmedziť správy od kohokoľvek, kto nie je vašim priateľom v službe Steam.
Ako môžem skontrolovať svoju grafiku v CSGO?
Ak chcete zobraziť svoje grafické nastavenia, ako napríklad FPS, latencia a ďalšie, v CSGO, otvorte vstupné pole príkazu a zadajte net_graph 1 .
Ak chcete zatvoriť grafické zobrazenie, zadajte net_graph 0 .
Čistú výšku grafu môžete spravovať zadaním net_graphheight [value in pixels] .
Samozrejme, zadávanie celého príkazu zakaždým, keď chcete skontrolovať svoju grafiku, nie je príliš praktické. Tu je užitočný príkaz na nastavenie trvania zobrazenia sieťového grafu - net_graphmsecs [value in milliseconds] . Ak chcete v rohu obrazovky zobraziť iba FPS, zadajte cl_showfps 1 .
Ako upravím nastavenia HUD v CSGO?
Ak chcete upraviť veľkosť heads-up displeja, zadajte hud_scaling [value from 0.5 to 0.95] .
Môžete dokonca nastaviť farbu HUD zadaním cl_hud_color [color code] .
Kód pre bielu farbu je 1, svetlo modrá - 2, modrá - 3, fialová - 4, červená - 5, oranžová - 6, žltá - 7, zelená - 8, tyrkysová - 9 a ružová - 10.
Ak chcete vrátiť pôvodné nastavenia HUD, zadajte cl_reload_hud . Ak chcete povoliť zobrazenie cieľového ID, zadajte hud_showtargetid 1 príkaz.
Môžete tiež povoliť automatické snímky obrazovky výsledkovej tabuľky na konci každého zápasu zadaním hud_takesshots 1 .
Maximalizujte svoj výkon
Na rozdiel od cheatov sú príkazy spravodlivým spôsobom, ako pomôcť vášmu tímu dosiahnuť rovnaké podmienky. Nastavte si nitkový kríž, zobrazenie kamery a grafiku podľa svojich preferencií a užívajte si hranie. Dúfajme, že s pomocou nášho sprievodcu budete môcť herný proces zjednodušiť a maximalizovať svoj výkon.
Ktoré príkazy v CSGO používate najčastejšie? Aký je váš názor na podvádzanie hráčov v CSGO? Podeľte sa o svoje myšlienky v sekcii komentárov nižšie.