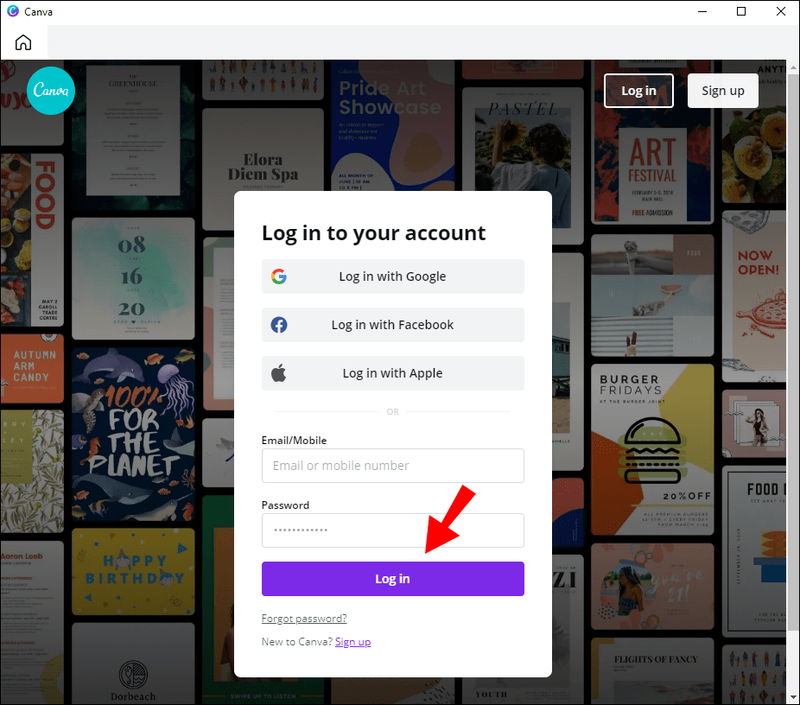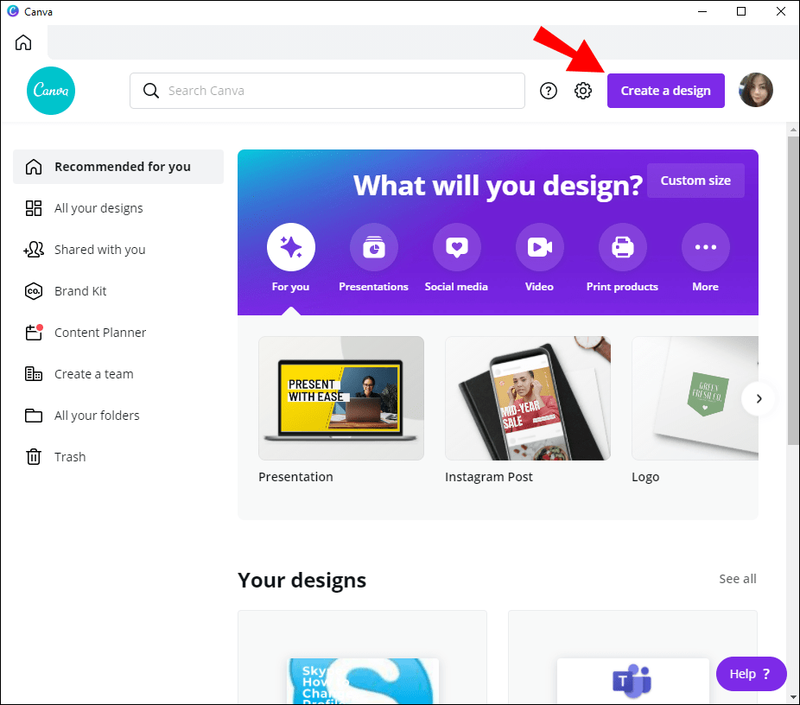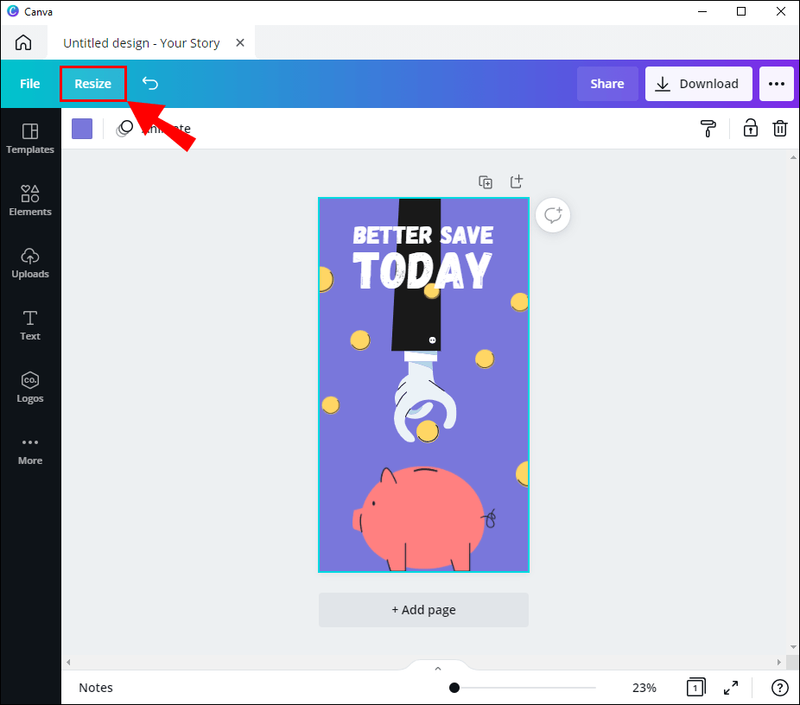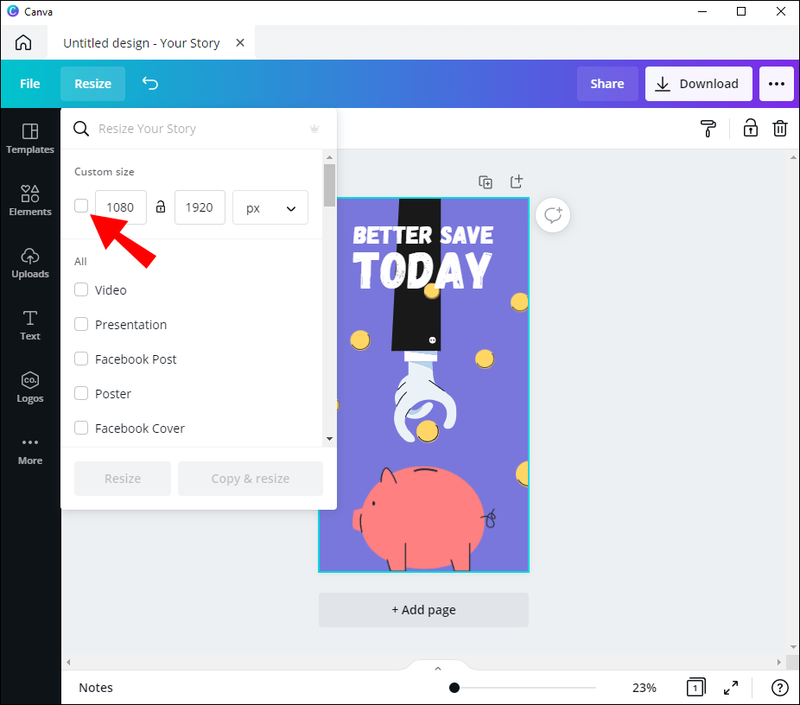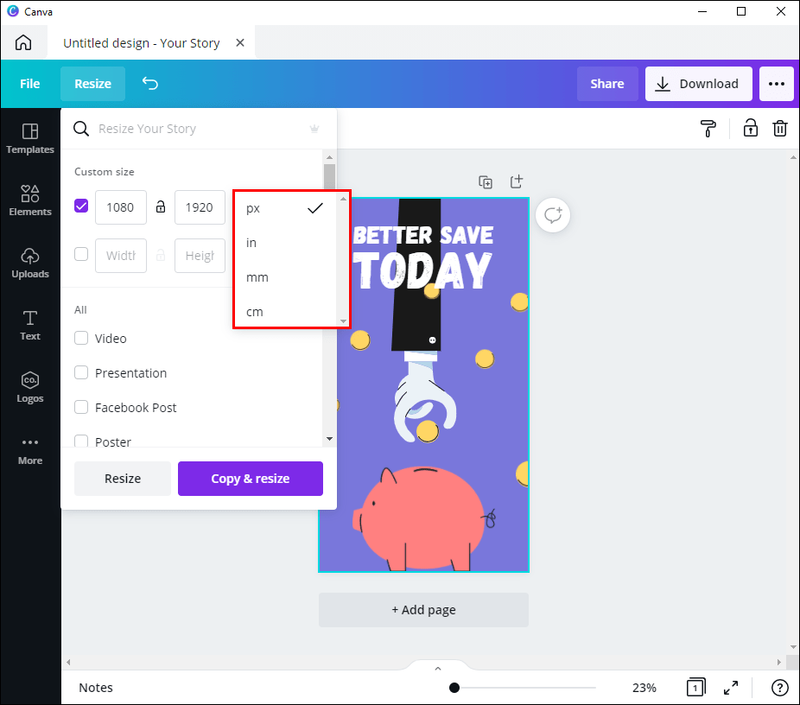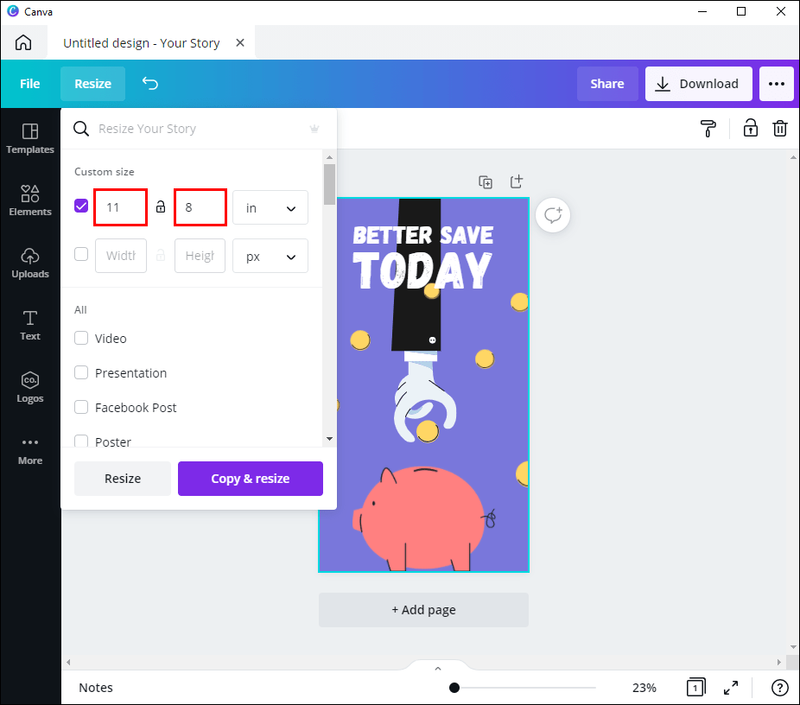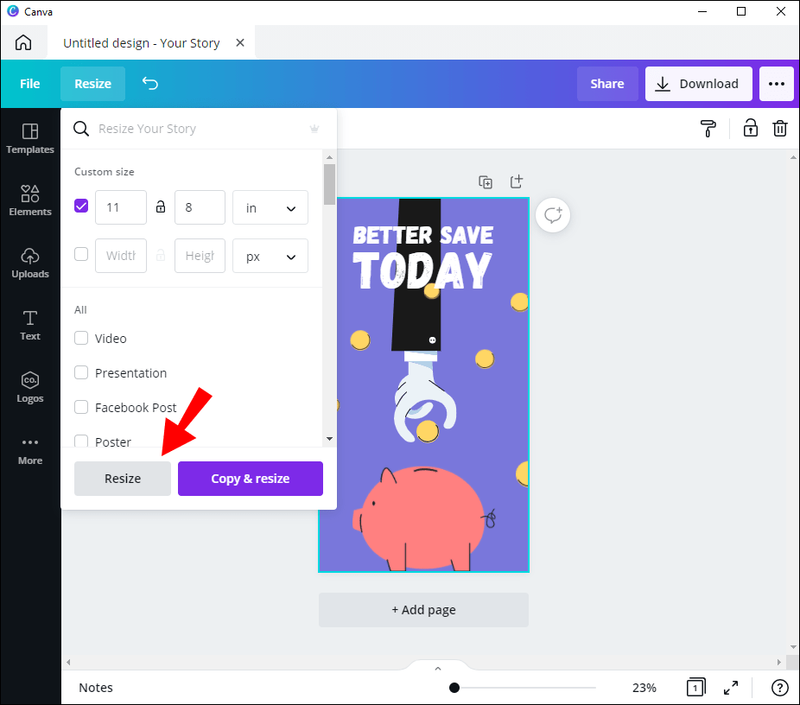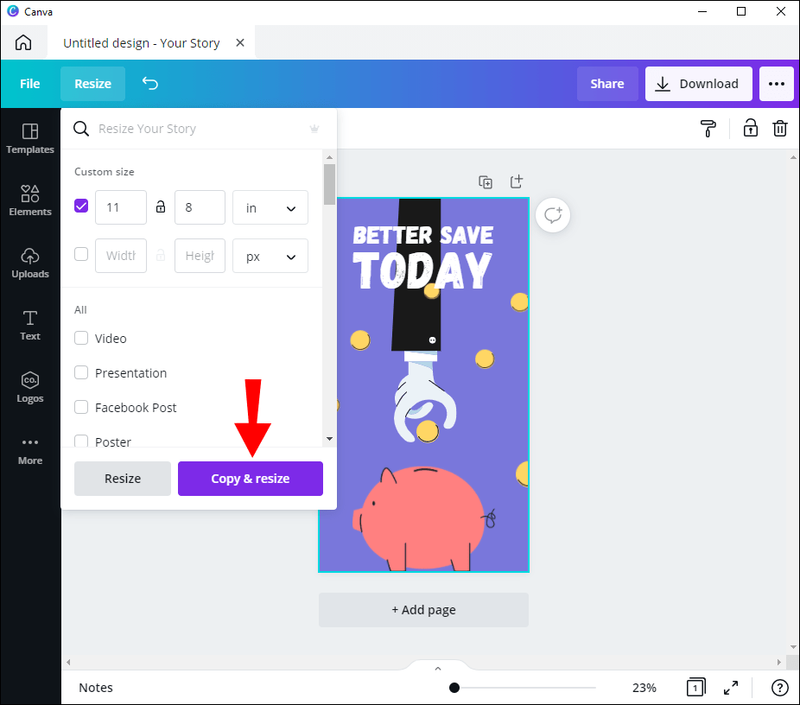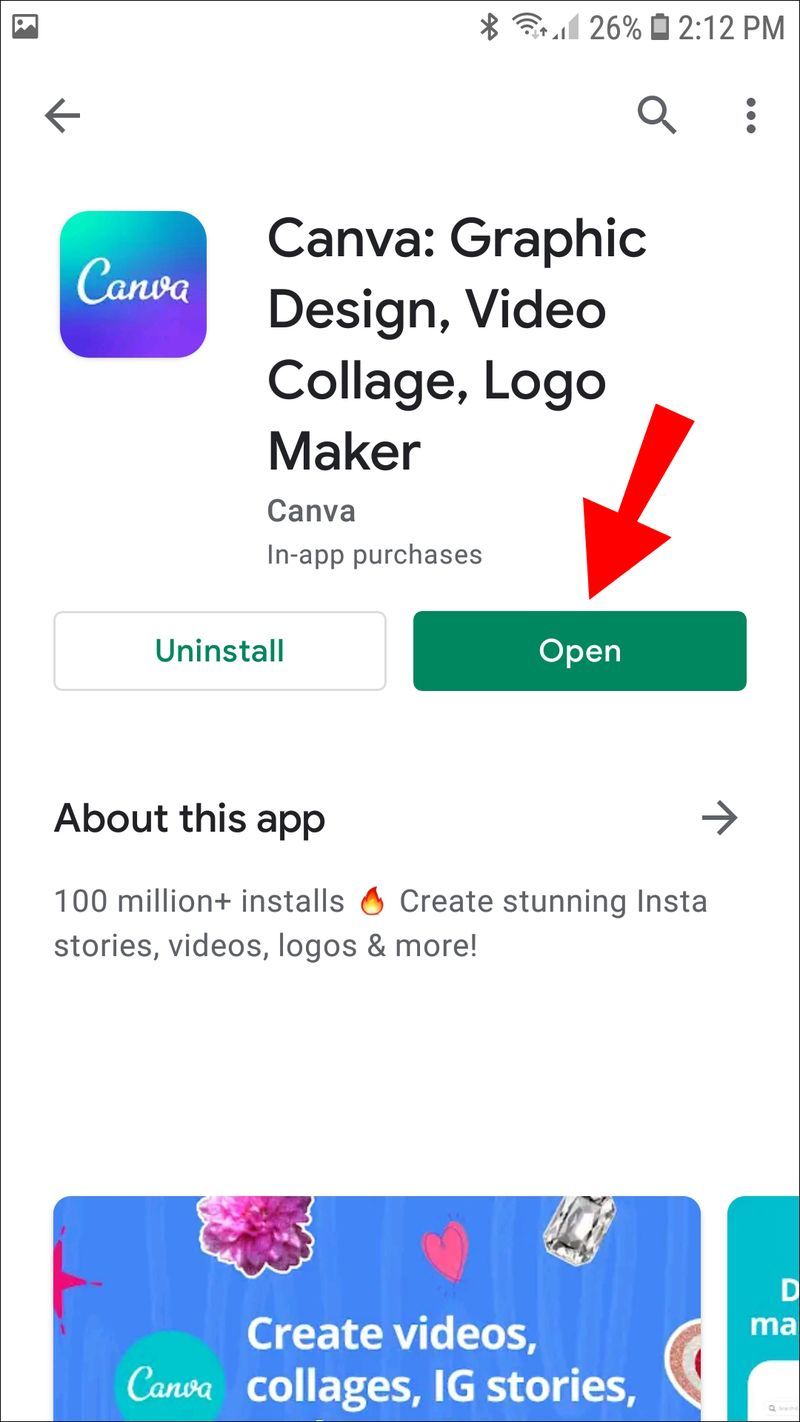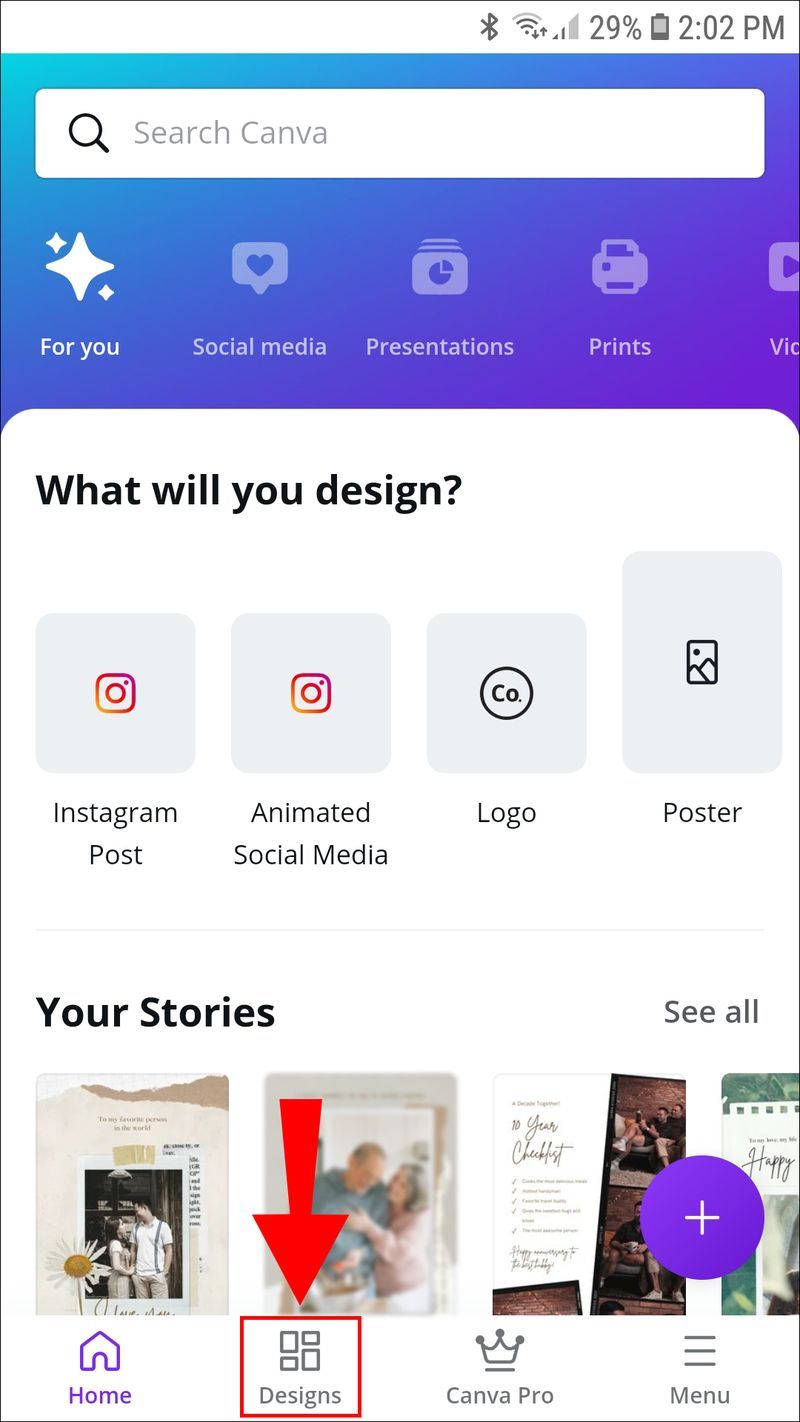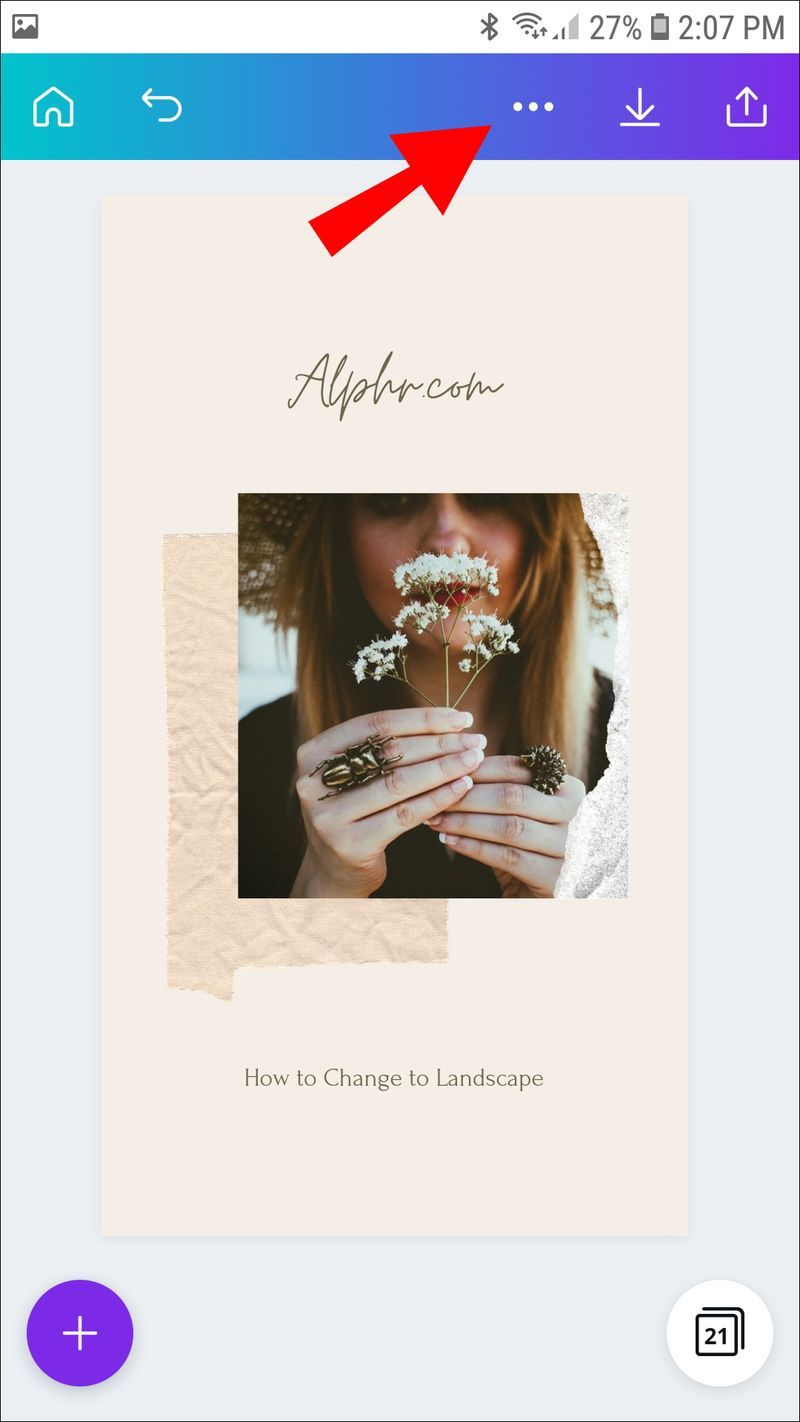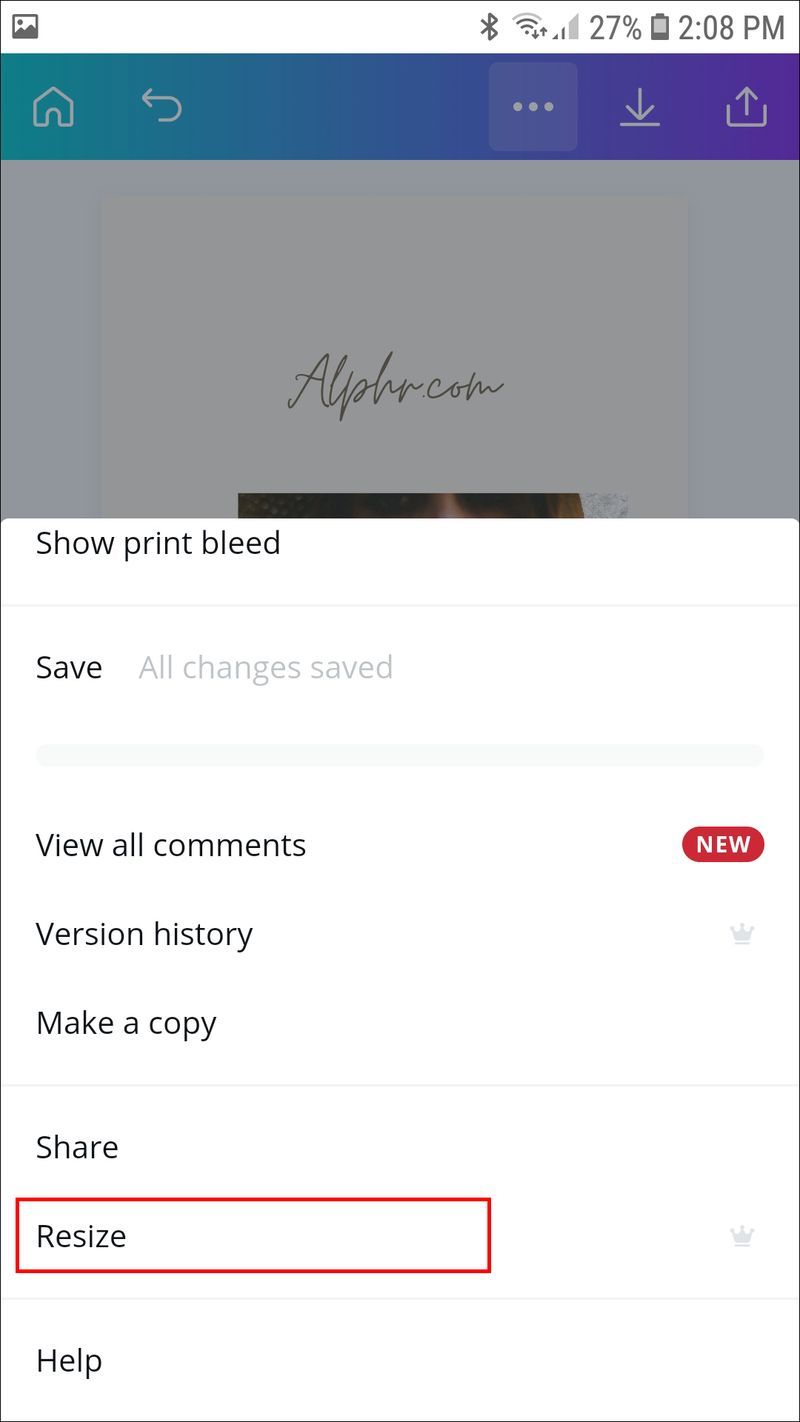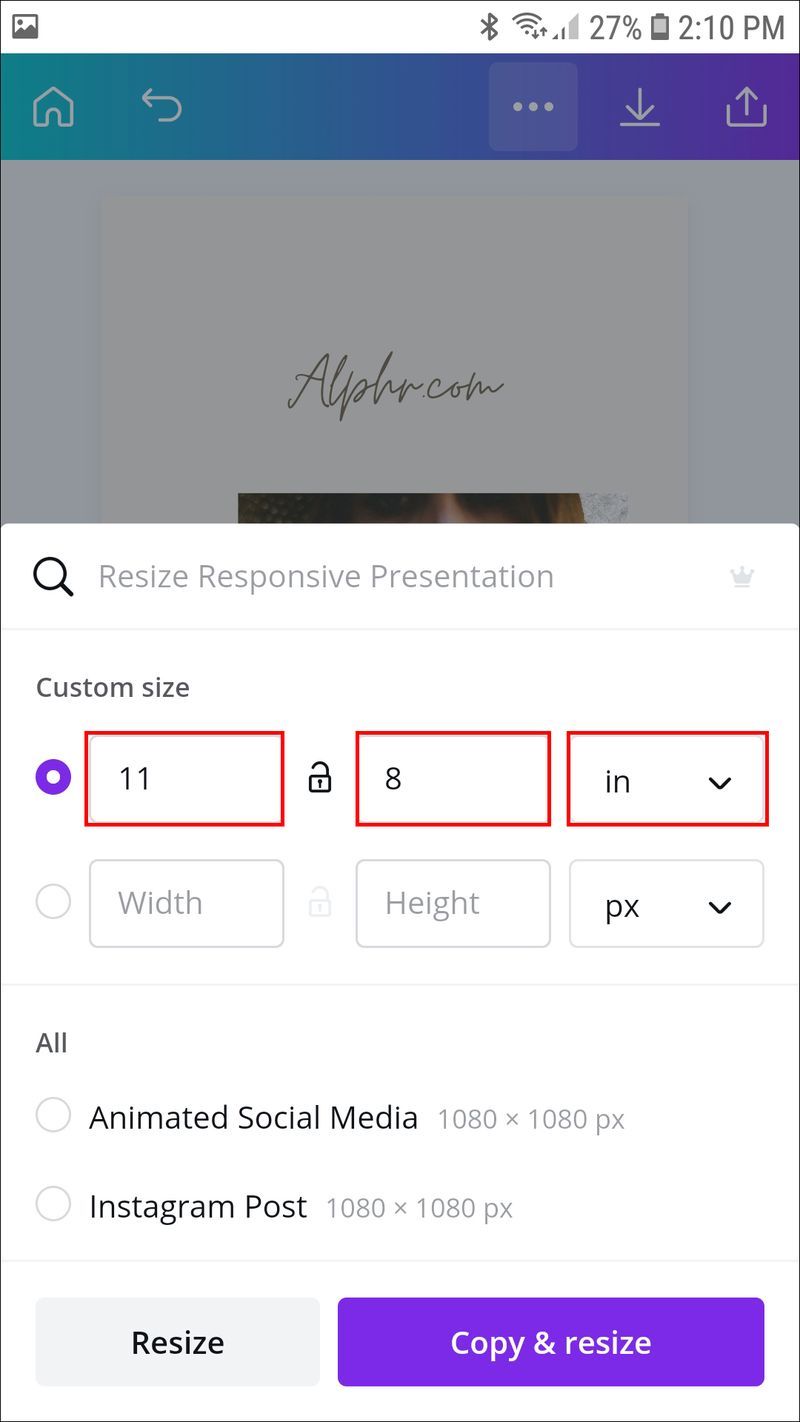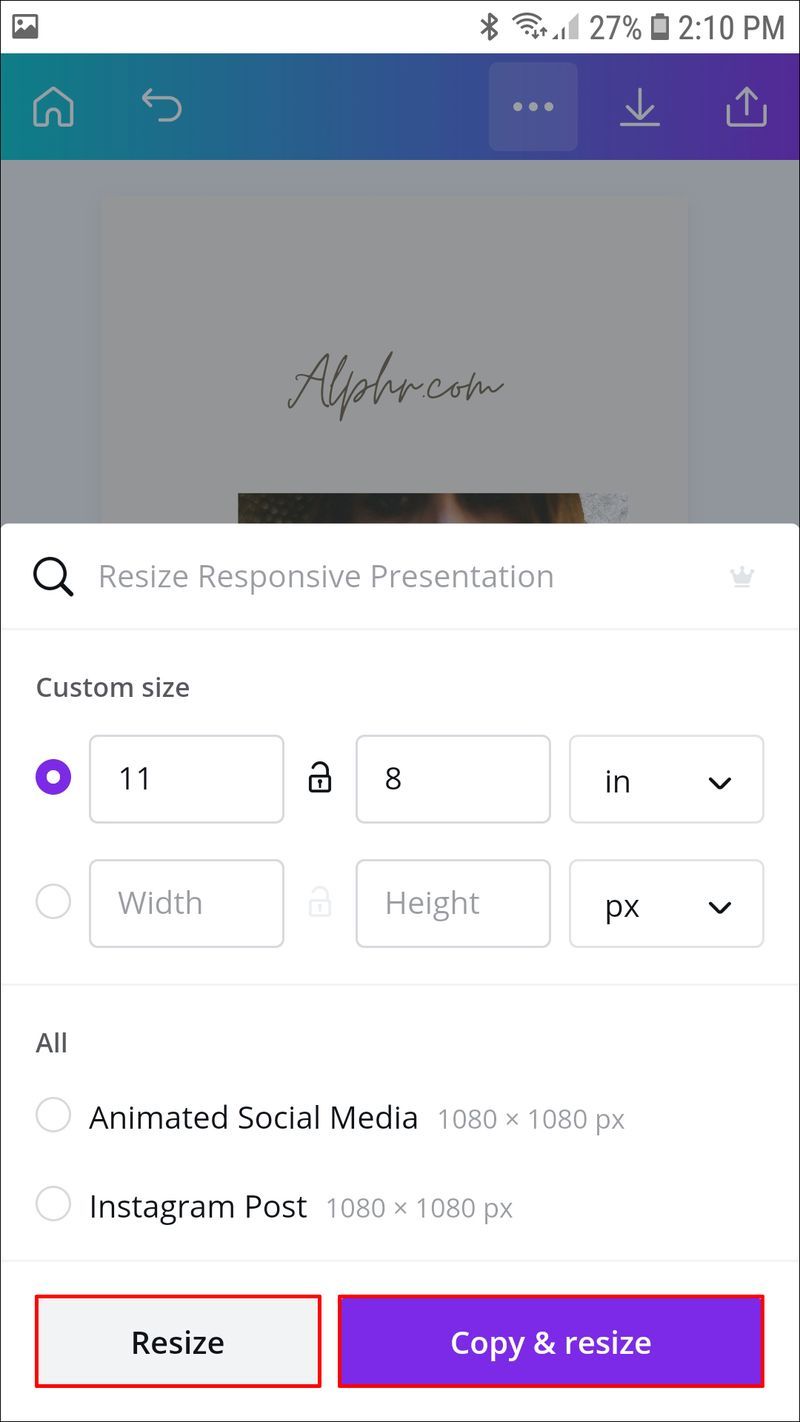Odkazy na zariadenia
ako hrať na záchranu sveta
Zatiaľ čo Canva je fantastický dizajnový nástroj s mnohými užitočnými funkciami, má niekoľko nedostatkov. Momentálne nie je k dispozícii hlavne možnosť zmeniť orientáciu stránky na šírku alebo na výšku. Namiesto toho má Canva široký výber šablón, ktoré automaticky upravujú rozmery tak, aby vyhovovali rôznym platformám.

Existuje však spôsob, ako toto obmedzenie obísť. Môžete skúsiť manuálne zmeniť veľkosť strany a nastaviť šírku a výšku na rozmery na šírku. Okrem toho môžete zmeniť veľkosť jednotlivých prvkov v dizajne tak, aby vyhovovali novej orientácii. V tomto návode vám vysvetlíme, ako vytvoriť vlastné rozmery krajiny pre vaše projekty Canva pomocou podrobných pokynov.
Jedinou nevýhodou je, že na odomknutie budete musieť prejsť na platené predplatné. Ak však máte záujem si to vyskúšať, je k dispozícii 30-dňová bezplatná skúšobná verzia.
Ak máte predplatné Canva Pro alebo Enterprise, túto funkciu budete môcť používať na všetkých svojich zariadeniach. Rozhranie aplikácie je identické pre webovú aj mobilnú verziu. V nasledujúcej časti nájdete podrobné pokyny na zmenu veľkosti stránky Canva.
Otočenie stránky v Canve na šírku na PC
Ako sme už zistili, v skutočnosti nemôžete otáčať stránku v Canve. Môžete však manuálne zmeniť šírku a výšku, aby ste dosiahli horizontálnu alebo vertikálnu orientáciu. Jedinou podmienkou je prejsť na platené predplatné. Môžete si vybrať z dvoch rôznych plánov: Canva Enterprise alebo Canva Pro. Okrem toho s touto funkciou prichádzajú aj Canva for Education a Canva for Nonprofits.
Keď sa zaregistrujete na bezplatnú skúšobnú verziu, odomknete funkciu Zmeniť veľkosť. Rovnako ako ostatné nástroje Canva je neuveriteľne efektívny. Tu je návod, ako ho použiť:
- Otvorte aplikáciu Canva a prihláste sa do svojho účtu.
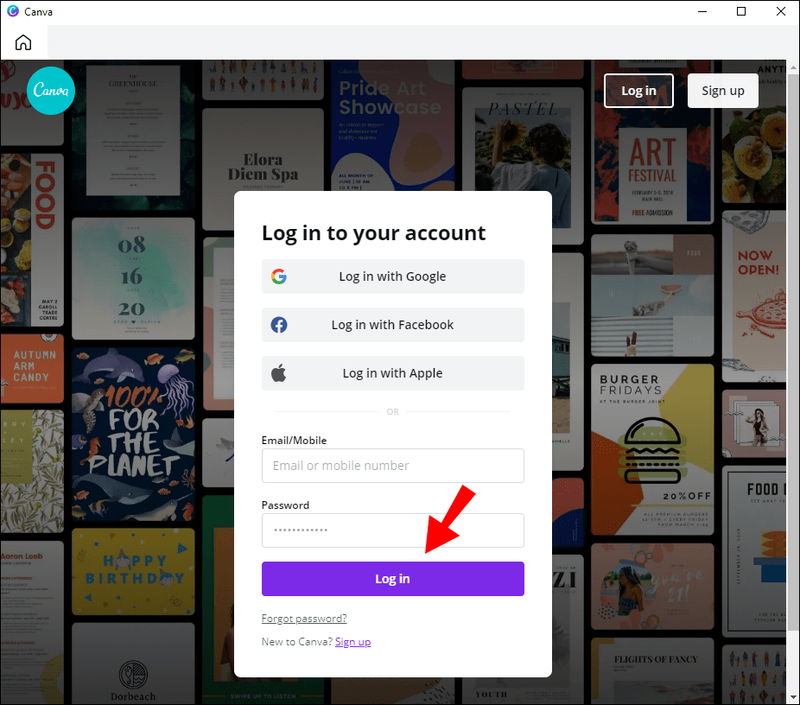
- Prejdite do časti Vaše návrhy a vyberte ten, ktorého veľkosť chcete zmeniť. Potom, samozrejme, môžete vytvoriť nový dizajn kliknutím na fialové tlačidlo v pravom hornom rohu vedľa vášho profilového obrázka.
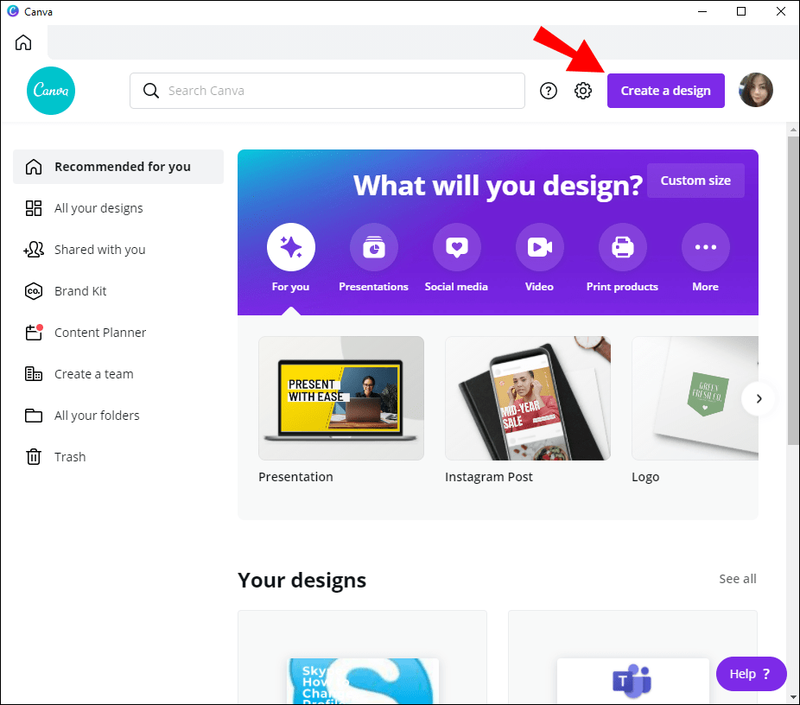
- Ak ste používateľom Canva Pro alebo Enterprise, v ľavom hornom rohu obrazovky uvidíte funkciu Zmeniť veľkosť. Kliknutím naň sa dostanete do ponuky.
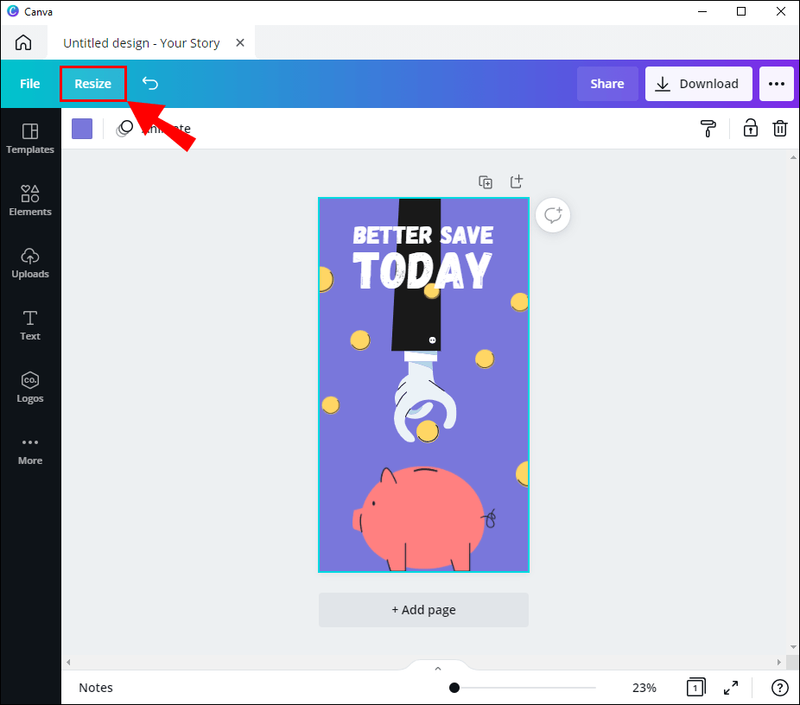
- Zobrazí sa rozbaľovací panel. Začiarknite políčko vedľa šírky a výšky strany.
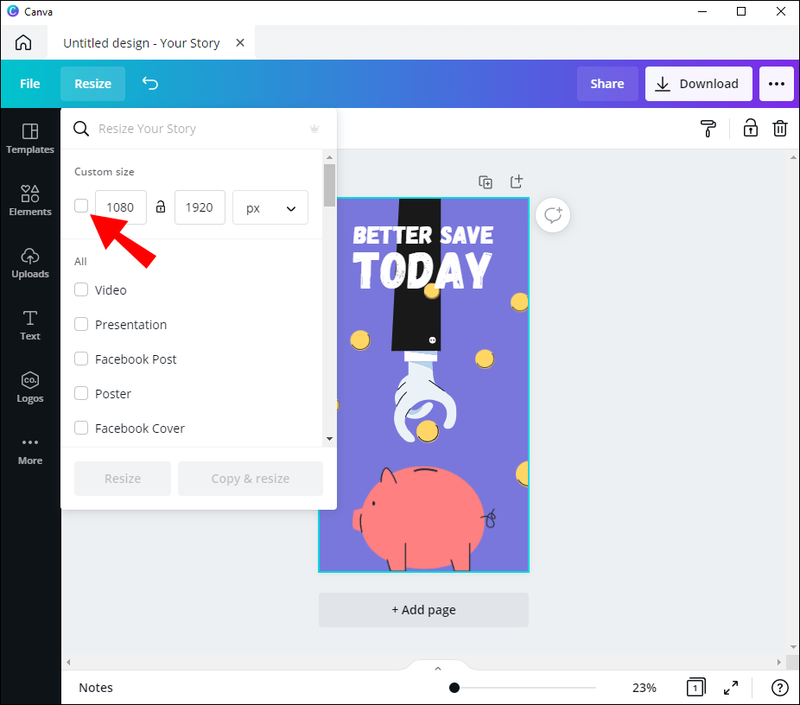
- Potom kliknite na malú šípku nadol, aby ste sa dostali do rozbaľovacieho zoznamu meracích jednotiek. Môžete si vybrať medzi pixelmi, palcami, milimetrami alebo centimetrami.
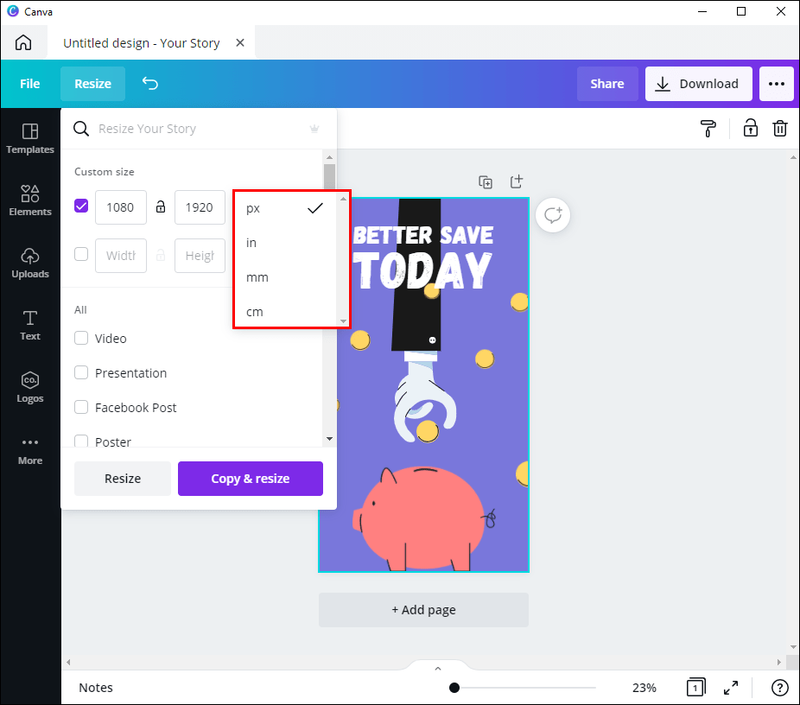
- Nastavte preferované rozmery. V režime na šírku chcete, aby bola šírka väčšia ako výška. Napríklad, ak je výška 8 palcov, urobte šírku aspoň 11.
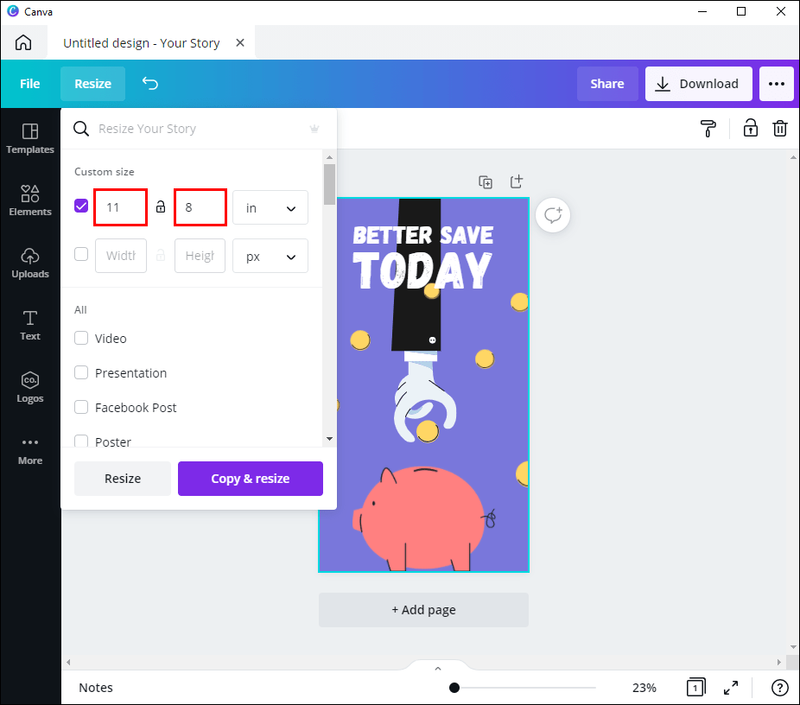
- Po dokončení kliknite na tlačidlo Zmeniť veľkosť v ľavom dolnom rohu panela.
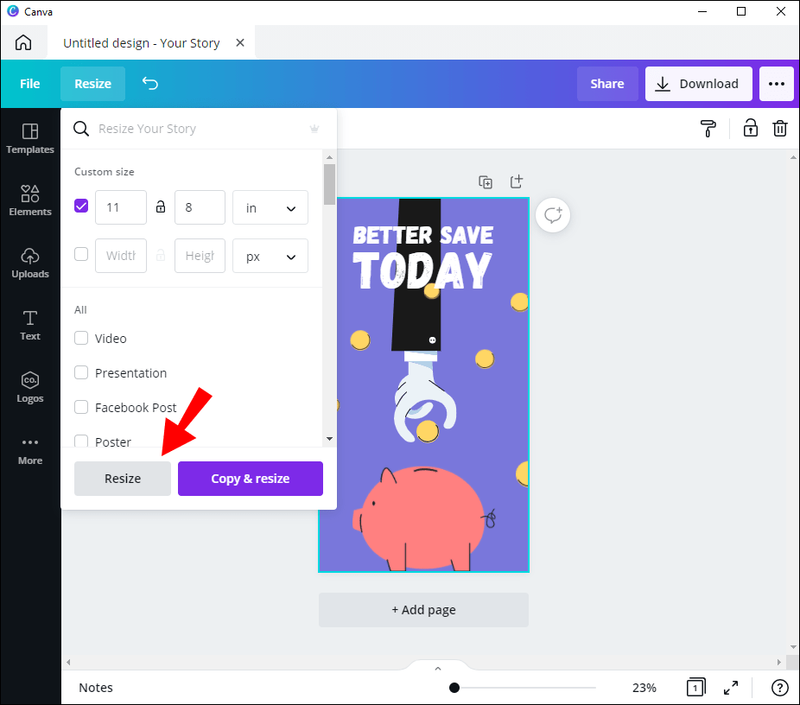
- Ak chcete, aby bol váš aktuálny dizajn neporušený, kliknite na tlačidlo Kopírovať a zmeniť veľkosť v pravom dolnom rohu. Týmto spôsobom vytvoríte novú kópiu dizajnu v režime na šírku.
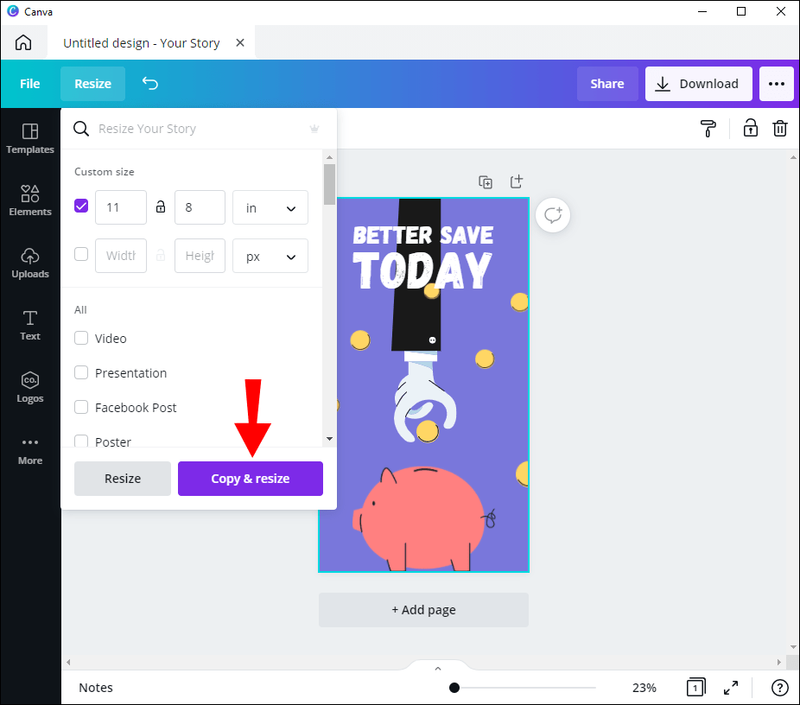
Keďže je k dispozícii mobilná verzia Canva, môžete túto funkciu používať aj na cestách. Používateľské rozhranie je identické pre zariadenia so systémom Android a iOS, takže nasledujúce kroky platia v oboch prípadoch:
ako sa dostať z režimu s
- Spustite mobilnú aplikáciu Canva a prihláste sa do svojho účtu.
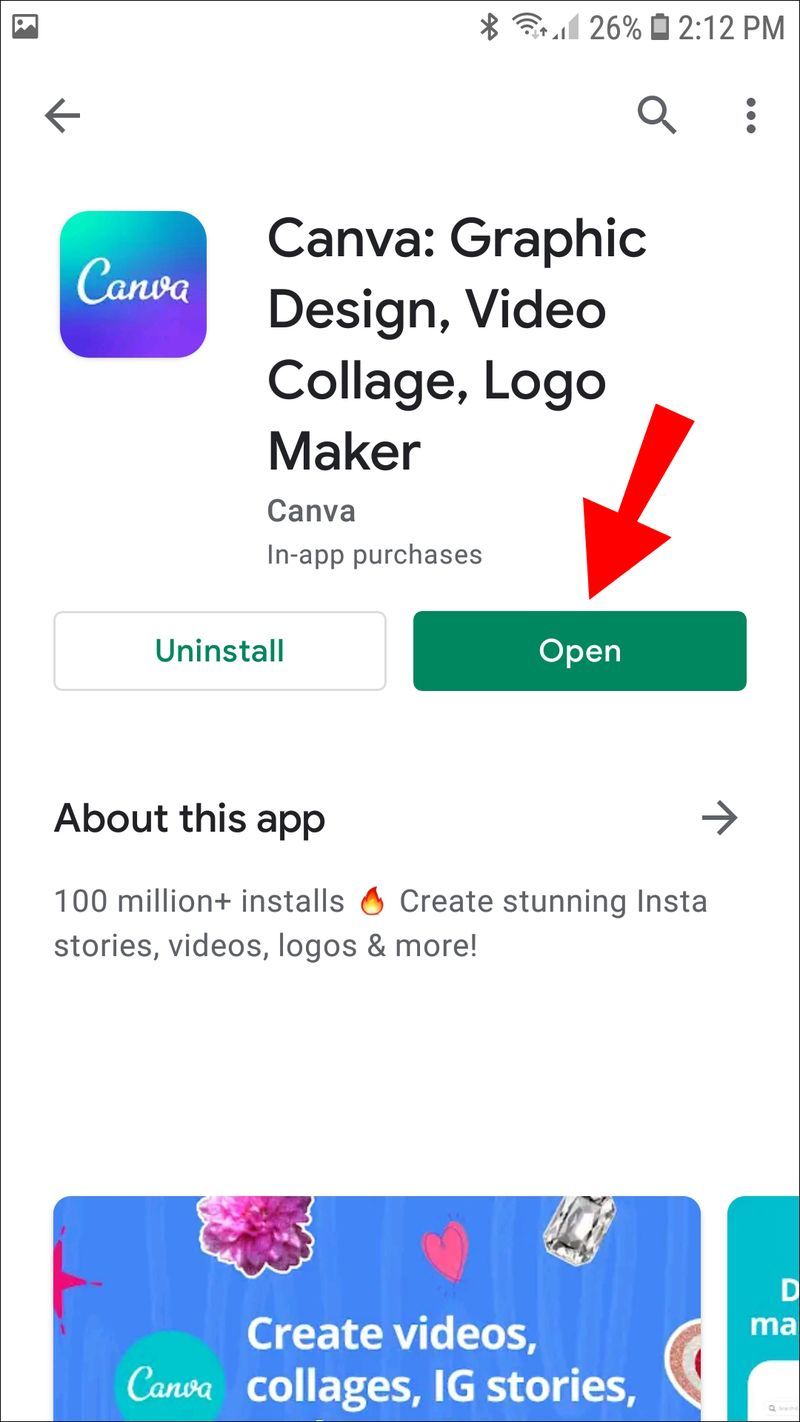
- V dolnej časti domovskej stránky kliknite na kartu Návrhy. Ďalej vyberte dizajn, ktorého veľkosť chcete zmeniť.
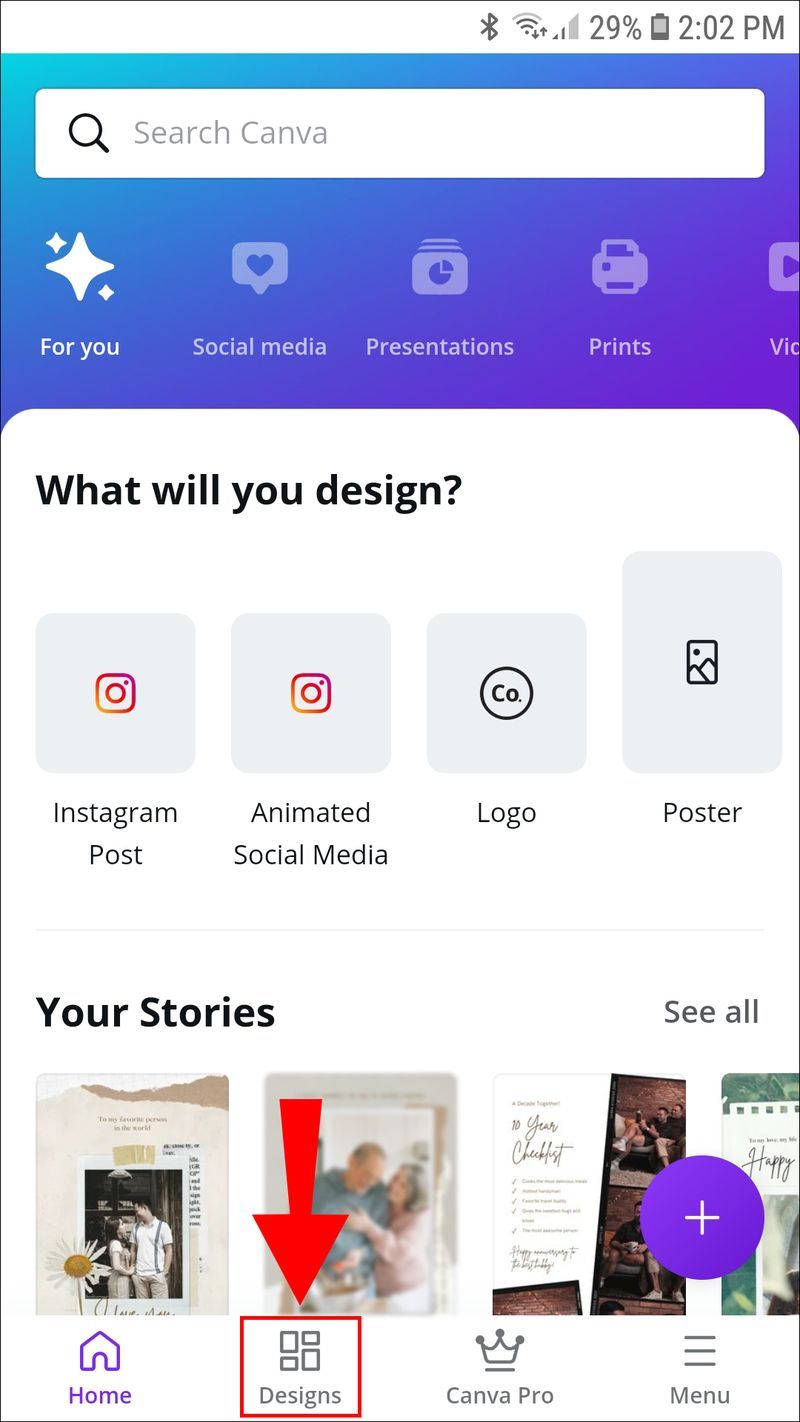
- Ak chcete vytvoriť nový dizajn, vyberte šablónu z miniaplikácie v hornej časti obrazovky.
- Po otvorení dizajnu klepnite na tri vodorovné bodky v pravom hornom rohu.
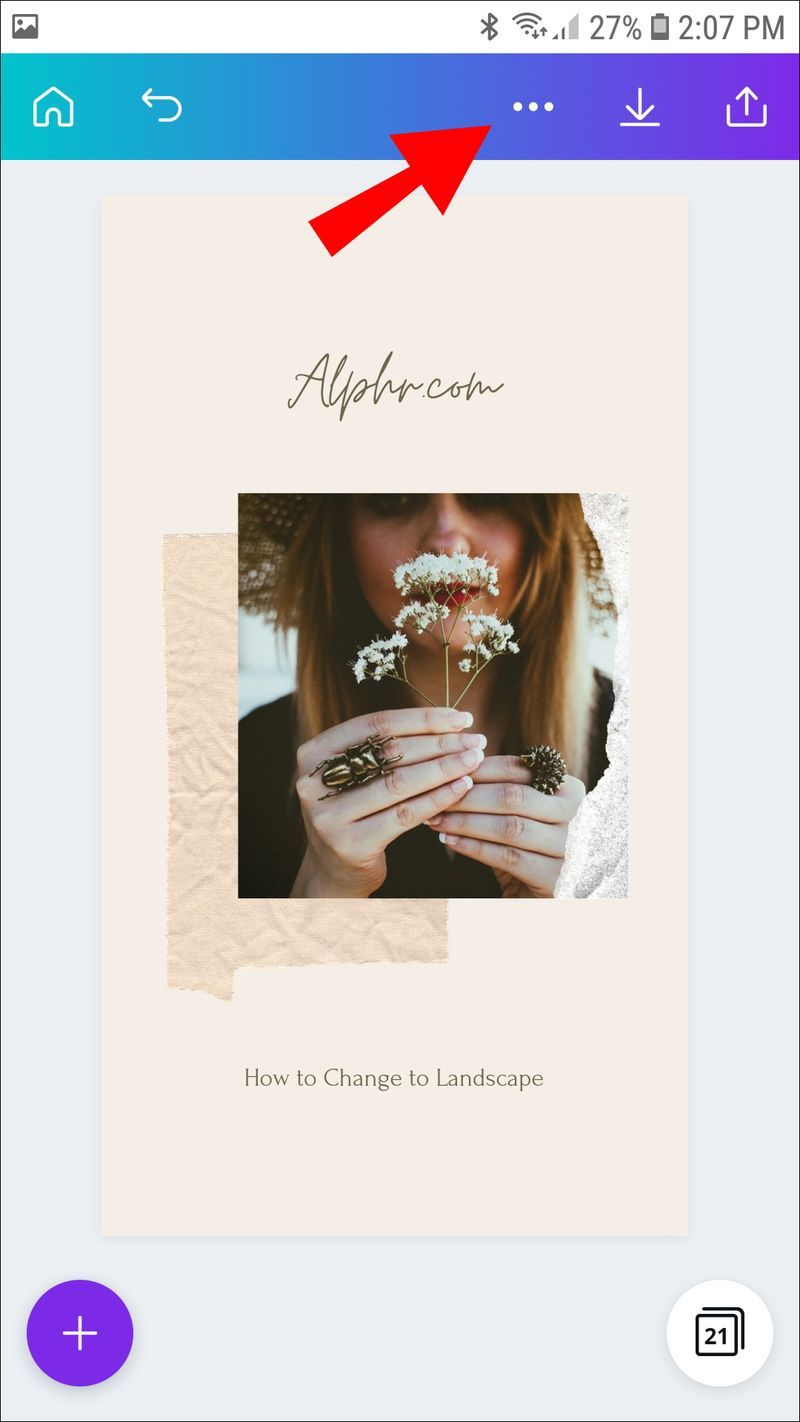
- Zobrazí sa vyskakovacie menu. Posuňte zobrazenie nadol a klepnite na Zmeniť veľkosť.
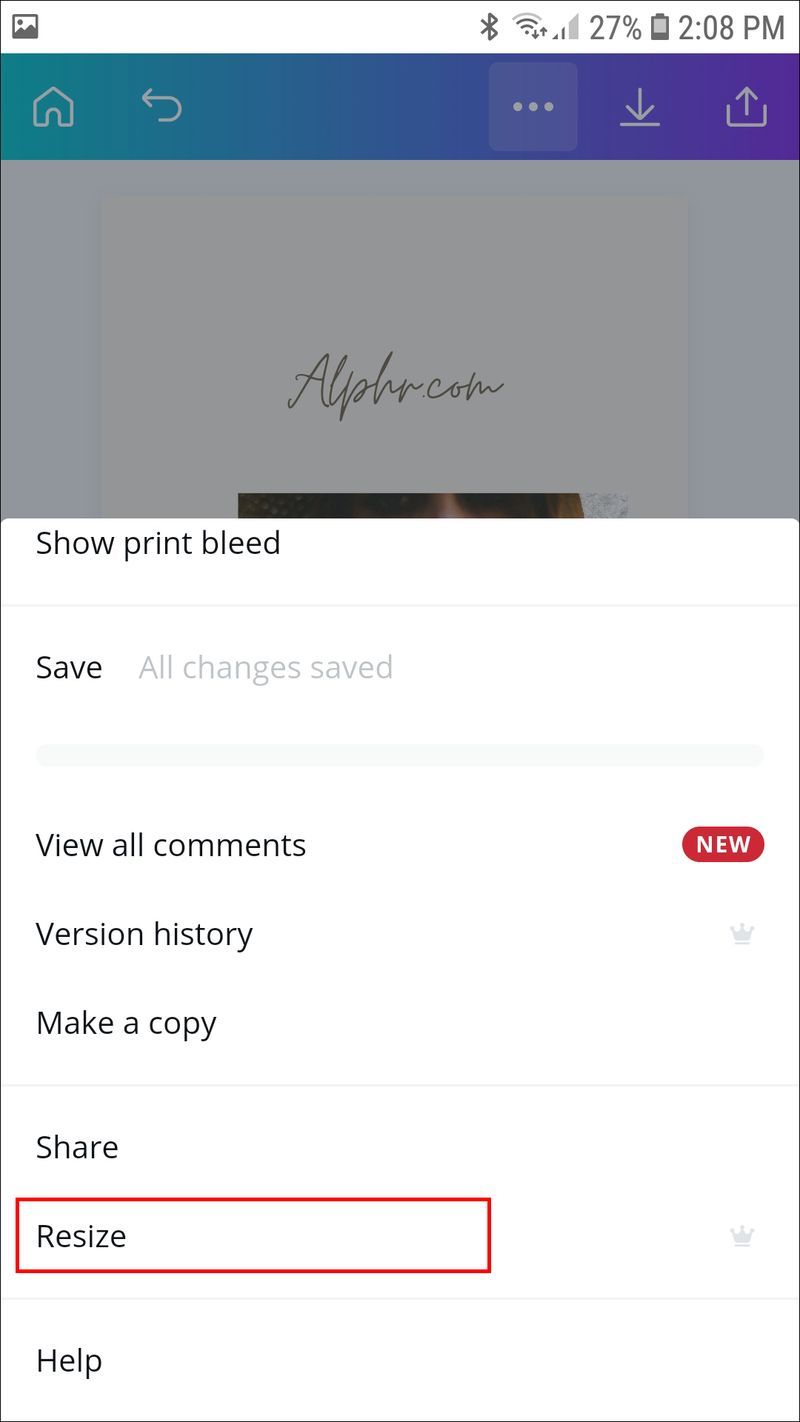
- Otvorí sa nový panel. Nastavte rozmery tak, aby vyhovovali režimu Na šírku.
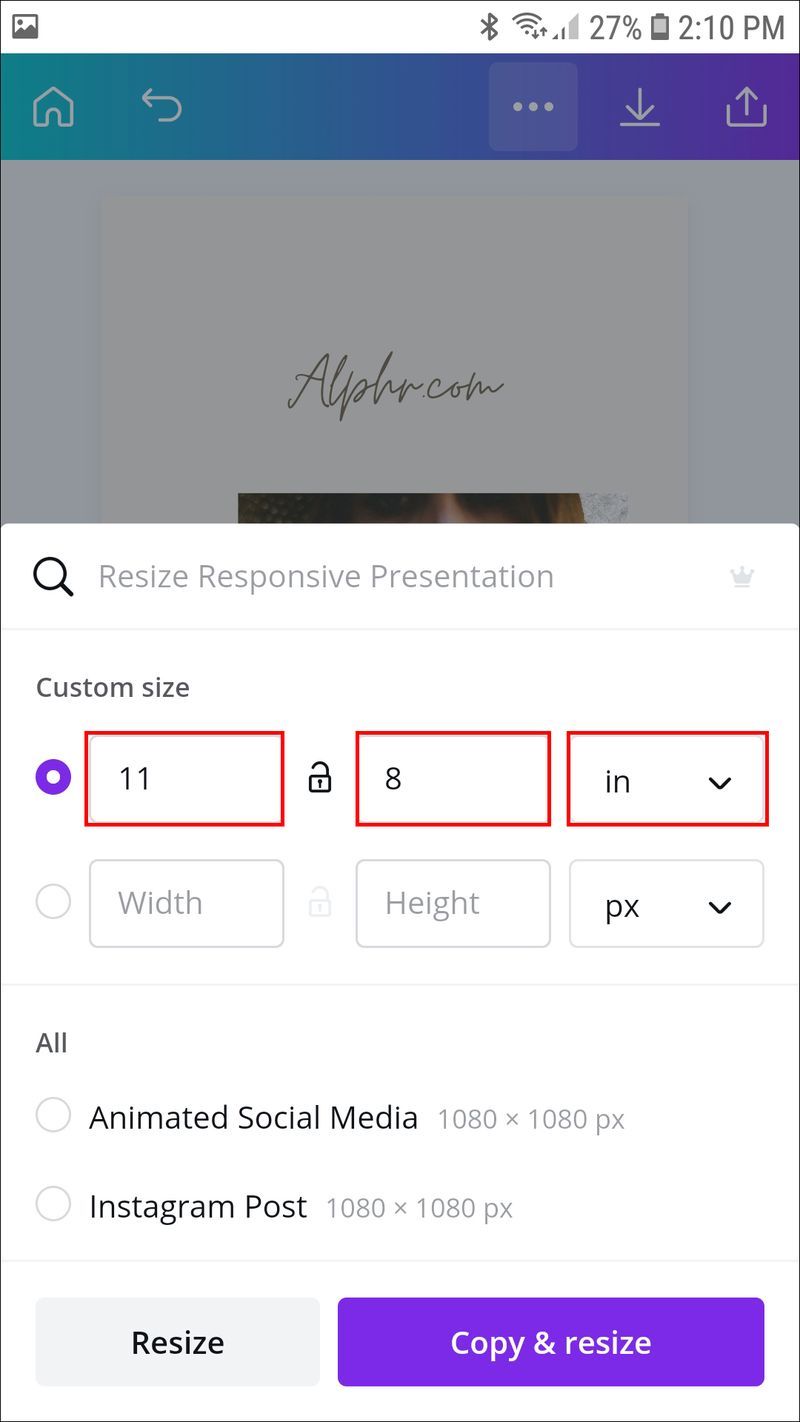
- Po dokončení klepnite na Zmeniť veľkosť alebo Kopírovať a zmeniť veľkosť, ak chcete uložiť samostatnú verziu v režime na šírku.
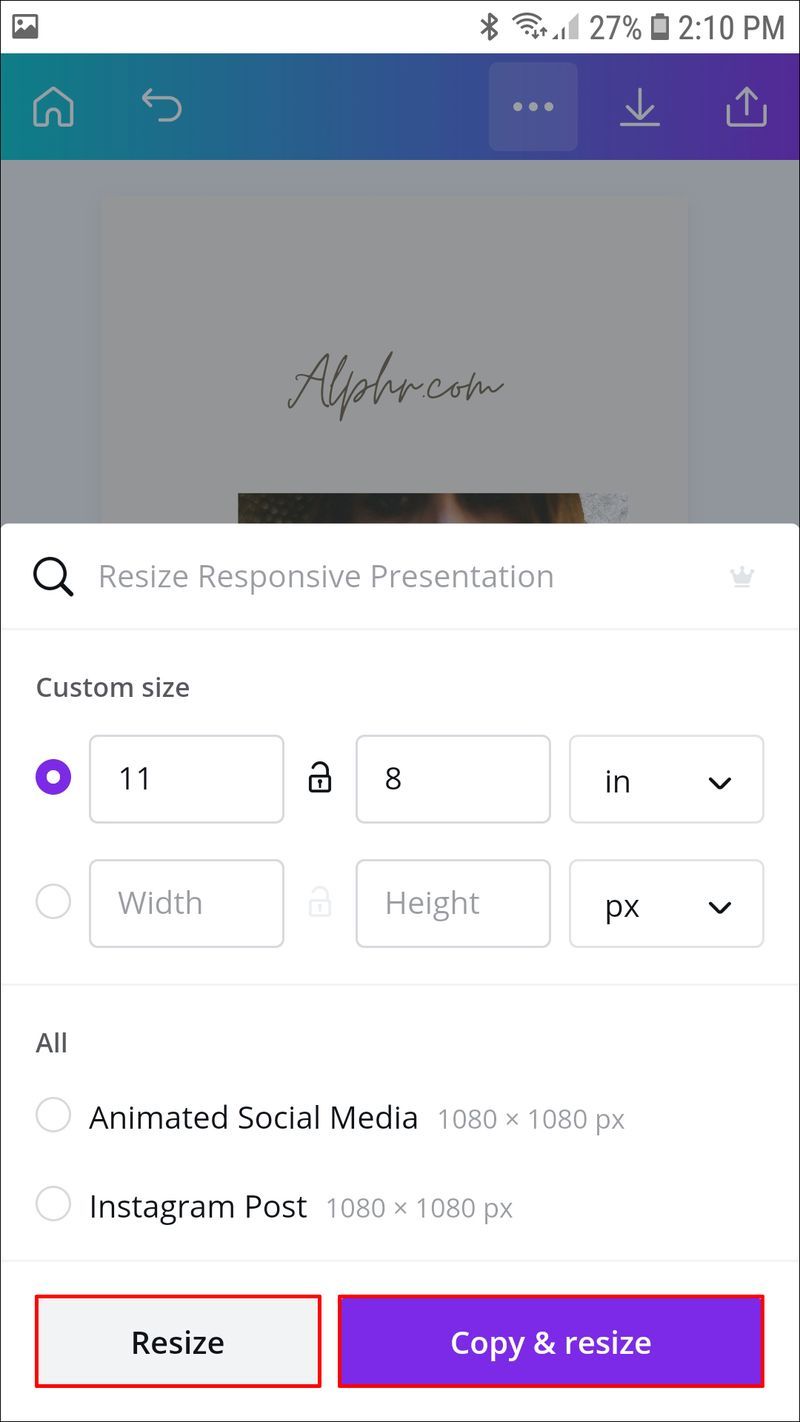
Zmeňte svoju orientáciu pomocou Canva
Hoci Canva nemá vlastnú funkciu na zmenu orientácie stránky, existuje šikovné riešenie. Použitím nástroja na zmenu veľkosti môžete prispôsobiť šírku a dĺžku strany vlastným rozmerom. V dôsledku toho ho môžete zväčšením šírky nastaviť na vodorovnú orientáciu alebo režim na šírku.
Bohužiaľ, k užitočnej funkcii majú prístup iba používatelia Canva Pro a Canva Enterprise. Pozitívom je, že ak máte záujem, pre oboch je k dispozícii 30-dňová bezplatná skúšobná verzia. Okrem toho má Canva pôsobivú knižnicu vysokokvalitných bezplatných šablón, ktoré môžete použiť namiesto toho. Šablóny sú špeciálne navrhnuté pre optimálne výsledky a zaisťujú, že grafika bude vždy chrumkavo čistá.
Aké máte skúsenosti s Canvou? Existuje iný dizajnový nástroj, ktorý uprednostňujete? Dajte nám vedieť v komentároch nižšie, či existuje spôsob, ako zmeniť orientáciu stránky bez prechodu na platené predplatné.