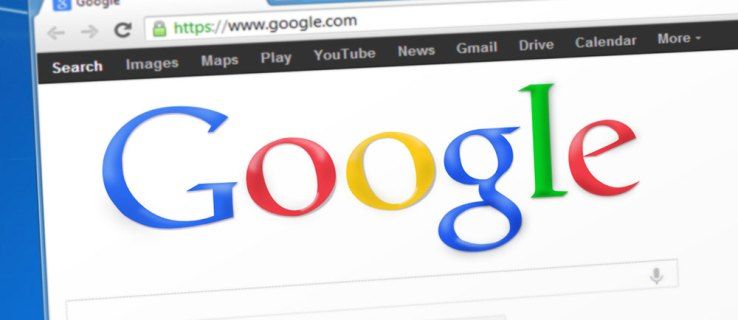Čo vedieť
- V Gmaile vyberte Nastavenie ozubeného kolieska , vyberte si Pozrite si všetky nastavenia a potom prejdite na generál tab.
- PodPredvolený štýl textusekciu, vyberte Písmo rozbaľovacej ponuky a vyberte nový typ písma.
- Použi Veľkosť a Farba rozbaľovacie ponuky na vykonanie ďalších zmien. Vyberte Uložiť zmeny .
Tento článok vysvetľuje, ako zmeniť predvolené možnosti písma v Gmaile. Obsahuje informácie o vykonávaní priebežných zmien pomocou lišty formátovania v spodnej časti okna kompozície.
Ako zmeniť predvolené nastavenia textu Gmailu
S predvolenými možnosťami textu v Gmaile môžete dostať svoju správu ďalej. Ak chcete, aby vaša komunikácia obsahovala trochu viac šmrncov, zmeňte možnosti textu na niečo, čo lepšie odráža vašu osobnosť. Urobte to pre individuálnu správu alebo zmeňte predvolené nastavenia, aby Gmail zakaždým použil vaše predvoľby.
preco nebude fungovat moje tlačítko windows
Pomocou všeobecných nastavení Gmailu môžete zmeniť predvolený text, ktorý Gmail používa pri vytváraní e-mailových správ. Pri zmene nastavení si vyberáte typ písma, veľkosť a farbu textu. Po uložení zmien bude každý odoslaný e-mail používať tieto štýly, pokiaľ ich znova nezmeníte.
-
Otvorte Gmail. V pravom hornom rohu vyberte položku nastavenie ikona (ozubeného kolesa).

-
Vyberte si Vidieť všetko nastavenie .

-
Vyberte generál tab.

-
PodPredvolený štýl textusekciu, vyberte Písmo v rozbaľovacej ponuke úplne vľavo a vyberte nový typ písma. Bezpätkové sa štandardne používa.

-
Vyberte Veľkosť v rozbaľovacej ponuke vpravo zmeníte veľkosť predvoleného textu. Môžete si vybrať medzi Malý , Normálne , Veľký , a Obrovský . Normálne je predvolené nastavenie.

-
Vyberte Farba v rozbaľovacej ponuke vpravo získate prístup k výberu farieb. Vyberte si akúkoľvek farbu, ktorá sa vám páči. čierna je predvolená farba.

-
Najvzdialenejší príkaz napravo od tejto lišty je Odstráňte formátovanie , ktorá vráti Gmail na predvolené možnosti textu. Vyberte ho, ak chcete začať proces odznova.

-
Prejdite na koniec nastavenie obrazovke a vyberte Uložiť zmeny na nastavenie nových predvolených možností textu.
ako pozvať robota na svárový server
Použite Možnosti panela formátovania
Po nastavení svojich preferencií ako nových predvolených nastavení môžete stále upraviť spôsob, akým sa text zobrazuje v jednotlivých e-mailových správach, pomocou lišty formátovania v spodnej časti obrazovky na zostavenie e-mailu. Bez ohľadu na to, ako nastavíte predvolené hodnoty, všetko je upraviteľné v okne, do ktorého posielate e-mail. To platí bez ohľadu na to, či ide o novú správu, odpoveď alebo preposielanie.
-
Otvorte novú správu. Lišta formátovania textu sa zobrazí v spodnej časti oblasti kompozície nad lištou s Odoslať tlačidlo.

-
Vyberte príjemcu a zadajte predmet a svoju správu. Zvýraznite text správy.

-
Vykonajte výber pomocou lišty formátovania. Napríklad zmeňte text na Obrovský (veľkosť), Tučné (font) a Comic Sans MS (typ písma).
Tu sú niektoré ovládacie prvky, ktoré nie sú zahrnuté v predvolených nastaveniach. Môžete napríklad zarovnať text doľava, doprava alebo na stred alebo pridať odrážky.

-
Vykonajte akékoľvek ďalšie úpravy, ktoré chcete, a potom vyberte Odoslať .