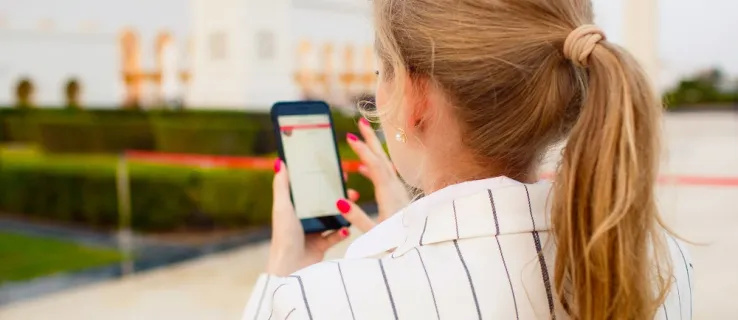V starších verziách systému Windows, ako sú Windows 7, Windows Vista alebo Windows XP, mohol používateľ upravovať vzdialenosť medzi ikonami na pracovnej ploche. V rozšírených nastaveniach vzhľadu bola možnosť, ktorá bola vo Windows 8 a novších verziách vylúčená. Ak potrebujete upraviť medzery medzi ikonami, ale váš operačný systém neponúka pre túto úlohu možnosť grafického používateľského rozhrania, môžete to urobiť nasledovne.
Zmena rozstupu ikon na pracovnej ploche je dôležitá aj pre používateľov dotykovej obrazovky, aby boli ikony širšie od seba.
To zmeniť medzery medzi ikonami na pracovnej ploche vo Windows 10, Windows 8.1 a Windows 8 , nasleduj tieto kroky.
- Otvorené Editor databázy Registry .
- Prejdite na nasledujúcu cestu k registru:
HKEY_CURRENT_USER Ovládací panel Desktop WindowMetrics
Tip: Pozri ako preskočiť na požadovaný kľúč databázy Registry jedným kliknutím .
- Uvidíte pomenovanú hodnotu reťazca (REG_SZ) IconSpacing . Je zodpovedný za horizontálne rozostupy ikon. Jeho hodnotové údaje používajú nasledujúci vzorec:
-15 * horizontálne rozostupy medzi ikonami v pixeloch
Napríklad predvolene je to -1125, čo znamená 75 pixelov (px):
-15 * 75 = -1125
Ak ju chcete zvýšiť, stačí vypočítať novú hodnotu. Napríklad na nastavenie na 100 px musíte nastaviť hodnotové údaje IconSpacing nasledovne:
-15 * 100 = -1500
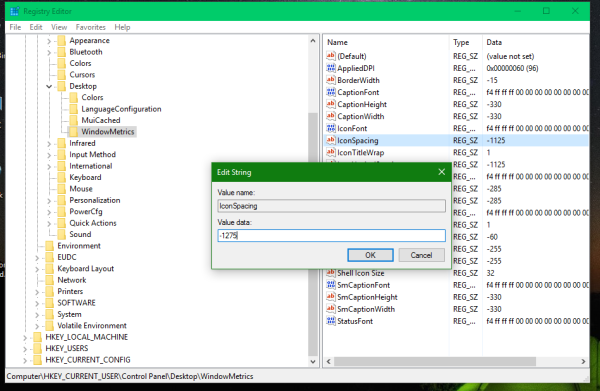
- Rovnaký trik opakujte aj pri IconVerticalSpacing hodnota, ktorá je zodpovedná za zvislé rozstupy.
- Teraz sa odhláste zo svojho používateľského účtu a prihláste sa späť. Pravým tlačidlom myši kliknite na pracovnú plochu a zrušte začiarknutie možnosti „Zarovnať ikony podľa mriežky“. Potom to začiarknite.
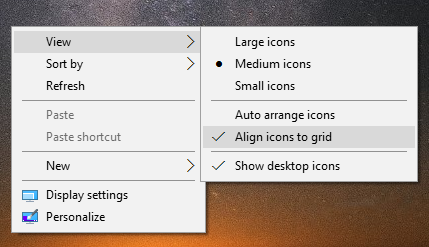 Medzery medzi ikonami sa zmenia!
Medzery medzi ikonami sa zmenia!
Pred:
![]()
Po:![]()
ako natrvalo mazať textové správy na telefóne Android
To je všetko. Ak chcete túto zmenu vrátiť späť, všetko, čo musíte urobiť, je nastaviť parametre IconSpacing a IconVerticalSpacing na -1125 a máte hotovo.