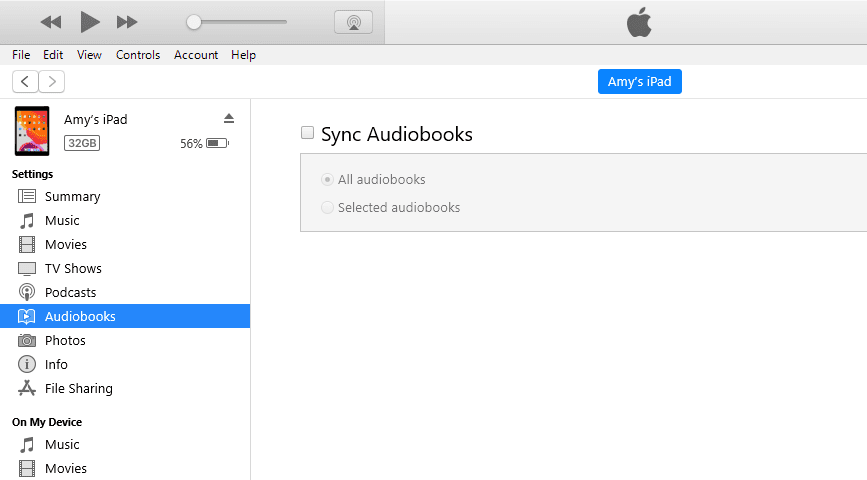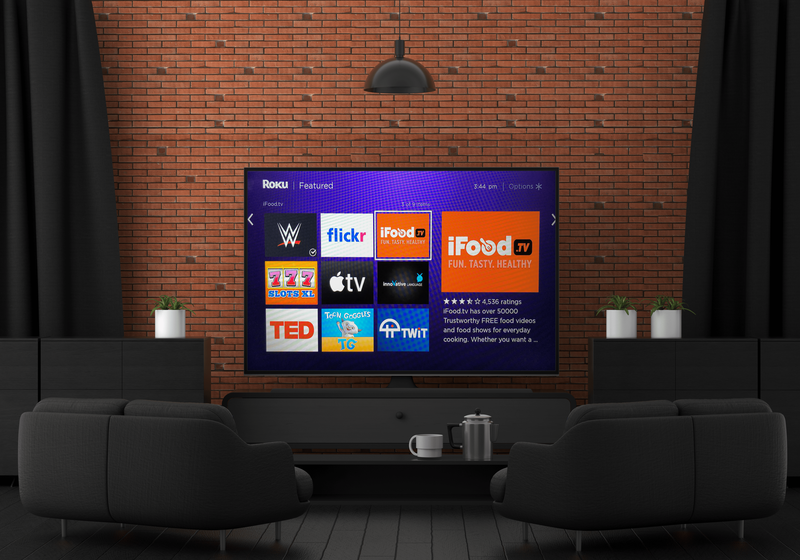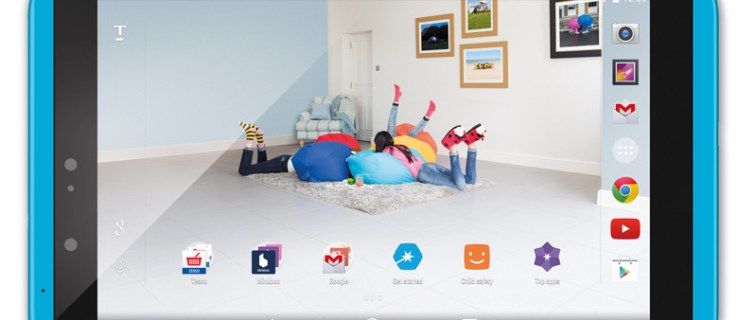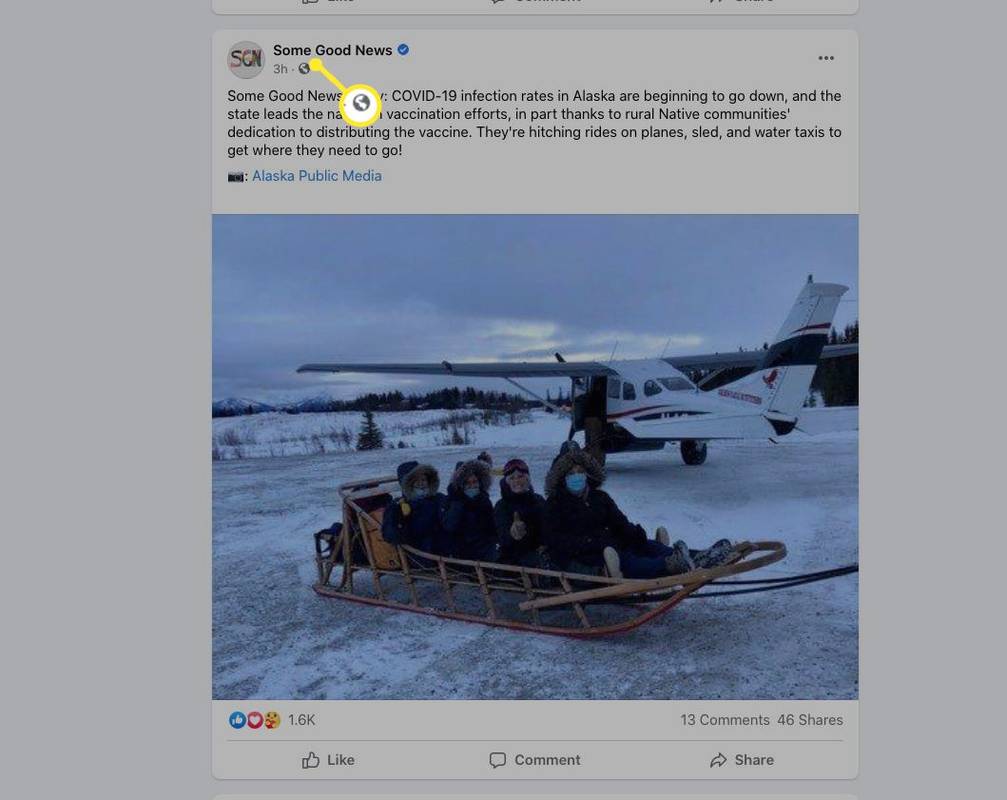Možno budete chcieť experimentovať s rôznymi vyhľadávacími nástrojmi, aby ste dosiahli rôzne výsledky svojich dotazov. Niektoré vyhľadávače ponúkajú rôzne hodnotenia webových stránok a funkcie, ako napríklad integrované brány VPN. Zatiaľ čo Google zostáva obľúbenou voľbou pre mnohých používateľov, iné vyhľadávače sa stali široko dostupnými a je možné ich používať v spojení alebo namiesto Google.
Ak si myslíte, že prehliadač Google Chrome ponúka ako svoj vyhľadávací nástroj iba Vyhľadávanie Google, boli by ste na omyle. Prehliadač Google Chrome je kompatibilný s mnohými inými vyhľadávacími nástrojmi.
V tomto článku vysvetlíme, ako zmeniť predvolený vyhľadávací nástroj v prehliadači Chrome na vašom PC alebo mobilných zariadeniach.
Ako zmeniť predvolený vyhľadávací modul v prehliadači Chrome
Prehliadač Google Chrome je jedným z najpopulárnejších prehliadačov a zdá sa, že ho vývoj nových súperov nezavádza postupne. Pri prvej inštalácii prehliadača Google Chrome sa nastaví Vyhľadávanie Google ako predvolený prehliadač.
Inštalácia ďalších programov potom môže zmeniť predvolený vyhľadávací modul. Alebo môžete vyskúšať nové motory v rade. Ako už bolo uvedené vyššie, ukážeme vám niekoľko možností, ako zmeniť predvolený vyhľadávací nástroj na počítačoch a mobilných zariadeniach
Ako zmeniť predvolený vyhľadávací nástroj v prehliadači Chrome na počítači
Kroky na zmenu vyhľadávacieho nástroja v prehliadači Chrome sa medzi zariadeniami Windows 10, Mac alebo Chromebook veľmi nelíšia, pretože Chrome používa podobné používateľské rozhranie na všetkých z nich. Hlavný rozdiel je v nájdení nastavení a navigácii v ponukách.
Existujú dva spôsoby, ako zmeniť predvolený prehľadávač, podľa toho, na čo ho chcete zmeniť. Pri bežnejších prehliadačoch, ako sú Bing, Yahoo! alebo Yandex (ruský prehliadač, ktorý si vyberiete), musíte postupovať podľa týchto krokov:
- Otvorte Chrome.

- Kliknite na ikonu troch bodiek v pravom hornom rohu obrazovky a potom v rozbaľovacej ponuke vyberte možnosť Nastavenia. Prípadne môžete do panela s adresou URL zadať chrome: // settings / (bez úvodzoviek).

- V ponuke vľavo vyberte možnosť Vyhľadávač.

- Prejdite na prvý riadok s textom Vyhľadávač použitý v paneli s adresou. Kliknite na šípku vpravo.

- Vyberte vyhľadávací nástroj zo zoznamu. Mal by obsahovať najobľúbenejšie vyhľadávače, ako sú Google, Bing, Yahoo !, Yandex a ďalšie, ktoré ste predtým používali.

Ak sa váš vyhľadávací modul v tomto zozname nenachádza, budete ho musieť pridať manuálne. Musíte urobiť nasledovné:
- V prehliadači Chrome navštívte web vyhľadávača.

- Kliknite na ikonu troch bodiek vpravo hore a potom v rozbaľovacej ponuke vyberte možnosť Nastavenia. Prípadne môžete do panela s adresou URL zadať chrome: // settings / (bez úvodzoviek).

- V ponuke vľavo vyberte možnosť Vyhľadávač.

- Kliknite na Spravovať vyhľadávače.

- V zozname vyhľadajte názov vyhľadávacieho nástroja, ktorý ste navštívili. Zoznam môže byť rozsiahly v závislosti od vašej histórie vyhľadávania.

- Kliknite na tri bodky napravo od záznamu v zozname.

- Vyberte možnosť Nastaviť ako predvolené.

- Ak týmto spôsobom predstavíte nový vyhľadávací nástroj, prehliadač Chrome si ho zapamätá ako možnosť na neskôr. Ak chcete znova zmeniť predvolený vyhľadávací nástroj, môžete k nemu získať prístup pomocou prvého spôsobu.
Ako zmeniť predvolený vyhľadávací nástroj v prehliadači Chrome v systéme Android
Google Chrome je k dispozícii ako aplikácia pre Android a dodáva sa s výberom vyhľadávacích nástrojov, z ktorých si môžete vyberať. Tu je postup, ako zmeniť predvolený vyhľadávací nástroj:
- Otvorte aplikáciu Google Chrome.

- Klepnite na tri bodky v rohu, potom choďte na Nastavenia.

- Klepnite na riadok s textom Vyhľadávač. Pod týmto riadkom sa používa aktuálny predvolený modul.

- Prehliadač Google Chrome pre Android bude mať mierne odlišný zoznam nástrojov, z ktorých si môžete vybrať, vrátane prehľadávačov Google, Bing, Yahoo! a vyhľadávacích nástrojov, ktoré ste použili v iných mobilných prehliadačoch.

Ak chcete pridať prehliadač, ktorý nie je na tomto zozname, môžete to urobiť dvoma spôsobmi:
čo je baran v mojom počítači
- Otvorte aplikáciu Google Chrome.

- Prejdite na adresu URL vyhľadávacieho nástroja, ktorý chcete použiť.

- Väčšina vyhľadávacích nástrojov kompatibilných s prehliadačom Chrome zobrazí správu v dolnej časti obrazovky. Ak kliknete na tlačidlo Pridať do prehliadača Chrome, Google Chrome k nemu bude mať prístup.
- Postupujte podľa krokov 1 - 5 vyššie a zmeňte predvolený vyhľadávací nástroj na motor, ktorý ste práve pridali. Nový motor sa zobrazí vo výberovej ponuke.

Ďalším spôsobom, ako zmeniť predvolené jadro prehliadača Chrome, je zapnúť synchronizáciu medzi prehliadačom Chrome na mobilných zariadeniach a počítačoch. Prihláste sa do prehliadača Chrome pomocou svojho e-mailu a vaše nastavenia (vrátane predvoleného vyhľadávacieho nástroja) sa prenesú medzi zariadeniami.
Ako nastaviť Chrome ako predvolený prehliadač
Ak už Chrome používate, mohlo by byť najlepším nastavením prehliadača ako predvolený. Keď sa výzva zobrazí pri prvej inštalácii prehliadača Chrome, môže byť ľahké ju prehliadnuť a zavrieť, keď nastavujete počítač tak, aby fungoval so všetkými potrebnými programami. Týmto spôsobom sa všetky e-maily, súbory HTML a odkazy v dokumentoch otvoria priamo v prehliadači Chrome. Musíte urobiť nasledovné:
- Otvorte Nastavenia prehliadača Chrome kliknutím na ikonu troch bodiek v pravom hornom rohu a následným výberom Nastavenia v rozbaľovacej ponuke.

- V ponuke vľavo kliknite na položku Predvolený prehľadávač.

- Kliknite na Nastaviť ako predvolené.

- Ak toto tlačidlo nevidíte, Chrome je už váš predvolený prehliadač.

Prečo sa zmenil môj predvolený vyhľadávací nástroj?
Existuje niekoľko dôvodov, prečo by sa váš predvolený vyhľadávací nástroj mohol zmeniť bez vášho zadania. Niektorí používatelia nahlasujú vyhľadávače alebo dokonca celý program Chrome, ale nepracujú podľa očakávaní. Je to zvyčajne spôsobené malvérom alebo nechcenými rozšíreniami nainštalovanými v prehliadači Google Chrome. Tieto rozšírenia sa môžu dodávať s inými inštaláciami.
Pojem PUP - potenciálne nežiaduci program - tento druh softvéru sa môže líšiť od škodlivého softvéru v tom, že používatelia s jeho inštaláciou zvyčajne musia súhlasiť. Možno si však neuvedomíte všetky účinky, ktoré bude mať program na váš prehliadač alebo počítač, ak si neprečítate inštalačné obrazovky a dohody o sťahovaní, ktoré sú najčastejšie preskočené, aby ste ušetrili čas. Stiahnutie populárneho softvéru zo stránok, ktoré nie sú oficiálne, je obzvlášť nebezpečné, pretože tieto súbory môžu často obsahovať ŠTENIATKA.
ŠTEŇA bude zvyčajne rozšírenie alebo doplnok nainštalovaný v systéme alebo prehliadači. Môže sa prezentovať ako niekoľko rôznych vecí, ako napríklad vyhľadávače, načítavače reklám, vyhľadávače kupónov, panely nástrojov, asistenti nakupovania a ďalšie.
Prehliadač Google Chrome zvyčajne zaznamená nainštalované rozšírenia a zobrazí ich, keď o to požiadate. Potom môžete rozšírenie manuálne odstrániť, aj keď to nemusí úplne odstrániť zo systému a pri následnom zavedení systému sa môže znova zobraziť.
Najrýchlejším spôsobom, ako skontrolovať, či je predvolený vyhľadávací nástroj zmenený príponou, je použitie režimu inkognito, pretože zakazuje prípony. Vyberte ikonu troch bodiek v pravom hornom rohu a potom v rozbaľovacej ponuke kliknite na režim inkognito. Prípadne môžete stlačiť kombináciu klávesov Ctrl + Shift + N v prehliadači Chrome a otvoriť kartu inkognito.
Tu je postup, ako odstrániť rozšírenia z Google Chrome:
- Do panela s adresou URL zadajte chrome: // extensions.

- Zobrazí sa zoznam všetkých aktuálne nainštalovaných rozšírení. Mláďatá sa často identifikujú podľa svojej funkcie. Ak si všimnete nové rozšírenie, ktoré úplne nechápete, čo robí, je pravdepodobné, že je to ŠTENIATKO.

- Postupne môžete deaktivovať rozšírenia a vyskúšať, ako funguje Chrome. Ak zakážete rozšírenie, ktoré mení predvolený vyhľadávací modul, malo by sa vrátiť k Vyhľadávaniu Google.

- Odstráňte všetky nežiaduce rozšírenia.

Ak si myslíte, že na fungovanie prehliadača Chrome vplýva viac softvéru, ktorý sa však nedá nájsť v rozšíreniach, môžete pomocou prehliadača Chrome vyhľadať ŠTENIATKA:
- Otvorte nastavenia prehliadača Chrome.

- Vľavo kliknite na Rozšírené.

- Kliknite na Obnoviť a Vyčistiť.

- Kliknite na Vyčistiť počítač.
- Prehliadač Chrome bude teraz hľadať v počítači a vyskúšať šteniatka. Môže to chvíľu trvať. Po kompilácii výsledkov môžete podniknúť kroky potrebné na ich odstránenie.

Prípadne môžete na vyhľadanie škodlivého softvéru v počítači použiť antivírusový softvér. Medzi najobľúbenejšie možnosti antivírusového softvéru patria Malwarebytes, Kaspersky, Norton a Bitdefender. Môžete vyhľadať softvérové riešenie, ktoré vám najlepšie vyhovuje.
Ak máte pocit, že vám to už viac nejde, alebo odstraňovače škodlivého softvéru nepomáhajú, vyhľadajte kvalifikovaného technika, ktorý váš počítač vyčistí, odstráni škodlivý softvér a urobí potrebné zmeny v prehliadači. Niektorý malware je notoricky ťažko sledovateľný a môže byť pre antivírusový softvér neviditeľný.
Vyhľadajte, čo chcete
Pomocou týchto pokynov môžete zmeniť predvolený vyhľadávací nástroj v prehliadači Chrome. Existuje niekoľko rozdielov medzi tým, čo ponúkajú najväčšie vyhľadávače, a je len na vás, pre ktoré z funkcií uprednostňujete. Ak zistíte, že sa váš predvolený vyhľadávací modul zmenil náhle, pravdepodobne máte nainštalovaný nejaký malware a na jeho odstránenie budete musieť prijať ďalšie bezpečnostné opatrenia.
Aký vyhľadávač najradšej používate? Ako ste sa zbavili PUP v prehliadači Chrome? Dajte nám vedieť v sekcii komentárov nižšie.