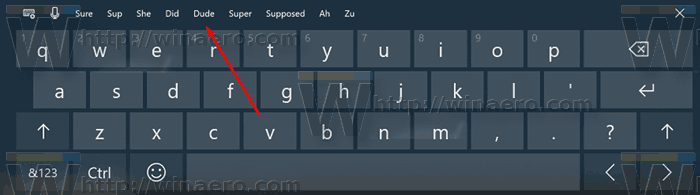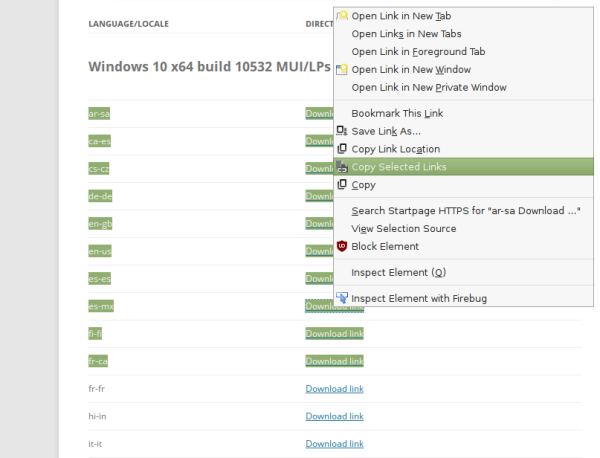Ste frustrovaní z vášho predvoleného mikrofónu Windows 10, ktorý nefunguje? Alebo možno ste si práve zaobstarali nový externý mikrofón a chcete mať slobodu pri výbere mikrofónu. Ak to znie ako vy, máme dobré správy.

Tento článok vám ukáže, ako zmeniť predvolený mikrofón v systéme Windows 10, aby bol vždy dostupný bez ohľadu na to, aký program používate.
Metóda 1: Nastavte predvolený mikrofón z ovládacieho panela zvuku
Predvolený mikrofón v systéme Windows 10 môžete zmeniť prostredníctvom ovládacieho panela. Urobiť tak;
- Otvorte ponuku Štart a do vyhľadávacieho panela napíšte ovládací panel a potom stlačte kláves Enter. Prípadne stlačte klávesy „Windows+X“ na spustenie ponuky Rýchly prístup a potom kliknite na Ovládací panel. Potom by sa na obrazovke mal objaviť ovládací panel.

- Kliknite na Hardvér a zvuk.

- V podponuke Zvuk vyberte položku Spravovať zvukové zariadenia.

- Kliknite na Nahrávanie. Uvidíte vstavaný mikrofón systému Windows (Realtek Audio) so zeleným začiarknutím vedľa neho. Toto je váš predvolený mikrofón. Všetky ostatné mikrofóny pripojené k vášmu systému budú uvedené.

- Vyberte mikrofón, ktorý chcete použiť, kliknite naň pravým tlačidlom myši a potom vyberte možnosť Nastaviť ako predvolené zariadenie.

- Kliknutím na OK uložte nové nastavenia. Potom bude mať mikrofón, ktorý ste vybrali, zelenú značku začiarknutia. Hneď pod ním sa objavia aj slová Predvolené zariadenie.

Všetky mikrofóny predtým pripojené k vášmu počítaču budú tiež uvedené v časti Nahrávanie, ale možnosť Nastaviť ako predvolené zariadenie bude neaktívna.
Metóda 2: Nastavte predvolený mikrofón z nastavení
Môžete tiež obísť ovládací panel a nastaviť predvolený mikrofón z nastavení. Tu sú kroky:
- Kliknite na ikonu Windows v ľavom dolnom rohu.

- Prejdite nadol v abecednom zozname a kliknite na položku Nastavenia. Rovnako ako u mnohých moderných zariadení má ikona nastavení tvar ozubeného kolieska.

- Po otvorení okna nastavení vyberte Systém.

- Vyberte zvuk z navigačnej tably vľavo.

- V časti Vstup kliknite na šípku rozbaľovacej ponuky a potom vyberte mikrofón, ktorý chcete nastaviť ako predvolený nástroj na zadávanie zvuku.

A voila! Windows 10 a jeho aplikácie vás teraz budú počuť nahlas a zreteľne pomocou vášho nového predvoleného mikrofónu. Na rozdiel od prvého spôsobu však budú všetky externé mikrofóny v rozbaľovacom zozname iba vtedy, ak sú aktuálne pripojené k vášmu počítaču.
Metóda 3: Použite rozšírené možnosti zvuku
Ak chcete zmeniť predvolený mikrofón pomocou tejto metódy:
- Kliknite na ikonu Windows v ľavom dolnom rohu.

- Prejdite nadol v abecednom zozname a kliknite na položku Nastavenia.

- Po otvorení okna nastavení vyberte Systém.

- Vyberte zvuk z navigačnej tably vľavo.

- Prejdite nadol na položku Rozšírené možnosti zvuku.

- Kliknite na Hlasitosť aplikácie a preferencie zariadenia.

- V časti Vstup kliknite na rozbaľovaciu šípku a potom vyberte mikrofón, ktorý chcete nastaviť ako predvolený.

Ako povoliť mikrofón v systéme Windows 10
Dávno sú preč dni, keď ste si museli stiahnuť ďalší program na nahrávanie audio alebo video súboru alebo dokonca zachytávanie spomienok cez videorozhovor. Windows 10 sa dodáva so vstavaným mikrofónom. Môžete ho dokonca použiť s Cortanou, inteligentnou asistentkou Windows, ktorá vám pomôže nájsť súbory, hľadať informácie online a dokonca odpovedať na otázky o dianí vo svete. Používanie vstavaného mikrofónu (alebo akéhokoľvek iného externého mikrofónu pripojeného k vášmu počítaču) je však nemožné, kým nie je povolené.
Mikrofón v systéme Windows 10 môžete povoliť niekoľkými spôsobmi:
Použite Vlastnosti zariadenia
Ak chcete povoliť mikrofón pomocou karty Vlastnosti zariadenia:
- Kliknite na ikonu Windows v ľavom dolnom rohu.

- Prejdite nadol v abecednom zozname a kliknite na položku Nastavenia.

- Po otvorení okna nastavení vyberte Systém.

- Vyberte zvuk z navigačnej tably vľavo.

- V časti Vstup kliknite na Vlastnosti zariadenia. Otvorí sa sekcia správy zariadenia.

- Zrušte začiarknutie políčka vedľa položky Zakázané.

Prejdite do časti Správa zvukových zariadení
Mikrofón môžete povoliť aj na karte Spravovať zvukové zariadenia. Tu je postup:
- Kliknite na ikonu Windows v ľavom dolnom rohu.

- Prejdite nadol v abecednom zozname a kliknite na položku Nastavenia.

- Kliknite na Systém.

- Vyberte zvuk z navigačnej tably vľavo.

- V časti Vstup kliknite na položku Spravovať zvukové zariadenia. Otvorí sa nové okno so zoznamom všetkých vašich vstupných a výstupných zariadení.

- V časti Vstupné zariadenia kliknite na mikrofón, ktorý chcete nastaviť ako predvolený, a potom kliknite na Povoliť.

Použite Správcu zariadení
- Otvorte ponuku Štart, do vyhľadávacieho panela napíšte Správca zariadení a stlačte kláves Enter.

- Dvakrát kliknite na Audio vstupy a výstupy.

- Kliknite pravým tlačidlom myši na mikrofón a potom kliknite na položku Povoliť.

Ako zakázať mikrofón v systéme Windows 10?
Ľudia sa často obávajú o svoje súkromie na internete. Je to pochopiteľná obava a Windows 10 má niektoré funkcie, ktoré vám môžu pomôcť zachovať súkromie počas videokonferencií alebo prehliadania. Vypnutie mikrofónu je jedným z nich.
Existuje niekoľko spôsobov, ako vypnúť mikrofón. Pozrime sa, ako každý funguje:
Použite Vlastnosti zariadenia
Ak chcete vypnúť mikrofón cez kartu Vlastnosti zariadenia:
ako nainštalovať obchod Google Play na Firestick
- Kliknite na ikonu Windows v ľavom dolnom rohu.

- Prejdite nadol v abecednom zozname a kliknite na položku Nastavenia.

- Po otvorení okna nastavení vyberte Systém.

- Vyberte zvuk z navigačnej tably vľavo.

- V časti Vstup kliknite na Vlastnosti zariadenia.

- Začiarknite políčko vedľa položky Zakázané.

Prejdite do časti Správa zvukových zariadení
Ak chcete vypnúť mikrofón cez kartu Spravovať zvukové zariadenia:
- Kliknite na ikonu Windows v ľavom dolnom rohu.

- Prejdite nadol v abecednom zozname a kliknite na položku Nastavenia.

- Kliknite na Systém.

- Vyberte zvuk z navigačnej tably vľavo.

- V časti Vstup kliknite na položku Spravovať zvukové zariadenia.

- V časti Vstupné zariadenia kliknite na mikrofón, ktorý chcete deaktivovať, a potom kliknite na položku Vypnúť.

Použite Správcu zariadení
- Otvorte ponuku Štart, do vyhľadávacieho panela napíšte Správca zariadení a potom stlačte kláves Enter.

- Dvakrát kliknite na Audio vstupy a výstupy.

- Kliknite pravým tlačidlom myši na mikrofón, ktorý chcete stlmiť, a potom kliknite na položku Vypnúť.

Nahrávajte zvuk ako profesionál
Kvalitný mikrofón môže byť rozdielom medzi úspešným videokonferenčným hovorom a sotva počuteľným stretnutím, pri ktorom sa práca nedokončí. Mikrofón sa tiež hodí, keď chcete zadávať hlasové príkazy Cortane, oficiálnej hlasovej asistentke pre Windows 10. Vždy je možné použiť predinštalovaný mikrofón, ale kvalita zvuku môže byť zlá alebo skomolená. Zmena predvoleného mikrofónu vám môže pomôcť objaviť najlepší nástroj na nahrávanie podľa vašich potrieb. A vďaka tomuto článku viete, ako na to.
Mali ste problémy s používaním mikrofónu na počítači so systémom Windows? Dajte nám vedieť v sekcii komentárov nižšie.