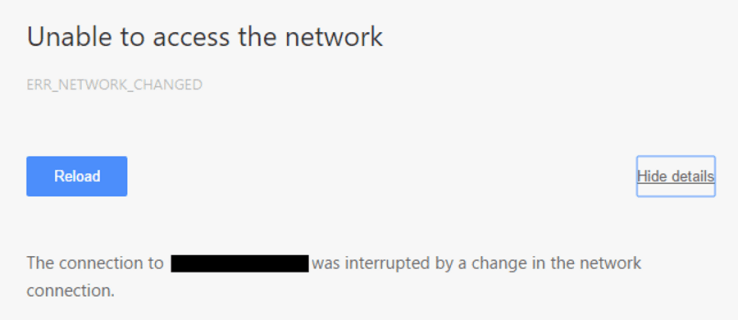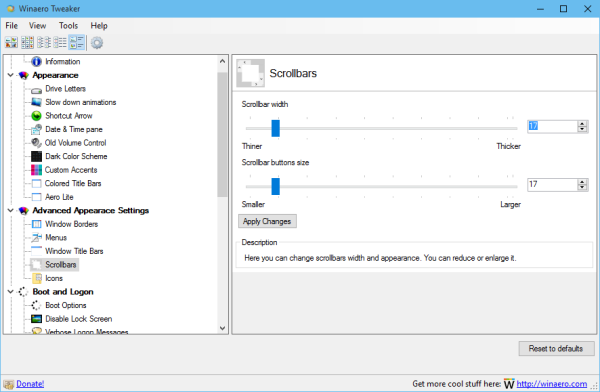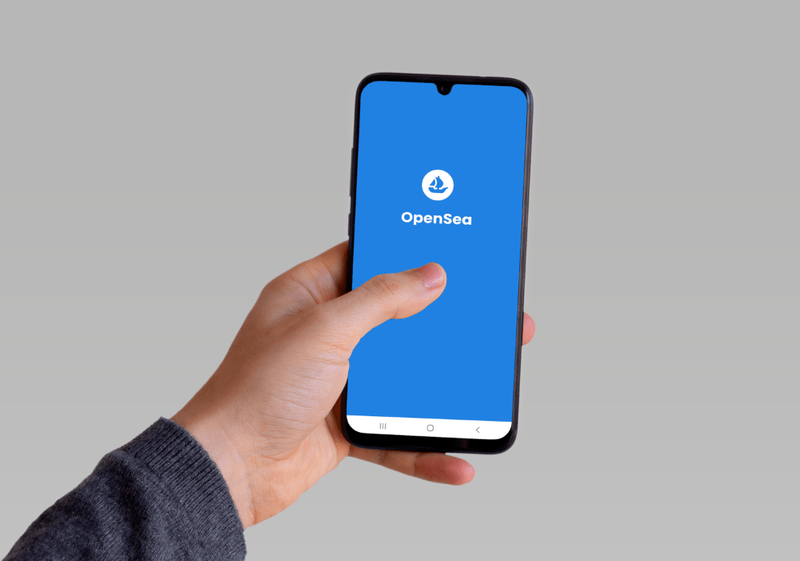Existuje niekoľko spôsobov, ako prispôsobiť počítač tak, aby vyzeral jedinečne. Môžete napríklad použiť rôzne písma a motívy a pridať tak svojmu počítaču viac štýlu. Mnoho ľudí však prehliada skutočnosť, že môžu tiež meniť predvolené ikony a zvyšovať úroveň svojej personalizácie.
Pred niekoľkými rokmi ste to mohli ľahko dosiahnuť pomocou zabudovaného softvéru na prispôsobenie. Windows 10 v súčasnosti tieto funkcie neprichádza, čo znamená, že budete musieť myslieť na riešenie.
V tomto článku si ukážeme niekoľko spôsobov prispôsobenia predvolených ikon v systéme Windows 10.
Ako zmeniť predvolené ikony v systéme Windows 10
Najjednoduchší spôsob prispôsobenia ikon je použitie ikon, ktoré sú už nakonfigurované v počítači. Ako sa čoskoro presvedčíte, tento prístup trvá iba pár kliknutí a môže vylepšiť nevýrazný vzhľad vašich ikon.
Balíky ikon si navyše môžete stiahnuť z internetu. Prichádzajú ako archívy ZIP, ktoré Windows 10 zvládnu.
Ako zmeniť ikonu predvoleného priečinka v systéme Windows 10
Tento proces sa môže mierne líšiť v závislosti od priečinka, ale získate požadované výsledky:
- Prejdite do priečinka, ktorého ikonu chcete zmeniť, a kliknite naň pravým tlačidlom myši.
- V rozbaľovacej ponuke vyberte položku Vlastnosti.

- Stlačte sekciu Prispôsobiť.

- V časti Ikony priečinkov v sekcii stlačte Zmeniť ikonu.

- Na výber bude veľa ikon. Nájdite ten, ktorý vám vyhovuje, alebo stlačte tlačidlo Prechádzať a vyberte vlastnú ikonu.

- Vráťte sa na predchádzajúcu stránku a kliknutím na tlačidlo OK uložte zmeny. Zmena sa týka iba priečinka, ktorý ste vybrali. Ak chcete pre iný priečinok použiť inú ikonu, postupujte rovnako.

Ako zmeniť predvolené ikony na pracovnej ploche v systéme Windows 10
Jednoduchý spôsob, ako zmeniť predvolené ikony na pracovnej ploche, je stiahnuť si sadu ikon. Opäť sú zoskupené ako archívy .zip, čo znamená, že ich budete musieť rozbaliť na pevný disk. Nasleduje nasledujúce:
- Pravým tlačidlom myši kliknite na ikonu, ktorú chcete zmeniť, a vyberte príkaz Vlastnosti.

- V nasledujúcom okne stlačte Zmeniť ikonu.

- Kliknite na tlačidlo Prehliadať a vyberte priečinok so stiahnutými ikonami.

- V sekcii Zmeniť ikonu uvidíte, že je teraz k dispozícii viac ikon.

- Vyberte ikonu a stlačte OK.

Vaša ikona bola úspešne zmenená.
Ako zmeniť predvolené zobrazenie ikon v systéme Windows 10
Zobrazenie ikon je ďalšia vec, ktorú môžete v systéme Windows 10 upraviť:
- Prejdite do Prieskumníka súborov stlačením klávesu Windows + E.

- Nájdite priečinok, ktorý sa použije ako zdroj pre vaše nastavenia zobrazenia.

- Prejdite do sekcie Zobraziť v hornej časti obrazovky a upravte nastavenia podľa svojich preferencií. Môžete sa rozhodnúť, ktoré podrobnosti priečinka sa zobrazia, použiť iné rozloženie, upraviť šírku stĺpca, pridať viac tabúľ atď.

- Po dokončení zmien vstúpte do časti Možnosti priečinka stlačením Možnosti.

- Prejdite na kartu Zobraziť.

- Kliknite na tlačidlo Použiť do priečinkov.

- Vo vyskakovacom okne stlačte Áno.

- Stlačením tlačidla OK v časti Možnosti priečinka uložte svoje nastavenia.

Ako zmeniť predvolenú veľkosť ikony v systéme Windows 10
Mnoho ľudí si nemusí obľúbiť predvolenú veľkosť ikony v počítači so systémom Windows 10. Takto to môžete zmeniť:
- Stlačte tlačidlo Štart a prejdite na položku Tento počítač, aby ste sa dostali do prehľadávača súborov.

- Prejdite do priečinka na jednotke C. Napríklad kliknite na knižnicu obrázkov, ak obsahuje súbory obrázkov.

- Keď sa nachádzate v priečinku, kliknite pravým tlačidlom myši na prázdne miesto v okne a v ponuke vyberte príkaz Zobraziť.

- Vyberte požadovanú veľkosť svojich ikon. Môžete zvoliť mimoriadne veľké, veľké, stredné a malé ikony.

Toto nastavenie môžete tiež nastaviť ako predvolené pre všetky svoje priečinky:
- V prehliadači súborov stlačte sekciu Súbor.

- Stlačte Zmeniť priečinok a možnosti vyhľadávania.

- Stlačte sekciu Zobraziť a nájdite nadpis Zobrazenia priečinkov.

- Stlačte tlačidlo Použiť do priečinkov.

- Kliknite na tlačidlo Použiť a stlačte tlačidlo OK.

Ako zmeniť predvolenú ikonu prípony súboru v systéme Windows 10
Ak chcete zmeniť predvolenú ikonu prípony súboru, môžete si stiahnuť program s názvom Správca typov súborov . Uistite sa, že máte správny súbor, podľa toho, či máte 32- alebo 64-bitovú verziu systému Windows.
Po dokončení sťahovania priečinok rozbaľte a dvakrát kliknite na súbor .exe. Čo robiť ďalej:
- Zoznam môžete zoradiť stlačením predvolenej ikony.

- Kliknite na Nájsť a v nasledujúcom okne Hľadať zadajte príponu, ktorej ikonu chcete zmeniť.

- Stále kliknite na Nájsť ďalšie, kým sa nedostanete na požadované rozšírenie.

- Pravým tlačidlom myši kliknite na príponu a stlačte možnosť Upraviť vybratý typ súboru.

- Kliknite na možnosť ... v okne s názvom Upraviť typ súboru.

- Stlačením Prechádzať vyhľadajte súbory s ikonami. Správca typov súborov vám umožňuje vyberať súbory ICO, DLL alebo EXE.

- Po výbere súboru s ikonami sa v zozname zobrazia dostupné možnosti. Vyberte požadovanú ikonu a stlačte tlačidlo OK.

- Zatvorte program a otvorte program Prieskumník, aby ste videli zmeny.
Ako obnoviť predvolené ikony v systéme Windows 10
Po zmene ikon na ploche vám systém Windows 10 umožní obnoviť predvolené nastavenia:
- Otvorte Nastavenia ikony na ploche.

- Stlačte kartu Vyhľadávanie a do poľa zadajte ikonu na pracovnej ploche.

- Kliknite na Zobraziť alebo skryť bežné ikony na ploche.
- Vyberte upravenú ikonu na pracovnej ploche a stlačte Obnoviť predvolené.

- Stlačením tlačidla OK použijete zmeny.

Ďalšie časté otázky
V nasledujúcej časti Časté otázky nájdete ďalšie informácie o prispôsobení vzhľadu vášho Windows 10.
Ako môžem prispôsobiť ikony v systéme Windows 10?
Existuje niekoľko spôsobov prispôsobenia ikon v systéme Windows 10. Jedným z nich je zmena počtu ikon, ktoré sa zobrazujú na ploche:
• Prejdite do časti Nastavenia a potom na položku Personalizácia.
![]()
• Stlačte voľbu Témy.
![]()
• Kliknite na ikonu Nastavenia pracovnej plochy.
![]()
• V časti Ikony na pracovnej ploche vyberte pomocou začiarkavacích políčok ikony, ktoré sa zobrazia na ploche.
![]()
Môžete tiež zmeniť svoje ikony:
• Kliknite pravým tlačidlom myši na ikonu, ktorú chcete zmeniť.
• Stlačte Vlastnosti.
• Kliknite na kartu Prispôsobiť.
• Stlačte tlačidlo Zmeniť ikonu.
• Vyberte novú ikonu z poskytnutého zoznamu alebo stlačte Prehľadávať a vyhľadajte svoje súbory ikon.
• Ak prehľadávate svoje ikony, môžete si zvoliť súbor ICO, DLL alebo EXE. Po výbere ikony sa v časti Zmeniť ikonu zobrazí zoznam ikon vo vybranom súbore. Kliknite na požadovaný a stlačte OK.
ako duet na tik tok
• Po zmene ikony by sa mala nová zobraziť v Prieskumníkovi súborov, na paneli úloh a na ploche.
Ako vytvorím asociáciu v systéme Windows 10?
Tu je príklad, ako pridať nový program na priradenie súborov Windows 10 k:
• Stlačte kombináciu klávesov Windows + X alebo kliknite pravým tlačidlom myši na tlačidlo Štart.
• Vyberte možnosť Nastavenia.
• Prejdite na Aplikácie a potom na Predvolené aplikácie.
• Posúvajte sa, kým nenájdete Vyberte predvolené aplikácie podľa typu súboru.
• Nájdite príponu, ktorej predvolený program chcete zmeniť.
• Vyberte program na pravej strane rozšírenia. Ak v zozname nie sú uvedené žiadne programy, stlačte namiesto toho možnosť Vybrať predvolenú.
• V nasledujúcom okne vyberte program, ktorý bude asociovaný s vašou príponou súboru. Ak ten, ktorý chcete použiť, nie je v zozname, stlačte Vyhľadať aplikáciu v obchode.
• Nájdite preferovaný program a systém Windows ho otvorí pri každom spustení súboru s touto príponou z prehľadávača súborov.
Ako obnovím predvolené programy na otváranie súborov?
Vykonajte nasledujúce kroky na obnovenie programov na otváranie súborov:
• Prejdite do nastavení.
• Otvorte sekciu Aplikácie a Predvolené aplikácie.
• Prejdite nadol a stlačte Reset v časti Reset na predvolené hodnoty odporúčané spoločnosťou Microsoft.
• Všetky priradenia protokolov a typov súborov sa teraz obnovia na pôvodné nastavenia.
Ako zmením predvolené písmo systému Windows 10?
Windows 10 vám umožňuje zmeniť predvolené písmo, budete však musieť vykonať nejaké úpravy v registri systému:
• Stlačte tlačidlo Štart.
• Nájdite a otvorte Poznámkový blok.
• Vložte tento kód registra do textového editora:
[HKEY_LOCAL_MACHINE SOFTWARE Microsoft Windows NT CurrentVersion Fonts]
Segoe UI (TrueType) =
Tučné používateľské rozhranie segoe (TrueType) =
Segoe UI Bold Italic (TrueType) =
Kurzíva používateľského rozhrania Segoe (TrueType) =
Svetlo používateľského rozhrania segoe (TrueType) =
Semibold používateľského rozhrania segoe (TrueType) =
Symbol používateľského rozhrania segoe (TrueType) =
[HKEY_LOCAL_MACHINE SOFTWARE Microsoft Windows NT CurrentVersion FontSubstitutes]
Segoe UI = NOVÉ-FONT-NAME
• Vráťte sa do Nastavení a stlačte Personalizácia.
• Kliknite na Fonty a vyberte typ písma, ktoré chcete použiť.
• V programe Poznámkový blok nahraďte časť NEW-FONT-NAME písmom, ktoré chcete pre svoj systém použiť. Môžete napríklad zadať text Courier New.
• Stlačte Súbor v programe Poznámkový blok a kliknite na položku Uložiť ako.
• Vstúpte do ponuky Uložiť ako typ a zvoľte Všetky súbory.
• Pomenujte súbor a ako príponu použite súbor .reg.
• Stlačte Uložiť.
• Kliknite pravým tlačidlom myši na nový súbor .reg.
• Vyberte Zlúčiť.
• Kliknite na tlačidlo Áno a potom na tlačidlo OK.
• Reštartujte počítač a máte hotovo.
Buď kreatívny
Napriek nedostatku vstavaného softvéru, ktorý mení vaše ikony, stále môžete nájsť množstvo riešení na prispôsobenie systému Windows 10. Bez ohľadu na to, aký prístup zvolíte, výsledkom budú štýlové ikony, ktoré prispôsobia váš počítač a urobia ich ikonami viac. atraktívny. Aj keď nie ste spokojní s výsledkom, môžete ľahko vrátiť svoje zmeny a hľadať ideálne riešenie.
Skúšali ste meniť svoje ikony v systéme Windows 10? Bol proces náročný? Ste spokojní s novými ikonami? Dajte nám vedieť v sekcii komentárov nižšie.