Čo vedieť
- Použiť Chromecast: Spustite stretnutie, otvorte prehliadač Chrome v inom okne, vyberte Obsadenie .
- Schôdzu Zoom môžete odovzdať aj z počítača alebo smartfónu so systémom Android pomocou zariadenia Roku.
- Ak máte Mac alebo iPhone a Apple TV, použite AirPlay.
Tento článok popisuje, ako odovzdať schôdzu Zoom z počítača alebo smartfónu pomocou zariadení Chromecast, Roku a AirPlay.
Zrkadlite stretnutie so zoomom na svojom notebooku pomocou Chromecastu
Jedným z najjednoduchších spôsobov prenosu zoom stretnutia do vášho televízora je použitie a Zariadenie Chromecast . Sú lacné a funkcia prenášania je súčasťou každého prehliadača Google, ako aj aplikácie Google Home na vašom zariadení so systémom Android alebo iOS.
Bez ohľadu na to, či používate prenosný počítač so systémom Windows 10 alebo Mac, ak používate prehliadač Chrome, môžete povoliť prenášanie obrazovky Zoom.
-
Spustite schôdzu Zoom ako zvyčajne na prenosnom počítači. Počkajte, kým budú všetci pripojení a budete môcť sledovať videoprenosy ostatných účastníkov.

-
Keď ste si istí, že schôdza funguje správne, otvorte prehliadač Chrome v inom okne. Výberom troch bodiek v pravom hornom rohu otvorte ponuku. Vyberte Obsadenie z menu.


-
Vyberte zariadenie Chromecast, v ktorom chcete zrkadliť schôdzu Zoom. Ďalej vyberte Zdroje rozbaľovací zoznam a vyberte Prenášať pracovnú plochu .

-
Zobrazí sa kontextové okno, v ktorom si môžete vybrať, ktorý monitor pracovnej plochy chcete preniesť. Vyberte ten, ktorý zobrazuje stretnutie Zoom, a vyberte zdieľam .

-
Teraz sa stretnutie Zoom so všetkými videostreammi účastníkov zrkadlí na vašom televízore.
Majte na pamäti, že aj keď môžete sledovať televíziu, aby ste videli všetkých na schôdzi, webová kamera vášho laptopu je stále tá, ktorú účastníci používajú, aby vás videli, takže sa snažte mať svoj laptop pred sebou. To vám umožní pozerať sa na účastníkov a počas stretnutia budete pôsobiť prirodzenejšie.
Zrkadlite si schôdzku s mobilným zoomom pomocou Chromecastu
Proces zrkadlenia aktívneho stretnutia Zoom na vašom mobilnom zariadení, či už ide o zariadenie so systémom Android alebo iOS, vyžaduje, aby ste mali nainštalovanú aplikáciu Google Home.
-
Spustite alebo pripojte sa k schôdzi Zoom pomocou mobilného klienta Zoom ako zvyčajne.
-
Po pripojení a potvrdení, že schôdza funguje normálne, otvorte aplikáciu Google Home. Vyberte zariadenie Chromecast, do ktorého chcete preniesť schôdzku Zoom.
mozem na svojom pc pouzit kik
-
V spodnej časti obrazovky zariadenia vyberte Preniesť moju obrazovku . To umožňuje funkciu zrkadlenia obrazovky mobilného zariadenia Chromecast.
-
Prepnite aplikácie späť na schôdzku Zoom. Uvidíte, že váš televízor teraz zobrazuje stretnutie Zoom.

Uistite sa, že máte telefón prepnutý do režimu na šírku, aby schôdza Zoom vyplnila celú TV obrazovku.
Zrkadlite stretnutie Windows 10 Zoom na Roku
Zariadenie Roku nemôžete použiť na odovzdanie stretnutia Zoom zo zariadenia iOS, pretože to ešte nie je podporované, ale môžete ho použiť ako alternatívu k zrkadleniu stretnutia Zoom z prenosného počítača alebo mobilného zariadenia. Ak chcete zobraziť schôdzu Zoom na našom televízore z prenosného počítača so systémom Windows 10:
-
Vyberte ponuku Štart a zadajte Zariadenia . Vyberte Nastavenia Bluetooth a iných zariadení . Vyberte Pridajte Bluetooth alebo iné zariadenie .

-
V okne Pridať zariadenie vyberte Bezdrôtový displej alebo dokovacia stanica .

-
Na ďalšej obrazovke uvidíte, že váš laptop zistil zariadenie Roku (ak je v rovnakej sieti Wi-Fi). Vyberte toto zariadenie a zariadenie Roku sa najprv pripojí ako ďalší monitor.

V závislosti od vašich možností zrkadlenia obrazovky Roku možno budete musieť použiť diaľkové ovládanie Roku na prijatie žiadosti o zrkadlenie obrazovky.
-
Vyberte Zmeňte režim premietania a potom vyberte Duplicitné aby Roku duplikoval obrazovku, na ktorej sa zobrazuje vaše stretnutie Zoom.

Zrkadlite stretnutie s mobilným zoomom do Roku
Budete musieť mať svoje zariadenie Roku už nastavené, v rovnakej sieti Wi-Fi ako váš telefón a mať v telefóne nainštalovanú aplikáciu Roku.
-
Spustite alebo pripojte sa k schôdzi Zoom pomocou mobilného klienta Zoom ako zvyčajne.
-
OTVORENÉ Nastavenia systému Android a hľadať Inteligentné zobrazenie a potom klepnutím otvorte. Povoliť inteligentné zobrazenie.
-
Na ďalšej obrazovke vyberte zariadenie Roku v rovnakej sieti Wi-Fi ako váš telefón s Androidom, do ktorého chcete zrkadliť.
-
Vyberte Začni teraz na otázku, či chcete začať prenášať.

-
Prepnite späť do klientskej aplikácie Zoom, umiestnite svoj mobil do režimu na šírku a uvidíte, že schôdza Zoom sa teraz zrkadlí vo vašom televízore.
ako vidieť zoznam želaní priateľov v službe Steam
Použite AirPlay na zrkadlenie z Mac alebo iOS
To, že zrkadlenie Roku nefunguje so zariadeniami Apple, neznamená, že používatelia Apple nemajú šťastie.
Svoje zariadenie môžete zrkadliť pomocou AirPlay a Apple TV z notebooku s macOS alebo zo zariadenia so systémom iOS. Uistite sa, že váš laptop alebo iOS zariadenie je v rovnakej sieti Wi-Fi ako Apple TV, do ktorej plánujete zrkadlenie.
Roku v súčasnosti pracuje na podpore streamovania obsahu zo zariadení Apple pomocou AirPlay 2.
- Ako môžem zdieľať svoju obrazovku na Zoom?
Ak chcete zdieľať svoju obrazovku na schôdzi so zoomom, vyberte Zdieľať obrazovku v spodnej časti Lupa vyberte program alebo okno, ktoré chcete zdieľať, a potom vyberte zdieľam .
- Ako si zmením meno na Zoom?
Ak si chcete pred stretnutím zmeniť meno na Zoome, prejdite na nastavenie > Profil > Upraviť môj profil > Upraviť . Počas stretnutia prejdite na Účastníci , umiestnite kurzor myši na svoje meno a potom vyberte Viac > Premenovať .
- Ako zmením pozadie na Zoom?
Ak chcete pred stretnutím zmeniť pozadie na Zoom, prejdite na nastavenie > Virtuálne pozadie a vyberte obrázok. Počas stretnutia kliknite na Šípka hore vyššie Zastaviť video a vyberte Vyberte Virtuálne pozadie .
- Ako nastavím stretnutie Zoom?
Ak chcete naplánovať stretnutie Zoom , otvorte prehliadač, prejdite na položku Zoom a potom vyberte Naplánujte si nové stretnutie . Vyplňte údaje a vyberte Uložiť . Potom vyberte Skopírujte pozvánku , prilepte adresu URL do správy a odošlite ju pozvaným.
- Ako zaznamenám schôdzu Zoom?
Ak chcete nahrať schôdzu Zoom, vyberte Záznam v spodnej časti okna stretnutia. Schôdzu môže nahrávať iba hostiteľ schôdze, pokiaľ neudelí povolenie inému používateľovi.
Zaujímavé Články
Redakcia Choice

Ako vytvoriť brožúru v programe Microsoft Word
Vytvorte brožúru zo šablóny alebo úplne od začiatku v programoch Microsoft Word 2003, Word 2007, Word 2010, Word 2013, Word 2016 a Word Online.

Vychádza Windows XP SP3
Spoločnosť Microsoft vydala do výroby tretí Service Pack pre Windows XP. Spoločnosť Microsoft potvrdzuje minulý týždeň zverejnené dátumy uvedenia na trh a vydá Service Pack pre verejnosť budúci týždeň, 29. apríla. Potom sa rozvinie cez

Môžete poslať skutočne anonymný e-mail?
Túto otázku mi položil môj trinásťročný syn: Môžem poslať anonymný e-mail, oci, spýtal sa ma a byť si istý, že ho nemožno vysledovať? Keď sa dostal na dno, prečo chcel poslať
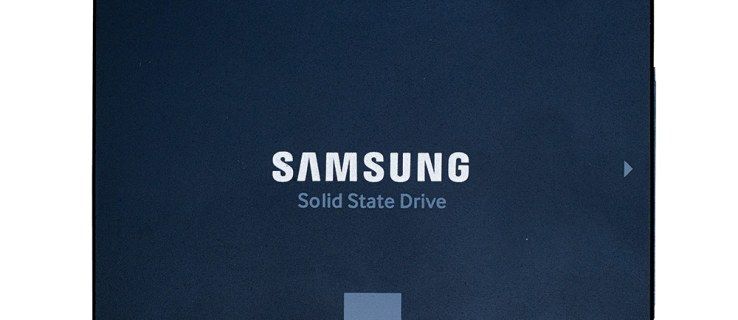
Recenzia Samsung 850 Evo 250GB
Najnovší disk Samsung - 850 Evo - je lacnejší ako 850 Pro, stále však používa 3D čipy V-NAND. Model 850 Evo sa vyrába skôr s TLC než s MLC pamäťou, takže bunky skôr ukladajú tri bity dát

18 spôsobov, ako to opraviť, keď klávesnica Surface Pro nefunguje
Problémy s klávesnicou Surface Pro môžu ovplyvniť dotykové aj fyzické klávesnice, ako je kryt Type Cover a bezdrôtové modely. Tu je množstvo opráv, ktoré sú k dispozícii.

Čo je to konektor USB typu B?
USB Type-B je bežná štvorcová zástrčka, ktorá sa zvyčajne zapája do tlačiarne alebo iného väčšieho externého zariadenia. Tu je viac o type B a o tom, ako to funguje.














