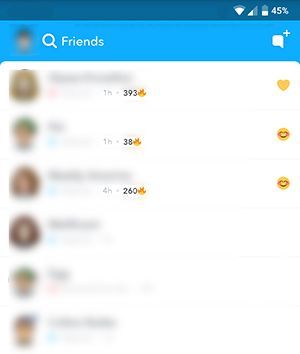Každý vie, že prehliadač Google Chrome môžete používať na prehliadanie webových stránok. Ale ako každý prehľadávač, aj tento môžete použiť na prehľadávanie priečinkov a súborov na vašom lokálnom zariadení, rovnako ako Windows Explorer v systéme Windows a Finder v macOS. Prehliadač Chrome má plne vybavený navigačný systém, ktorý vám umožní preskúmať všetky úložné zariadenia pripojené k počítaču, tabletu alebo smartfónu - dokonca otvorí jednoduché textové a obrazové súbory priamo z prehliadača bez akýchkoľvek rozšírení. Tú sú tri spôsoby, ako pomocou prehľadávača preskúmať svoje súbory.

Metóda 1: Presunutie myšou
Ak chcete otvoriť súbor, drag and drop z jeho priečinka do prehliadača Chrome . Pred uvoľnením súboru počkajte, kým neuvidíte znamienko plus.
Metóda č. 2: Použite funkciu otvorenia
V prehliadači stlačte Ctrl + O vo Windows (Cmd + O. v systéme Mac) ako v časti Otvoriť a dvakrát kliknite na príslušný súbor.
Metóda č. 3: Použite panel s adresou
Typ súbor: /// c: / bez úvodzoviek v paneli s adresou a stlačte Zadajte . Vymeniť c: s písmenom jednotky, ktorú chcete preskúmať. Týmto krokom sa otvorí okno s názvom „Index C: ,“ čo je index všetkých počítačových súborov nájdených na vašej jednotke C. Odtiaľ môžete prechádzať priečinky, podobne ako pomocou priečinkov Prieskumník súborov vo Windows alebo Vyhľadávač v macOS.
Pomocou vyššie uvedeného prehliadača súborov prehliadača Chrome môžete otvárať jednoduché textové súbory,PDFa obrázky. Kliknutím na súbor v jednom z kompatibilných formátov ho otvoríte a zobrazí sa na novej karte. Ak kliknete na súbor, ktorý prehliadač Chrome nevie otvoriť, uloží sa do vami označeného súboru K stiahnutiu adresár.
Metóda 4: Použite doplnok Chrome od iného výrobcu

Chrome môže otvárať jednoduché súbory, ale to nezahŕňa videá ani hudbu, aby sme vymenovali len pár. Miestny prieskumník je rozšírenie pre Chrome, ktoré vám umožňuje otvoriť ľubovoľný súbor v počítači pomocou jeho predvoleného softvérového balíka .
Ako nainštalovať doplnok Local Explorer pre Chrome
Pridanie aplikácie Local Explorer do prehliadača Chrome je proces pozostávajúci z dvoch častí. Potrebujete doplnok v prehliadači Chrome a na spustenie predvolených programov pre súbory potrebujete integračný modul.
ako zálohovať fotografie na google
Krok 1: Nainštalujte si rozšírenie Local Explorer
- Otvor Rozšírenie Local Explorer stránke v Internetovom obchode Chrome, kliknite na Pridať do prehliadača Chrome v pravom hornom rohu.

- V rozbaľovacom okne zvoľte možnosť Pridať rozšírenie.

Krok 2: Nainštalujte integračný modul lokálneho prieskumníka
- Vyberte Pridať do Prieskumníka Windows nájdete na stránke po inštalácii, ako je zobrazené nižšie, alebo kliknutím pravým tlačidlom myši na ikonu Miestny prieskumník tlačidlo na paneli s nástrojmi rozšírení a výber možnosti .

- Dvakrát kliknite na stiahnutý spustiteľný súbor a nainštalujte integračný modul.

- Ďalšie, typu chrome: // rozšírenia bez úvodzoviek do adresného riadku a stlačiť Zadajte . Posuňte sa nadol na položku Local Explorer - Správca súborov a kliknite na ikonu Detaily. Potom prepnite ikonu Povoliť prístup k adresám URL súborov tlačidlo.

- Po kliknutí otvoríte súbor na karte označenej Register , otvorí sa okno s požiadavkou na externý protokol zobrazené nižšie. Stlačte tlačidlo Spustite aplikáciu tlačidlo na otvorenie súboru v jeho predvolenom softvérovom balíku.

Ber to na vedomie toto rozšírenie nefunguje v Chromebookoch alebo operačných systémoch Linux. Dôvod, prečo táto funkcia nikdy nie je zabudovaná do prehliadača Chrome, je tiež spôsobený bezpečnostnými pravidlami. Ak si nie ste istí ich pôvodom, buďte pri otváraní súborov opatrní a postupujte na svoje vlastné riziko.

Na záver Chrome obsahuje mnoho funkcií, o ktorých používatelia často nevedia, ako napr zmena vnímanej polohy prehliadača Chrome . V každom prípade sú dve možnosti v tomto článku (zabudované a externé prehľadávače súborov Chrome) užitočné, keď už prehliadač používate a nechcete na svojom počítači otvárať ďalšie okno alebo ak je v prehliadači súborov váš systém. funk.