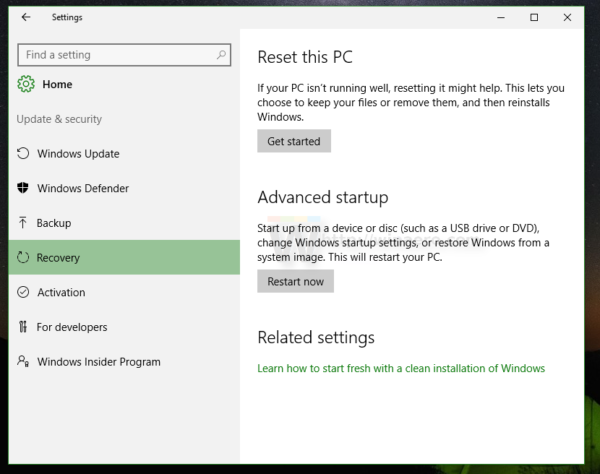Odkazy na zariadenia
Gmail zachvátil svet ako jeden z popredných poštových klientov, ktorým dôverujú používatelia na celom svete. Mnoho ľudí, ktorí používajú Gmail, však máva problém nájsť niektoré zo skrytých funkcií služby, ako je odhlásenie z odberu bulletinov, vytváranie filtrov, pridávanie podpisov a blokovanie e-mailovej adresy.

Odosielanie e-mailov sa stalo dôležitou súčasťou komunikácie, takže je nevyhnutné poznať všetky spôsoby, akými by ste si mohli prispôsobiť svoju doručenú poštu, a najmä sa zbaviť nechcených odosielateľov. Dá sa to spravovať zablokovaním konkrétnych odosielateľov podľa vášho výberu. Ak dostávate nechcený spam alebo jednoducho chcete zablokovať konkrétneho odosielateľa, čítajte ďalej a dozviete sa viac.
Ako zablokovať e-mailovú adresu v Gmaile na iPhone
Aplikácia Gmail pre zariadenia so systémom iOS poskytuje širokú škálu nástrojov a funkcií, ktoré vám pomôžu spravovať všetky vaše potreby súvisiace s blokovaním. Ak na svojom iPhone používate Gmail a chcete blokovať určité e-maily, postupujte podľa jednoduchých krokov nižšie.
- Spustite domovskú obrazovku aplikácie Gmail.

- V doručenej pošte vyhľadajte e-mail od odosielateľa, ktorého chcete zablokovať.
- Klepnite na e-mail a nechajte ho rozbaliť.

- Po otvorení správy nájdite tri bodky vedľa mena odosielateľa v pravom rohu.
- Klepnite na tri bodky.

- Nájdite možnosť Blokovať odosielateľa[at]email.com a klepnite na ňu.

Ako zablokovať e-mailovú adresu v Gmaile v systéme Android
Nemusíte preberať nevyžiadané e-maily v doručenej pošte. Ak na svojom zariadení so systémom Android uprednostňujete používanie aplikácie Gmail, postupujte takto:
používať moje prihlasovacie informácie na automatické dokončenie nastavenia môjho zariadenia po aktualizácii
- Otvorte aplikáciu Gmail.

- V doručenej pošte nájdite konkrétny e-mail od odosielateľa, ktorého chcete pridať do zoznamu blokovaných položiek.
- Klepnite na e-mail a otvorte ho.

- Nájdite tri bodky uvedené v pravom hornom rohu a klepnite na ne.

- Klepnite na Blokovať odosielateľa[at]email.com.

Ako zablokovať Ako zablokovať e-mailovú adresu v Gmaile na PC
Ak dávate prednosť práci z prostredia pracovnej plochy, existuje jednoduchý spôsob, ako zablokovať konkrétnych odosielateľov. Pozrite si jednoduché kroky potrebné na to, aby ste mohli začať:
- Vo svojom preferovanom webovom prehliadači sa prihláste na webovú stránku Gmail.

- Nájdite v doručenej pošte konkrétny e-mail odoslaný z adresy, ktorú chcete zablokovať, a otvorte správu.

- Vyberte tri bodky v pravom rohu.

- Kliknite na Blokovať odosielateľa[at]email.com.

Ako zablokovať e-mailovú adresu v Gmaile na iPade
Používanie Gmailu na iPade je pohodlné, keď ste na cestách. Ak chcete zablokovať e-mailovú adresu, nemusíte hľadať pracovnú plochu a vzdať sa slobody, ktorú vám iPady poskytujú. Zablokujte e-mailové adresy priamo zo svojho zariadenia pomocou týchto krokov:
- Spustite aplikáciu Gmail.
- Keď sa dostanete do doručenej pošty, nájdite konkrétny e-mail od odosielateľa, ktorého chcete zablokovať.
- Nájdite tri bodky v pravom rohu a klepnite na ne.
- Kliknite na položku Blokovať odosielateľa[at]email.com.
Ako zablokovať e-mailovú adresu v Gmaile bez jej otvorenia
Ak hľadáte spôsob, ako sa vyhnúť otváraniu správ, ktoré vás nezaujímajú, existuje niekoľko riešení. Gmail má funkciu Filtre, ktorá automaticky odošle e-maily určenému odosielateľovi do priečinka Spam. Všetko, čo musíte urobiť na vytvorenie filtra, je postupovať podľa týchto krokov:
- Prihláste sa na webovú stránku Gmail pomocou svojho účtu.

- Kliknite na ikonu nástroja v blízkosti vašej profilovej fotografie.

- Vyberte položku Zobraziť všetky nastavenia.

- Keď vstúpite do ponuky úplných nastavení, nájdite a kliknite na položku Filtre a blokované adresy na karte hlavných nastavení.

- Tu uvidíte všetky svoje blokované adresy a predtým vytvorené filtre. Ak ešte žiadne nie sú, kliknite na Vytvoriť nový filter.

- Vyskakovacie okno bude mať prázdne pruhy na zobrazenie e-mailu odosielateľa a voliteľných podrobností.

- Zadajte e-mail, ktorý chcete zablokovať.

- Kliknite na Vytvoriť filter.

- Zobrazí sa druhé okno s otázkou, do ktorého konkrétneho priečinka chcete automaticky odoslať e-mail.

- Kliknite na Odstrániť.

Mali by ste vedieť, že po zablokovaní odosielateľa o tom nebude vedieť. Ich odoslané e-maily sa automaticky odošlú do ich schránky na odoslanie na ich konci. Nedostanú však upozornenie, ktoré by ich informovalo o skutočnom probléme, čo zaisťuje vaše súkromie.
Ak stále dostávate nechcené e-maily od odosielateľov, ktorí sú už na vašom zozname blokovaných, skúste ich znova zablokovať alebo kontaktujte podporu Google.
Organizácia je kľúčová
Je nevyhnutné, aby sme našu doručenú poštu udržiavali čo najčistejšiu. Čím viac spamu sa nahromadí, tým viac zaťažuje jeho odstránenie. Našťastie v dnešnej dobe existuje na všetko riešenie a Gmail ponúka širokú škálu funkcií, ktoré nám uľahčujú život.
ako počúvať hudbu na svár
Používate funkcie blokovania a filtrovania Gmailu? Ako usilovne pridávate nové adresy do zoznamu blokovaných adries? Dajte nám vedieť v sekcii komentárov nižšie.