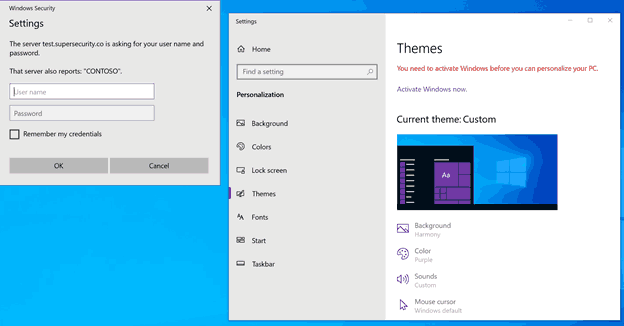Pridaním podpisu do svojej e-mailovej správy získate nádych profesionality. Vhodením loga a svojich kontaktných informácií získate podporu značky pre inak fádnu korešpondenciu. Poskytuje tým, ktorí vás chcú kontaktovať inými spôsobmi, schopnosť tak urobiť. Vytvorenie a použitie podpisu v programe Microsoft Outlook je dosť jednoduchá úloha. Môžete dokonca vytvoriť viac prispôsobených podpisov, na ktoré sa dá prepnúť rozmar, v závislosti od cieľového publika.

Program Outlook však pripojí podpis iba k novo odoslaným alebo preposlaným e-mailovým správam. E-maily, ktoré ste poslali pred vytvorením podpisu, budú stále chýbať. Ak chcete pridať podpis k starším správam, musíte prejsť do nastavení Outlooku a zmeniť niekoľko vecí.
Váš podpis môže obsahovať text, obrázky, vašu elektronickú vizitku, logo alebo dokonca obrázok vášho vlastnoručného podpisu. Môžete nastaviť Outlook tak, aby sa podpisy automaticky pridávali ku všetkým odchádzajúcim správam, alebo vytvorte svoj podpis a pridajte ho do správ od prípadu k prípadu.
Pridanie podpisu do vašej korešpondencie s programom Outlook
Kroky na doplnenie vašich e-mailov podpisom budú závisieť od verzie Outlooku, ktorú momentálne používate. Existuje proces pre tých, ktorí používajú staršie verzie softvéru (2007 - 2010), a pre novšie verzie (2010+), ako aj pre používateľov Microsoft Office 365.
Začnime s najnovšími verziami.
Verzie programu Outlook 2010+ vrátane Outlooku pre 365
Vytvorenie nového podpisu pre e-mail v Outlooku:
- Kliknutím vytvoríte nový e-mail.
- Kliknite na Podpis a potom Podpisy na karte Správa.
- V závislosti na veľkosti vášho okna Outlooku a na tom, či píšete novú e-mailovú správu alebo na ňu odpovedáte či ju preposielate, karta Správa a Podpis môže byť na dvoch rôznych miestach. Tlačidlo Podpis je však obvykle sprevádzané znakom Priložiť súbor a Pripojiť položku vo vnútri sekcie Zahrnúť v ponuke Správa.
- Na karte E-mailový podpis, priamo pod editačným poľom Vybrať podpis na, zvoľte Nový a pridajte názov svojho nového podpisu v dialógovom okne Nový podpis.
- Tesne pod Upraviť podpis napíšte svoj podpis do poskytnutej oblasti.
- Okno vám poskytuje možnosť meniť písma, farby a veľkosti písma, ako aj zarovnávanie textu.
- Ak chcete do podpisu e-mailu pridať odkazy a obrázky, zmeniť písma a farby a zarovnať text, môžete to urobiť pomocou mini lišty na formátovanie v časti Upraviť podpis.
- Môžete dokonca vytvoriť robustnejší podpis s odrážkami, tabuľkami alebo hranicami. Na formátovanie textu použite program Microsoft Word. Potom ho preneste pomocou jednoduchej kópie ( Ctrl + C ) a vložte ( Ctrl + V ) na podpise do poľa Upraviť podpis.
- Do svojho podpisu môžete tiež pridať ikony a odkazy na sociálne médiá, ktorých sa dotknem neskôr.
- Keď je podpis taký, aký chcete, v časti Vybrať predvolený podpis nastavte nasledujúce možnosti:
- V rozbaľovacej ponuke E-mailový účet vyberte e-mailový účet, ku ktorému chcete priradiť svoj podpis. Pre každý e-mailový účet, ktorý používate pre Outlook, môžete mať rôzne podpisy.
- Ak chcete, aby sa váš podpis automaticky pridával ku všetkým budúcim správam, kliknite na rozbaľovaciu ponuku Nové správy a vyberte podpis. Ak nechcete, aby bola predvolene nastavená ako automatická, zvoľte (žiadny) . Toto umožní, aby každá nová správa, ktorú pošlete, nemala vôbec žiadny podpis, vrátane tých, ktoré boli preposlané a na ktoré ste odpovedali.
- Ak sa má vo vašich správach, na ktoré odpovedáte a preposielate správy, objaviť podpis, kliknite na rozbaľovaciu ponuku Odpovede / posielanie ďalej a vyberte podpis. Týmto sa podpis automaticky pridá kedykoľvek, keď odpoviete alebo pošlete ďalej e-mail. Ak túto sadu nemáte, vyberte si (žiadny) namiesto toho.
- Teraz je koniec, kliknite na ikonu Ok Stlačením tlačidla sa vrátite späť, aby ste uložili podpis, a vrátili sa k novej správe.
- Je dôležité poznamenať, že aktuálna správa, v ktorej ste vytvorili podpis, nebude mať podpis. Z nejakého dôvodu sa podpis zobrazí iba v nasledujúcich správach. Ak ste sa tešili, že budete podpis používať, budete musieť podpis pridať ručne.
Ručné vloženie podpisu
V prípade novej správy, ktorú ste začali za účelom vytvorenia podpisu, alebo tých, ktorí nechcú, aby bola sada podpisov nastavená automaticky, môžete podpis vložiť ručne.
ako zmeniť vlastnosti sims sims 4
Urobiť tak:
- Pri otvorenej e-mailovej správe kliknite na kartu Správa a vyberte Podpis .
- Otvorí sa rozbaľovacia ponuka so všetkými uloženými podpismi, ktoré ste vytvorili. Kliknutím na požadovaný podpis vyberte z možností podpis, ktorý chcete použiť. Teraz sa zobrazí vo vašej aktuálnej správe.
Pridanie loga alebo obrázka k vášmu podpisu
Značky vo všeobecnosti vyžadujú logá. Ak chcete do svojho podpisu pridať obrázok ako logo alebo ikonu sociálnych médií, postupujte takto:
- Otvorte novú e-mailovú správu a kliknite na kartu Správa.
- Kliknite na Podpis a potom Podpisy .
- Vyberte podpis, do ktorého chcete pridať logo alebo obrázok, a to tak, že ich vyberiete v editačnom poli Vybrať podpis na úpravu.
- Klikni na Pridať obrázok Kliknite na ikonu, vyhľadajte obrázok, ktorý chcete pridať zo súborov v počítači, a potom vyberte ikonu Vložte .
- Veľkosť obrázka alebo loga môžete zmeniť kliknutím pravým tlačidlom myši na obrázok a výberom možnosti Obrázok z možností ponuky. Kliknite na kartu Veľkosť a pomocou poskytnutých možností upravte veľkosť obrázka podľa svojich požiadaviek.
- Políčko Uzamknúť pomer strán ponechajte začiarknuté, aby sa zachovali proporcie obrázka.
- Po zmene veľkosti obrázka a pripravení na použitie kliknite na ikonu Ok .
- Pokračujte kliknutím na ikonu Ok znova, aby ste uložili všetky zmeny, ktoré ste vo svojom podpisu práve vykonali.
Verzie aplikácie Microsoft Outlook 2007 - 2010
Vytvorenie nového podpisu pomocou staršej verzie programu Microsoft Outlook:
- Prihlásiť sa na vytvorenie novej správy.
- Kliknite na kartu Správa a vyberte Podpis zo sekcie Zahrnúť.
- Keď sa objaví, kliknite na Podpisy.
- Na karte E-mailový podpis kliknite na Nový .
- Zadajte meno pre svoj podpis a potom kliknite na Ok tlačidlo.
- Do poľa Upraviť podpis zadajte text, ktorý chcete zahrnúť do svojho podpisu.
- Text môžete formátovať zvýraznením textu, ktorý chcete upraviť, a následným použitím tlačidiel pre štýl a formátovanie požadovaných možností.
- Ak chcete pridať ďalšie prvky, ako sú obrázky, hypertextové odkazy a elektronické vizitky, kliknite na miesto, kde sa má prvok zobraziť, a:
- elektronická vizitka - Kliknite na ikonu Vizitka Kliknite na tlačidlo a potom kliknite na jeden z kontaktov v zozname Zaradené ako. Kliknite na ikonu Ok tlačidlo.
- Hypertextový odkaz - Kliknite na ikonu Hypertextový odkaz ikona a zadajte (alebo vložte) adresu URL, ku ktorej váš odkaz pripojí text. Kliknite na ikonu Ok tlačidlo.
- Obrázok / Obrázok - Kliknite na ikonu Obrázok, vyhľadajte obrázok, ktorý chcete nahrať do svojho podpisu, vyberte ho a potom kliknite na ikonu Ok tlačidlo.
- Po dokončení úprav dokončite vytváranie svojho podpisu kliknutím na tlačidlo OK.
- Na e-mail, ktorý máte momentálne otvorený na vytvorenie podpisu, nebude podpis automaticky pridaný. Bude to potrebné urobiť manuálne.
Pridanie podpisu k vašim e-mailovým správam
Podpisy je možné automaticky alebo manuálne pridať ku všetkým odchádzajúcim správam, odpovediam a preposielaným správam. Na jeden odoslaný e-mail je možné použiť iba jeden podpis, takže ak sa rozhodnete mať jednu sadu nastavenú automaticky, bolo by najlepšie, keby bol podpis zameraný na širšie spektrum publika.
Postup automatického vloženia podpisu do e-mailovej správy:
čo sa stane, ak niekoho zablokujete v spore
- Vytvorte nový e-mail.
- Prejdite na kartu Správa a kliknite na podpis v sekcii Zahrnúť.
- Keď sa objaví, kliknite na Podpisy.
- Vyhľadajte Vyberte predvolený podpis, kliknite na rozbaľovaciu ponuku Zoznam e-mailových účtov a vyberte e-mailový účet, ku ktorému chcete priradiť podpis.
- Vyberte podpis, ktorý chcete zahrnúť, a to výberom jedného zo zoznamu Nové správy.
- Pre správy a odpovede, ktoré chcete pridať, vyberte podpis z rozbaľovacieho zoznamu Odpovede / správy ďalej. Kliknite (žiadny) Ak by ste radšej nemali podpis, choďte s odpoveďou a preposielajte e-mailové správy.
- Kliknite Ok aby ste uložili nastavenia podpisu.
Ručné pridanie podpisu do e-mailovej správy:
- Vytvorte novú e-mailovú správu.
- Kliknutím sa dostanete na kartu Správa.
- Kliknite na Podpis , nájdete v sekcii Zahrnúť.
- Kliknutím na podpis priamo vyberte podpis, ktorý chcete vložiť.
Podpis sa teraz zobrazí vo vašej odchádzajúcej správe. Ak ste vybrali nesprávne alebo iba chcete odstrániť podpis, ktorý ste pridali, zvýraznite podpis v správe a kliknite na ikonu Odstrániť (alebo Backspace ) na klávesnici.
Používanie účtu Microsoft Office 365 na Outlook.com
Pre tých, ktorí používajú Outlook na webe s účtom Microsoft Office 365, budete musieť vytvoriť podpis v oboch produktoch.
Vytvorenie a použitie e-mailových podpisov v Outlooku na webe:
- Prihláste sa do svojho účtu Outlook.com a otvorte si nastavenie kliknutím na ikonu Ozubené koleso ikona v hornej časti stránky.
- Kliknite na Mail potom Napísať a odpovedať .
- Zadajte svoj podpis do oblasti E-mailový podpis.
- Poskytnuté možnosti formátovania môžete použiť na zmenu vzhľadu podpisu podľa vašich predstáv.
- Na každý účet môžete mať iba jeden podpis.
- Ak chcete, aby sa podpis pri všetkých budúcich správach zobrazoval automaticky, začiarknite políčko Automaticky zahrnúť môj podpis do nových správ, ktoré vytvorím. Vďaka tomu bude mať každý budúci zložený e-mail váš podpis uvedený v dolnej časti.
- Pri preposielaní a odpovediach bude potrebné začiarknutie políčka Automaticky zahrnúť môj podpis do správ, ktoré preposielam alebo na ktoré odpovedám.
- Ak nezačiarknete ktorúkoľvek z týchto možností, budete musieť do každej e-mailovej správy, ktorú napíšete, do budúcnosti musieť pridať svoj podpis.
- Po dokončení úprav kliknite na ikonu Uložiť .
Ak chcete svoj podpis pridať ručne, postupujte takto:
- Vo svojej poštovej schránke zvoľte Nová správa.
- Vytvorte celú správu a kliknite na ikonu trojbodiek.
- Odtiaľto vyberte Vložte podpis .
- Keď je vaša správa pripravená na zverejnenie, kliknite na ikonu Pošli tlačidlo.